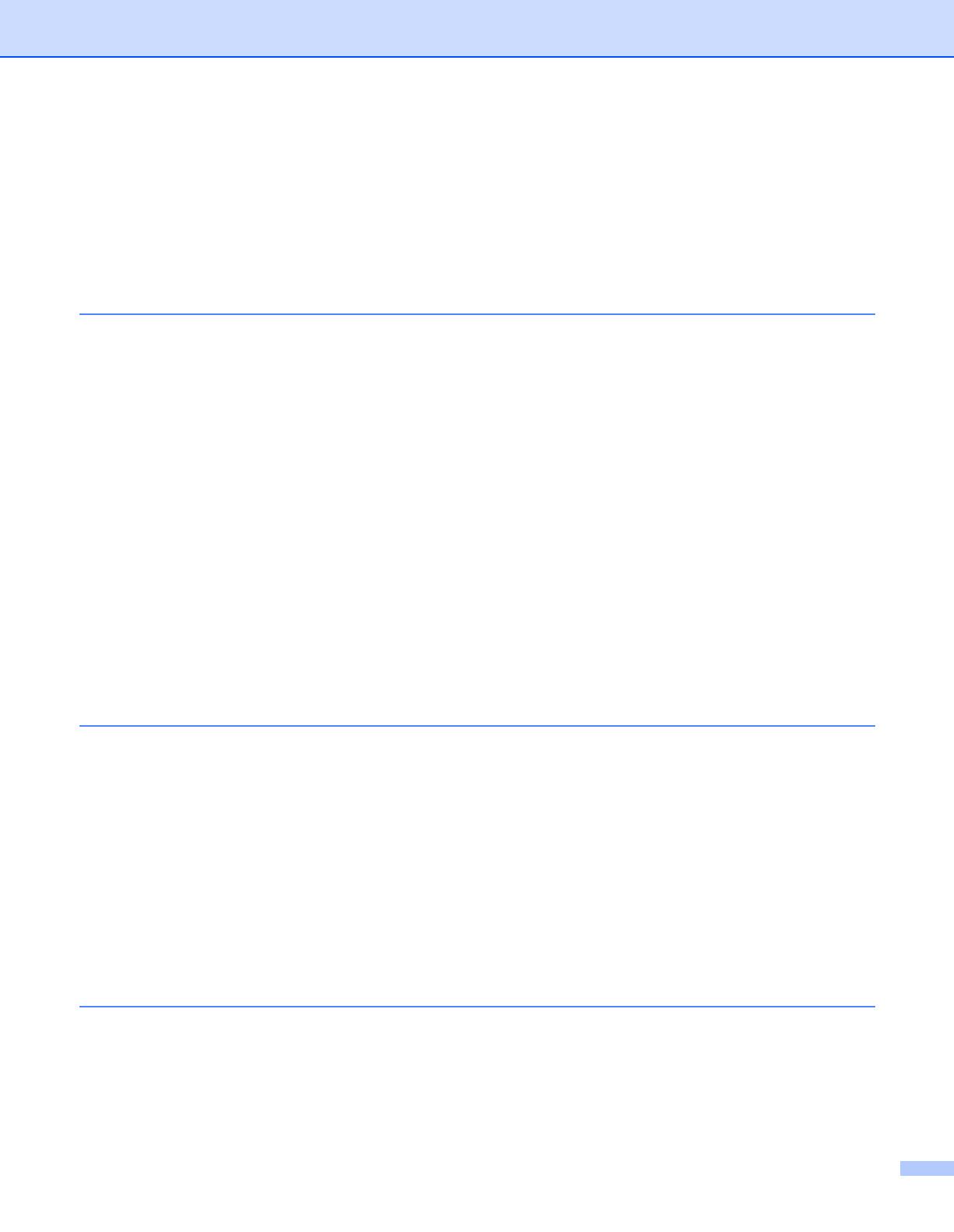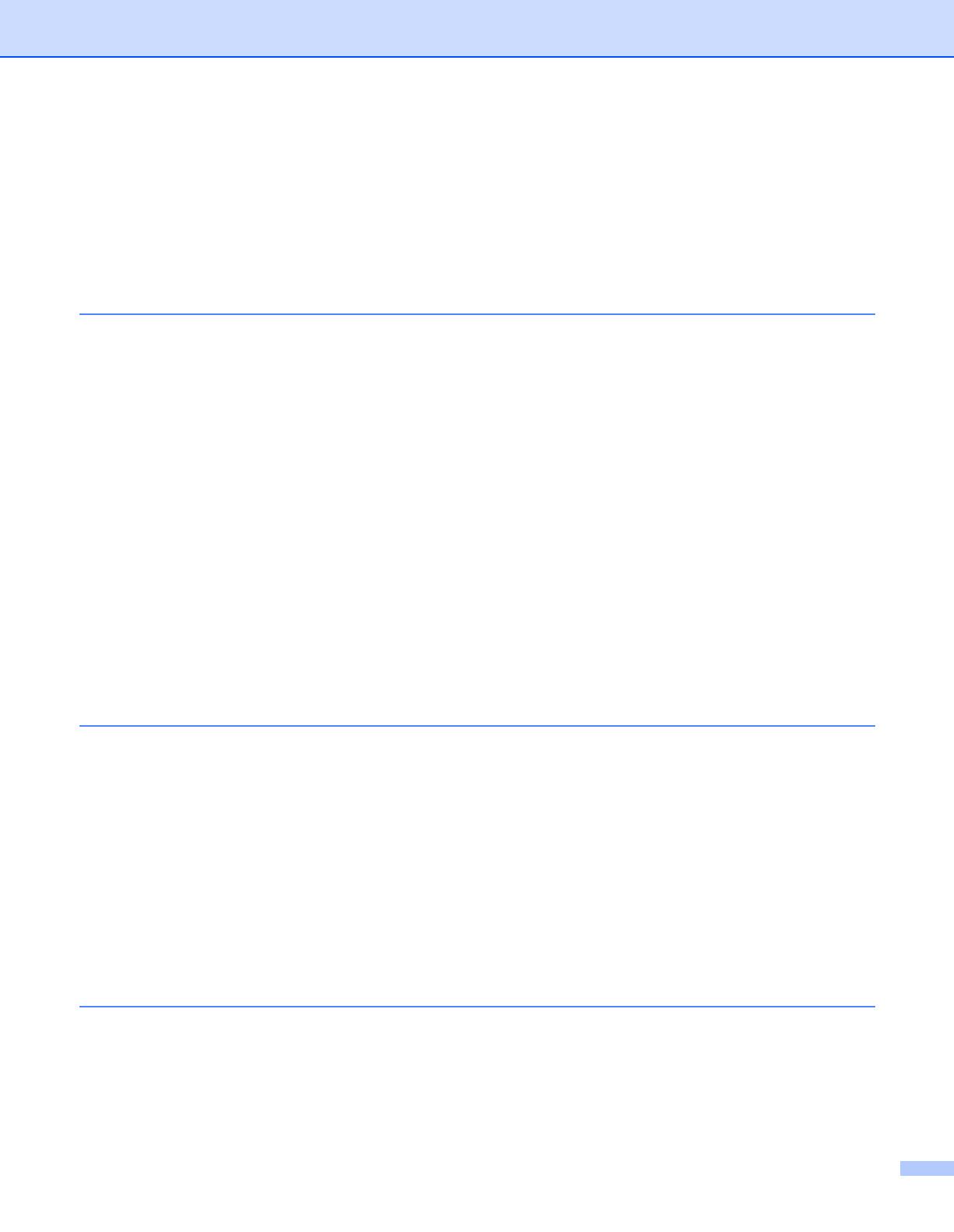
vi
TCP/IP..................................................................................................................................... 7-3
NETBIOS/IP ............................................................................................................................ 7-6
ENET....................................................................................................................................... 7-6
Printing the Printer Settings Page...................................................................................................... 7-6
How to print the Printer Settings Page ........................................................................................ 7-6
Restoring the network settings to factory default...............................................................................7-7
Disabling the APIPA protocol............................................................................................................. 7-8
8 Troubleshooting ........................................................................................................8-1
Overview............................................................................................................................................ 8-1
General problems .............................................................................................................................. 8-1
CD-ROM is inserted, but does not start automatically............................................................. 8-1
How to reset the Brother print server to factory default ........................................................... 8-1
Installation problems.......................................................................................................................... 8-1
The Brother print server is not found during setup of the network print software installation or from
the printer driver of the Brother printer in Windows
®
. .............................................................. 8-1
The Brother print server is not found using the Simple Network Configuration capabilities of Mac
OS
®
X. ..................................................................................................................................... 8-1
Printing problems............................................................................................................................... 8-5
Print job is not printed.............................................................................................................. 8-5
Error during printing................................................................................................................. 8-6
Protocol-specific troubleshooting....................................................................................................... 8-7
Windows
®
95/98/Me and Windows NT
®
4.0 Peer-to-Peer print (LPR) troubleshooting ............... 8-7
Windows
®
95/98/Me and Windows NT
®
4.0 Peer-to-Peer print (NetBIOS) troubleshooting ........ 8-7
Windows
®
2000/XP IPP troubleshooting ..................................................................................... 8-8
I want to use a different Port number other than 631. ............................................................. 8-8
The Get More Info option in Windows
®
2000 is not working ................................................... 8-8
Web browser troubleshooting (TCP/IP)....................................................................................... 8-8
9 Appendix A ................................................................................................................ A-1
Using services ................................................................................................................................... A-1
Other ways to set the IP address (for advanced users and administrators) ...................................... A-1
Using DHCP to configure the IP address .................................................................................... A-1
Using BOOTP to configure the IP address..................................................................................A-2
Using RARP to configure the IP address ....................................................................................A-2
Using APIPA to configure the IP address.................................................................................... A-3
Using ARP to configure the IP address ....................................................................................... A-3
Windows® systems .................................................................................................................A-3
UNIX®/Linux systems .............................................................................................................A-4
Using the TELNET console to configure the IP address .............................................................A-4
Using the Brother Web BRAdmin server software for IIS* to configure the IP address .............. A-5
Print server specifications.................................................................................................................. A-6
10 Appendix B ................................................................................................................ B-1
Brother numbers (for USA and Canada) ........................................................................................... B-1
Register your product .................................................................................................................. B-1
Frequently asked questions (FAQs) ............................................................................................ B-1
Customer service......................................................................................................................... B-1
Service center locator (USA only) ...............................................................................................B-2
Service center locations (Canada only)....................................................................................... B-2