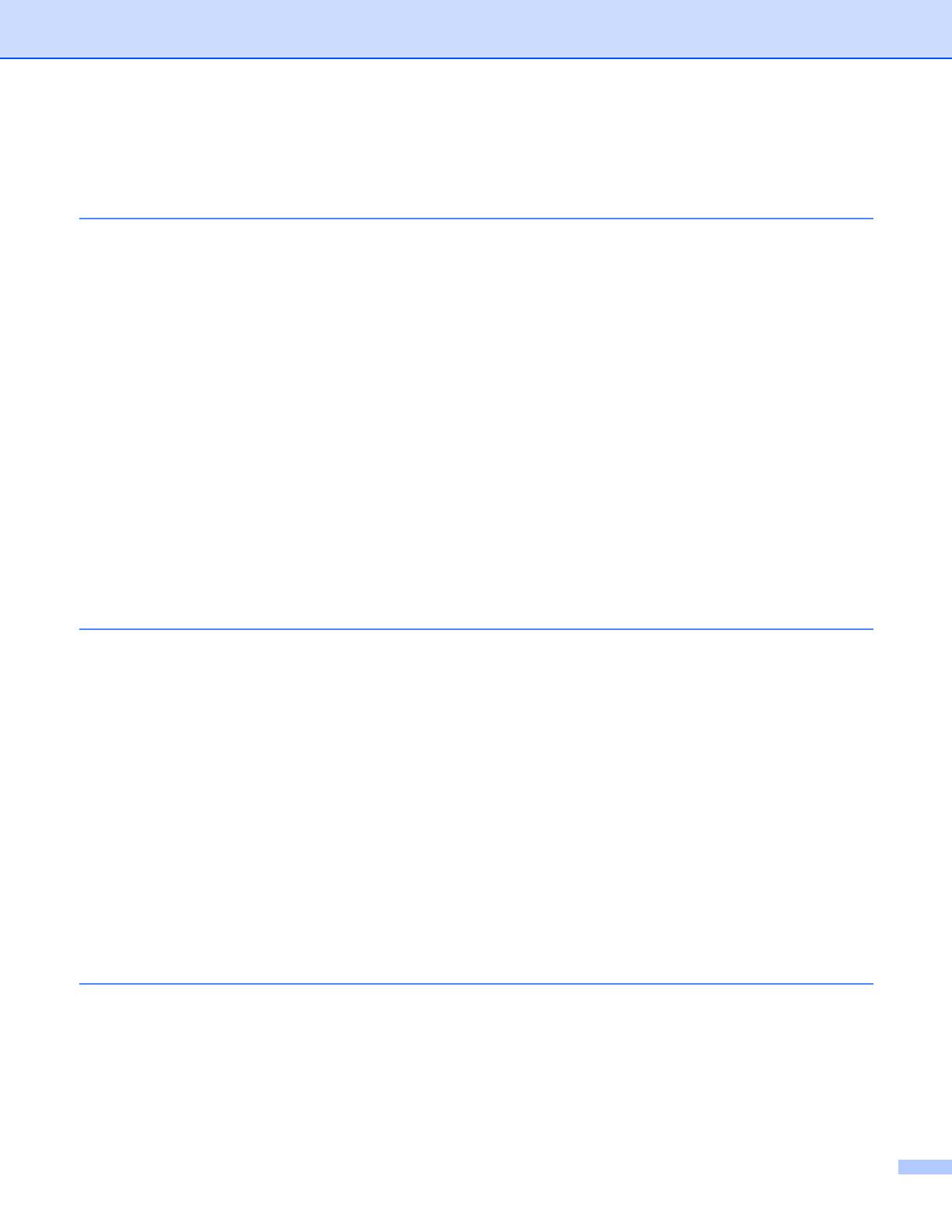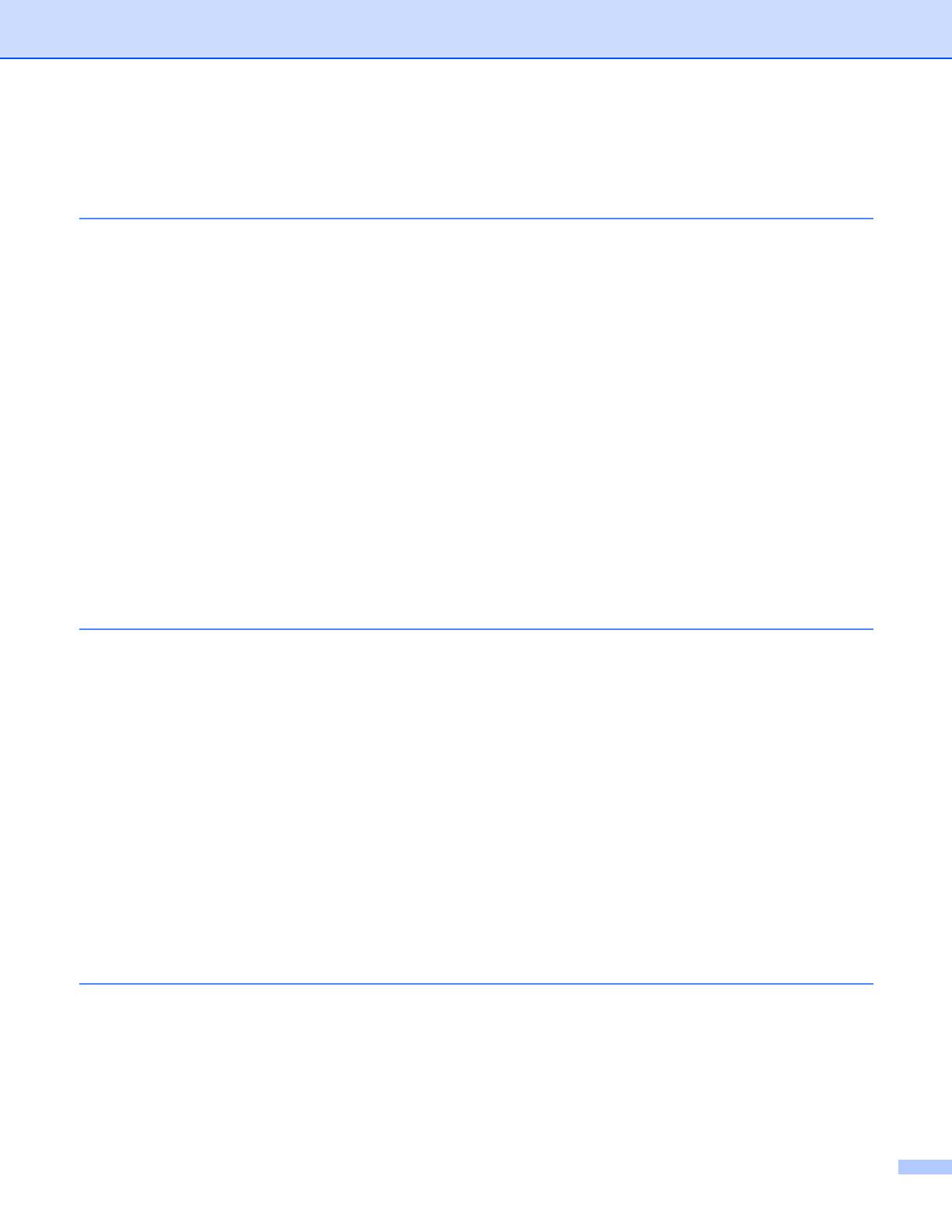
ii
Table of contents
1 Introduction ................................................................................................................1-1
Overview............................................................................................................................................ 1-1
Types of network connection ............................................................................................................. 1-2
Network connection example ......................................................................................................1-2
Peer-to-Peer printing using TCP/IP......................................................................................... 1-2
Network shared printing........................................................................................................... 1-3
Protocols............................................................................................................................................ 1-4
TCP/IP protocols and functionalities............................................................................................1-4
DHCP/BOOTP/RARP.............................................................................................................. 1-4
APIPA...................................................................................................................................... 1-4
DNS client................................................................................................................................ 1-4
NetBIOS/IP.............................................................................................................................. 1-4
LPR/LPD ................................................................................................................................. 1-4
Port9100.................................................................................................................................. 1-5
SMTP client ............................................................................................................................. 1-5
IPP........................................................................................................................................... 1-5
mDNS...................................................................................................................................... 1-5
TELNET................................................................................................................................... 1-5
SNMP ...................................................................................................................................... 1-5
Web server (HTTP) ................................................................................................................. 1-5
2 Configuring your network printer ............................................................................2-1
Overview............................................................................................................................................ 2-1
IP addresses, subnet masks and gateways ...................................................................................... 2-1
IP address ................................................................................................................................... 2-1
How the IP address is assigned to your print server: .............................................................. 2-1
Subnet mask................................................................................................................................ 2-2
Gateway (and router)................................................................................................................... 2-2
Setting the IP address and subnet mask........................................................................................... 2-3
Using the BRAdmin Professional utility and the TCP/IP protocol to configure your network printer
(for Windows
®
only) ..................................................................................................................... 2-3
BRAdmin Professional utility ................................................................................................... 2-3
How to configure your printer using the BRAdmin Professional utility..................................... 2-3
Using other methods to configure your network printer............................................................... 2-4
Changing the print server settings..................................................................................................... 2-4
Using the BRAdmin Professional utility and the TCP/IP protocol to change the print server settings
(for Windows
®
only) ..................................................................................................................... 2-4
Using the HTTP (web browser) and the TCP/IP protocol to change the print server settings..... 2-5
3 Network printing from Windows
®
: basic TCP/IP Peer-to-Peer printing ................3-1
Overview............................................................................................................................................ 3-1
For Windows
®
2000/XP users ........................................................................................................... 3-1
Configuring the standard TCP/IP port ......................................................................................... 3-1
Printer driver not yet installed.................................................................................................. 3-1
Printer driver already installed................................................................................................. 3-2
For Windows NT
®
4.0 users .............................................................................................................. 3-3
Installing the TCP/IP protocol...................................................................................................... 3-3