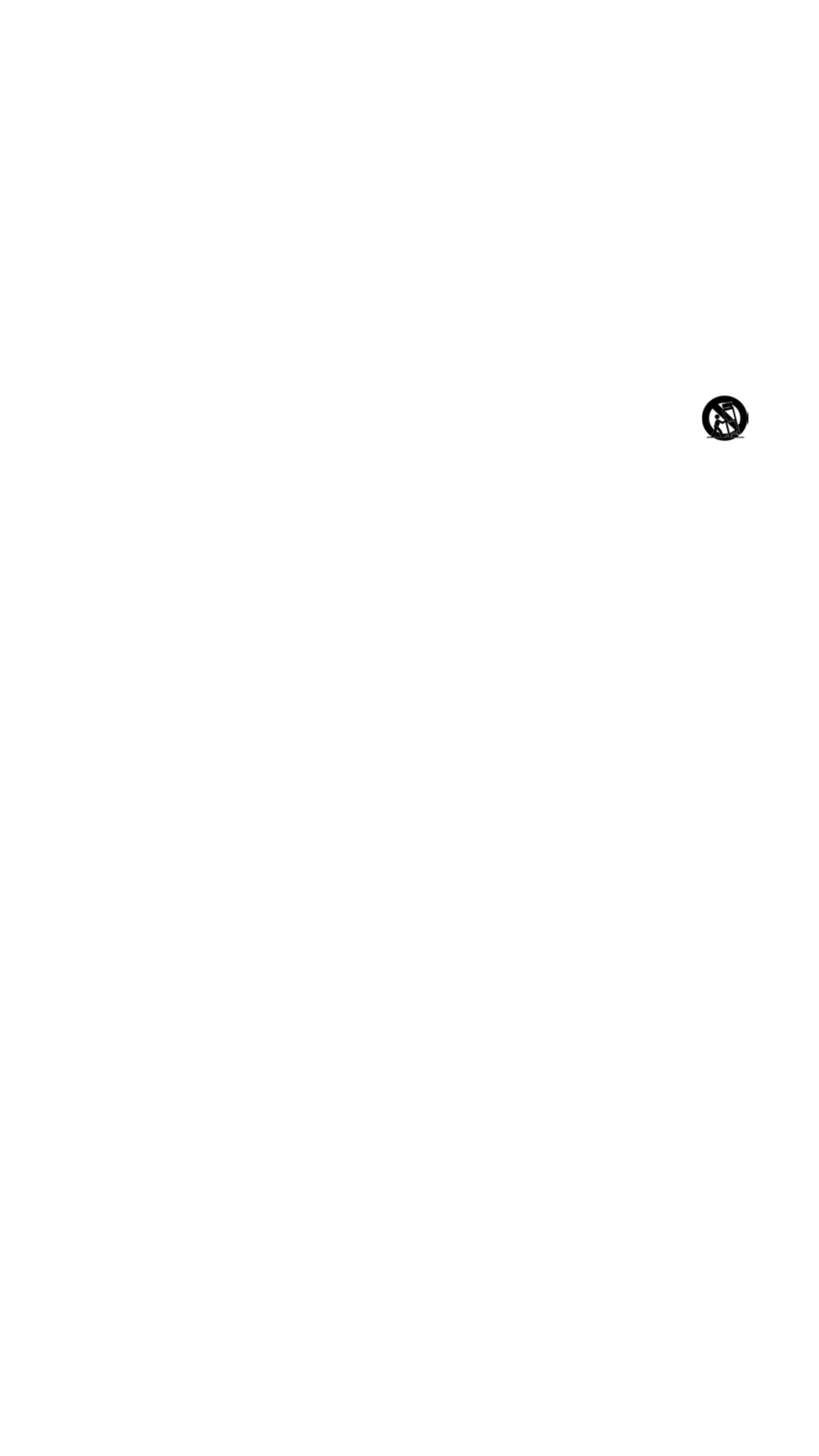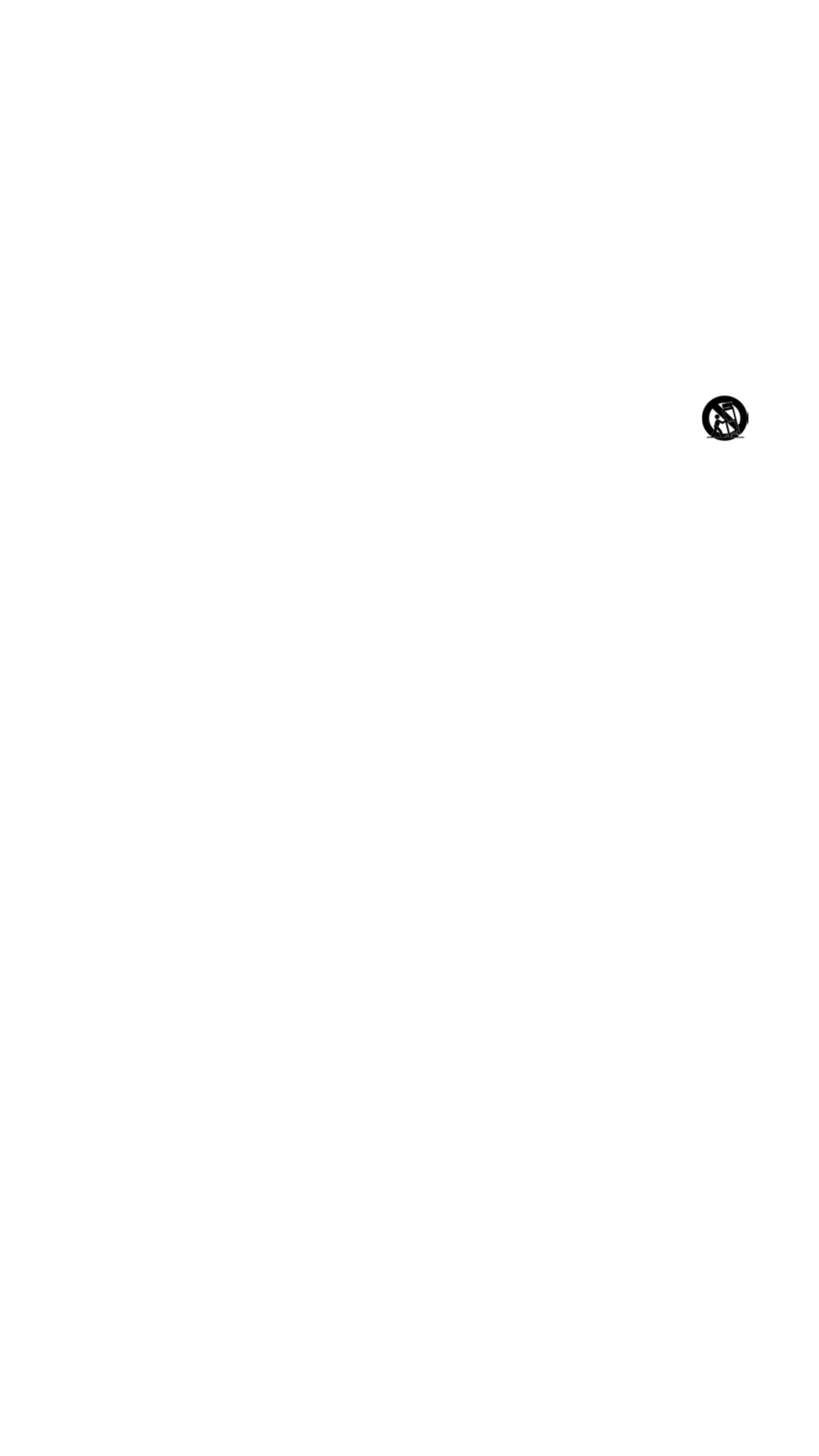
ii
Safety Information
IMPORTANT SAFETY INSTRUCTIONS - M-SERIES DISPLAY
Your display is designed and manufactured to operate within dened design limits. Misuse may result in electric shock or
re. To prevent your display from being damaged, the following instructions should be observed for the installation, use, and
maintenance of your display. Read the following safety instructions before operating your display. Keep these instructions in a
safe place for future reference.
• To reduce the risk of electric shock or component damage, switch o the power before connecting other components to your display.
• Read these instructions.
• Keep these instructions.
• Heed all warnings.
• Follow all instructions.
• Do not use this apparatus near water.
• Clean only with dry cloth.
• Do not block any ventilation openings. Install in accordance with the manufacturer’s instructions.
• Do not install near any heat sources such as radiators, heat registers, stoves, or other apparatus (including ampliers) that produce
heat.
• Do not defeat the safety purpose of the polarized or grounding-type plug. A polarized plug has two blades with one wider than the
other. A grounding type plug has two blades and a third grounding prong. The wide blade or the third prong are provided for your
safety. If the provided plug does not t into your outlet, consult an electrician for replacement of the obsolete outlet.
• Protect the power cord from being walked on or pinched particularly at plugs, convenience receptacles, and the point where they
exit from the apparatus.
• Only use attachments/accessories specied by the manufacturer.
• Use only with the cart, stand, tripod, bracket, or table specied by the manufacturer, or sold with the apparatus. When
a cart is used, use caution when moving the cart/apparatus combination to avoid injury from tip-over.
• Unplug this apparatus during lightning storms or when unused for long periods of time.
• Refer all servicing to qualied service personnel. Servicing is required when the apparatus has been damaged in any
way, such as power-supply cord or plug is damaged, liquid has been spilled or objects have fallen into the apparatus, the apparatus
has been exposed to rain or moisture, does not operate normally, or has been dropped.
• Unplug the power cord before cleaning your display.
• When moving your display from an area of low temperature to an area of high temperature, condensation may form in the housing.
Wait before turning on your display to avoid causing re, electric shock, or component damage.
• A distance of at least three feet should be maintained between your display and any heat source, such as a radiator, heater, oven,
amplier etc. Do not install your display close to smoke. Operating your display close to smoke or moisture may cause re or electric
shock.
• Slots and openings in the back and bottom of the cabinet are provided for ventilation. To ensure reliable operation of your display
and to protect it from overheating, be sure these openings are not blocked or covered. Do not place your display in a bookcase or
cabinet unless proper ventilation is provided.
• Never push any object into the slots and openings on your display cabinet. Do not place any objects on the top of your display. Doing
so could short circuit parts causing a re or electric shock. Never spill liquids on your display.
• Your display should be operated only from the type of power source indicated on the label. If you are not sure of the type of power
supplied to your home, consult your dealer or local power company.
• Do not apply pressure or throw objects at your display. This may compromise the integrity of the display. The manufacturer’s
warranty does not cover user abuse or improper installations.
• The power cord must be replaced when using dierent voltage than the voltage specied. For more information, contact your dealer.
• When connected to a power outlet, power is always owing into your display. To totally disconnect power, unplug the power cord.
• The lightning ash with arrowhead symbol within an equilateral triangle is intended to alert the user to the presence of un-isolated,
dangerous voltage within the inside of your display that may be of sucient magnitude to constitute a risk of electric shock to
persons.
• Do not overload power strips and extension cords. Overloading can result in re or electric shock.
• The wall socket should be installed near your display and easily accessible.
• Only power of the marked voltage can be used for your display. Any other voltage than the specied voltage may cause re or
electric shock.
• Do not touch the power cord during lightning. To avoid electric shock, avoid handling the power cord during electrical storms.
• Unplug your display during a lightning storm or when it will not be used for long period of time. This will protect your display from
damage due to power surges.
• Do not attempt to repair or service your display yourself. Opening or removing the back cover may expose you to high voltages,
electric shock, and other hazards. If repair is required, contact your dealer and refer all servicing to qualied service personnel.
• WARNING: Keep your display away from moisture. Do not expose your display to rain or moisture. If water penetrates into your
display, unplug the power cord and contact your dealer. Continuous use in this case may result in re or electric shock.
• Do not use your display if any abnormality occurs. If any smoke or odor becomes apparent, unplug the power cord and contact your
dealer immediately. Do not try to repair your display yourself.
• Avoid using dropped or damaged appliances. If your display is dropped and the housing is damaged, the internal components may
function abnormally. Unplug the power cord immediately and contact your dealer for repair. Continued use of your display may
cause re or electric shock.
• Do not install your display in an area with heavy dust or high humidity. Operating your display in environments with heavy dust or
high humidity may cause re or electric shock.
• Follow instructions for moving your display. Ensure that the power cord and any other cables are unplugged before moving your
display.
• When unplugging your display, hold the AC/DC power adapter, not the cord. Pulling on the power cord may damage the wires inside
the cord and cause re or electric shock. When your display will not be used for an extended period of time, unplug the power cord.
• To reduce risk of electric shock, do not touch the connector with wet hands.
• Insert batteries in accordance with instructions. Incorrect polarities may cause the batteries to leak which can damage the remote
control or injure the operator. Do not expose batteries to excessive heat such as sunshine, re or the like.
• If any of the following occurs, contact the dealer:
• The power cord fails or frays.
• Liquid sprays or any object drops into your display.
• Your display is exposed to rain or other moisture.
• Your display is dropped or damaged in any way.
• The performance of your display changes substantially.
• This apparatus shall not be exposed to dripping or splashing and no objects lled with liquids, such as vases, shall be placed on the
apparatus.
• The mains plug or appliance coupler is used as the disconnect device, the disconnect device shall remain readily operable.
• CAUTION - These servicing instructions are for use by qualied service personnel only. To reduce the risk of electric shock, do not
perform any servicing other than that contained in the operating instructions unless you are qualied to do so.
• The lightning ash with arrowhead symbol within an equilateral triangle is intended to alert the user to the presence
of uninsulated DANGEROUS VOLTAGE within the product’s enclosure that may be of sucient magnitude to constitute
a risk of electrical shock to persons.
• Please use caution around the display: pulling or pushing on the display may cause the display to tip or fall over
resulting in personal injury and/or property damage.
• This apparatus is intended to be supported by a UL Listed Wall Mount Bracket or the equivalent.