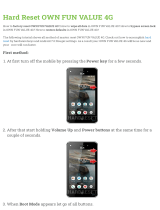3
Section 10: Applications and Widgets ..132
GPS Applications . . . . . . . . . . . . . . . . . . . . . .132
Alarm . . . . . . . . . . . . . . . . . . . . . . . . . . . . . .133
AllShare . . . . . . . . . . . . . . . . . . . . . . . . . . . .134
Amazon Kindle . . . . . . . . . . . . . . . . . . . . . . .135
Books . . . . . . . . . . . . . . . . . . . . . . . . . . . . . .135
Calculator . . . . . . . . . . . . . . . . . . . . . . . . . . .135
Camera . . . . . . . . . . . . . . . . . . . . . . . . . . . . .136
ChatON . . . . . . . . . . . . . . . . . . . . . . . . . . . . . 136
Contacts . . . . . . . . . . . . . . . . . . . . . . . . . . . .136
Downloads . . . . . . . . . . . . . . . . . . . . . . . . . .136
Dropbox . . . . . . . . . . . . . . . . . . . . . . . . . . . .137
Dual Clock . . . . . . . . . . . . . . . . . . . . . . . . . . .138
Email . . . . . . . . . . . . . . . . . . . . . . . . . . . . . . . 138
Gallery . . . . . . . . . . . . . . . . . . . . . . . . . . . . . .138
Game Hub . . . . . . . . . . . . . . . . . . . . . . . . . . .138
Gmail . . . . . . . . . . . . . . . . . . . . . . . . . . . . . .139
Google+ . . . . . . . . . . . . . . . . . . . . . . . . . . . . 139
Internet . . . . . . . . . . . . . . . . . . . . . . . . . . . . .139
Latitude . . . . . . . . . . . . . . . . . . . . . . . . . . . . .139
Maps . . . . . . . . . . . . . . . . . . . . . . . . . . . . . . .140
Market / Play Store . . . . . . . . . . . . . . . . . . . . 140
Media Hub . . . . . . . . . . . . . . . . . . . . . . . . . . .141
Memo . . . . . . . . . . . . . . . . . . . . . . . . . . . . . .141
Messenger . . . . . . . . . . . . . . . . . . . . . . . . . .143
Music . . . . . . . . . . . . . . . . . . . . . . . . . . . . . .143
Music Hub . . . . . . . . . . . . . . . . . . . . . . . . . . .143
Music Player . . . . . . . . . . . . . . . . . . . . . . . . .143
My Files . . . . . . . . . . . . . . . . . . . . . . . . . . . . .144
Navigation . . . . . . . . . . . . . . . . . . . . . . . . . . .146
Netflix . . . . . . . . . . . . . . . . . . . . . . . . . . . . . .146
Photo Editor . . . . . . . . . . . . . . . . . . . . . . . . . .146
Places . . . . . . . . . . . . . . . . . . . . . . . . . . . . . .146
Polaris Office . . . . . . . . . . . . . . . . . . . . . . . . .147
Readers Hub . . . . . . . . . . . . . . . . . . . . . . . . .147
S Planner . . . . . . . . . . . . . . . . . . . . . . . . . . . .148
Samsung Apps . . . . . . . . . . . . . . . . . . . . . . .151
Screensaver . . . . . . . . . . . . . . . . . . . . . . . . .151
Search . . . . . . . . . . . . . . . . . . . . . . . . . . . . . .152
Settings . . . . . . . . . . . . . . . . . . . . . . . . . . . . .152
Smart Remote . . . . . . . . . . . . . . . . . . . . . . . .152
Talk . . . . . . . . . . . . . . . . . . . . . . . . . . . . . . . .153
Task Manager . . . . . . . . . . . . . . . . . . . . . . . .153
Video Maker . . . . . . . . . . . . . . . . . . . . . . . . .153