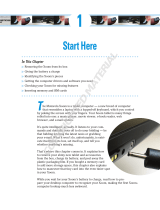Back Next
More Support
+
MOTOROLA XOOM
Your tablet
Start
Touch & speak
Personalize
Type
Load up
Surf & search
Play & record
Locate
Email
Chat
Contact
Read
Work
Connect
Protect
Accelerate
Want More?
Troubleshooting
Product Safety & Legal
Load up
Choose carefully
Apps are great. There's something for everyone—to play,
communicate, work, or just have fun. But remember,
choose your apps carefully. Here are a few tips to help:
• To help prevent spyware, phishing, or viruses from
affecting your device or privacy, use apps from trusted
sites, like the Google Play Store™.
• In the Google Play Store™, check the app’s ratings and
comments before installing.
• If you doubt the safety of an app, don't install it.
• Like all apps, downloaded apps will use up memory,
data, battery, and processing power—some more than
others. For example, a simple battery level widget will
use less than a streaming music player app. After
installing an app, if you're not happy with how much
memory, data, battery or processing power it's using,
uninstall it. You can always install it again later.
• Just like web browsing, you may want to monitor
children’s access to apps to help prevent exposure to
inappropriate content.
• Certain apps may not provide completely accurate
information. Take care, especially when it comes to
personal health.
App data use
It’s easy to see which apps are using the most data.
Find it: Apps > Settings > Data usage
Your tablet shows a list of the apps that are running, from
highest data usage to lowest. Touch an app to open its
details.
Tip: Apps that use a lot of data might also use a lot of
battery power.
Show, Remove & Restore Apps
To show the app screen, from your home screen
touch Apps , then drag left to scroll through apps. To
close the apps screen, touch Home or Back .
• Uninstall apps: Touch Apps , touch and hold an app,
then drag it to More options at the top of your screen.
You can choose Disable or Uninstall (if available).
Disable removes the app from your list—to Enable it
again, touch Apps > Settings > Apps, touch ALL,
touch an app, then touch
Enable.
• Reinstall apps: To reinstall apps from the Google Play
Store, touch Apps > Play Store > My apps. The
apps you downloaded are listed and available for
download.
• Share, show, or clear app details: Touch Apps >
Settings > Apps. A bar at the bottom tells you how
much app storage space you have left. At the top, touch
the list of DOWNLOADED, RUNNING, or ALL apps, then
touch an app in the list to show its details and storage
usage. You can touch Share, Clear data, or other options.
Tip: You can quickly show these app details from your
app screen: Just touch and hold an app, drag it to
More options at the top of your screen, then choose
App info.
• Show app data usage: To show which apps are using
the most data, touch Apps > Settings > Data
usage
.