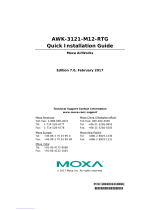Page is loading ...

AWK-3251A-RCC Series User Manual
The software described in this manual is furnished under a license agreement and may be used only in accordance
with the terms of that agreement.
Copyright Notice
© 2023 Moxa Inc. All rights reserved.
Trademarks
The MOXA logo is a registered trademark of Moxa Inc.
All other trademarks or registered marks in this manual belong to their respective manufacturers.
Disclaimer
• Information in this document is subject to change without notice and does not represent a commitment
on the part of Moxa.
• Moxa provides this document as is, without warranty of any kind, either expressed or implied, including,
but not limited to, its particular purpose. Moxa reserves the right to make improvements and/or
changes to this manual, or to the products and/or the programs described in this manual, at any time.
• Information provided in this manual is intended to be accurate and reliable. However, Moxa assumes no
responsibility for its use, or for any infringements on the rights of third parties that may result from its
use.
• This product might include unintentional technical or typographical errors. Changes are periodically
made to the information herein to correct such errors, and these changes are incorporated into new
editions of the publication.
Technical Support Contact Information
www.moxa.com/support

Table of Contents
1. About This Manual ................................................................................................................................ 5
Symbol Definition for Web Interface Configurations.................................................................................... 5
About Note, Attention, and Warning ......................................................................................................... 6
Configuration Reminders ........................................................................................................................ 7
A: About Mandatory Parameters ....................................................................................................... 7
B: Preconfiguring Settings ............................................................................................................... 7
2. Getting Started ..................................................................................................................................... 9
Functional Design .................................................................................................................................. 9
LED Indicators ............................................................................................................................... 9
Beeper ........................................................................................................................................ 11
Reset Button ................................................................................................................................ 11
Relay .......................................................................................................................................... 11
First-time Installation and Configuration ................................................................................................. 12
Communication Testing ........................................................................................................................ 15
3. Web Interface Configuration .............................................................................................................. 17
Function Introduction ........................................................................................................................... 17
Device Summary ................................................................................................................................. 18
Device Information ....................................................................................................................... 18
System Information ...................................................................................................................... 18
System Status ............................................................................................................................. 19
SSID........................................................................................................................................... 19
System ............................................................................................................................................... 20
System Management .................................................................................................................... 20
Account Management .................................................................................................................... 33
Management Interface .................................................................................................................. 38
Time ........................................................................................................................................... 44
Wi-Fi .................................................................................................................................................. 49
Wireless Settings .......................................................................................................................... 49
Connection Check and Recovery ..................................................................................................... 67
Roaming ..................................................................................................................................... 71
Wi-Fi Security .............................................................................................................................. 72
Ports .................................................................................................................................................. 74
Port Settings ................................................................................................................................ 74
Layer 2 Switching ................................................................................................................................ 75
VLAN .......................................................................................................................................... 76
IP Configuration .................................................................................................................................. 81
General Settings .......................................................................................................................... 81
IP Configuration Status ................................................................................................................. 82
Routing and NAT.................................................................................................................................. 82
Routing ....................................................................................................................................... 82
NAT ............................................................................................................................................ 85
Firewall .............................................................................................................................................. 90
Layer 2 Policy .............................................................................................................................. 90
Layer 3 Policy .............................................................................................................................. 92
Security .............................................................................................................................................. 94
Device Security ............................................................................................................................ 95
Diagnostics ......................................................................................................................................... 96
System Status ............................................................................................................................. 96
Network Status ............................................................................................................................ 99
Event Logs and Notifications ........................................................................................................ 102
Tools ........................................................................................................................................ 114
Setup Wizard .................................................................................................................................... 120
Wi-Fi Basic ................................................................................................................................ 121
Wi-Fi Security ............................................................................................................................ 123
System ..................................................................................................................................... 125
Maintenance and Tools ....................................................................................................................... 127
Disable Auto Save ...................................................................................................................... 127
Locator ..................................................................................................................................... 128

Reboot ...................................................................................................................................... 129
Reset Device .............................................................................................................................. 131
Change Password ....................................................................................................................... 132
Log Out ..................................................................................................................................... 133
A. Supporting Information .................................................................................................................... 134
Device Recovery ................................................................................................................................ 134
B. Accessing the Serial Consoles ........................................................................................................... 136
RS-232 Console Configuration (115200, None, 8, 1, VT100) ................................................................... 136
Configuration by Telnet and SSH Consoles ............................................................................................ 138

AWK-3251A-RCC Series User Manual
5
1. About This Manual
Thank you for purchasing a Moxa’s AWK-3251A-RCC Series product, referred to as 'AWK Series" in this
manual. Read this user’s manual to learn how to connect your Moxa product with various interfaces and how
to configure all settings and parameters via the user-friendly web interface.
Three methods can be used to connect to the Moxa’s device, which all will be described in the next two
chapters. See the following descriptions for each chapter’s main functions.
Chapter 2: Getting Started
In this chapter, we explain the instruction on how to initialize the configuration on Moxa’s product. We
provide three interfaces to access the configuration settings: RS-232 console interface, SSH/Telnet CLI
(Command Line Interface), and web interface.
Chapter 3: Web Interface Configuration
In this chapter, we explain how to access the Moxa AWK-3251A-RCC’s various configuration, monitoring,
and management functions. These functions can be accessed through a web browser, or through the
command line console (CLI). In this manual, we describe how to configure the AWK Series functions via the
web interface, which provides the most user-friendly way to configure a Moxa device. For more information
on how to configure the AWK Series using the command line interface, refer to the AWK Series Command
Line Interface User Manual.
Symbol Definition for Web Interface
Configurations
The Web Interface Configuration includes various symbols. For your convenience, refer to the following table
for the meanings of the symbols.
Symbols
Meanings
Add
Read detailed information
Clear all
Column selection
Refresh
Enable/Disable Auto Save
When Auto Save is disabled, users need to click this icon to save the configuration.
Export
Edit
Perform a Wi-Fi site survey (Client mode only)
Re-authentication
Delete
Panel View
Expand

AWK-3251A-RCC Series User Manual
6
Symbols
Meanings
Collapse
Hint or additional information
Settings
Data comparison
Menu icon
Change mode
Locator
Reboot
Reset to defaults
Logout
Increase
Decrease
Equal
Menu
Search
Hide text that is typed into a text box (usually used when typing a password)
Show text typed into a text box (usually used when checking a password)
About Note, Attention, and Warning
Throughout the whole manual, you may see notes, attentions, and warnings. The definition of each type is
explained below.
Note: This is used to provide additional information for a function, feature, or scenario. Here is an example:
NOTE
Reset to Default button is disabled by default; users need to enable it in the web console if they want to
use it.
Attention: This is used to notify readers of matters or situations that require extra attention to avoid
possible issues. Here is an example:
ATTENTION
When a different type of module has been inserted into the AWK Series, we suggest you configure the
settings, or use reset-to-default.
Warning: This is used to notify readers of matters or situations that require extra attention to avoid serious
harm to the user or the device. Here is an example:

AWK-3251A-RCC Series User Manual
7
WARNING
There is a risk of explosion if the battery is replaced by an incorrect type.
Configuration Reminders
In this section, several examples will be used to remind users when configuring the settings for Moxa’s AWK
Series.
A: About Mandatory Parameters
• The items with asterisks mean they are mandatory parameters that must be provided. In the figure
above, the parameters for Entry Status, Destination, and Interface are required to be able to save or
apply the configuration.
• If an item is marked in red means this item has been skipped. You need to fill in the parameters or you
cannot apply or create the function.
In addition, some parameter values will be limited to a specific range. If the values exceed the range, it
cannot be applied or created.
B: Preconfiguring Settings
Some function settings can be configured while the function is disabled. These changes will take effect when
the function is enabled, without having to reconfigure the settings again. For example, on the SNMP
configuration page, users can configure the SNMP Account List settings while SNMP is disabled. When SNMP
is enabled, the previously configured Account List settings will take effect.

AWK-3251A-RCC Series User Manual
8

AWK-3251A-RCC Series User Manual
9
2. Getting Started
In this chapter, we provide an overview of the AWK Series, and explain how to log into the Moxa’s AWK
Series for the first time through the web-based interface.
Functional Design
LED Indicators
The LEDs on the front and right panels of the AWK Series provide a quick and easy means of determining
the current operational status and wireless settings.
AWK-3251A-RCC Series

AWK-3251A-RCC Series User Manual
10
The following table summarizes how to read the device’s wireless settings from the LED displays.
LED
Color
State
Description
PWR1 Green
On
Power is being supplied from power input 1.
Off
Power is not being supplied from power input 1.
PWR2 Green
On
Power is being supplied from power input 2.
Off
Power is not being supplied from power input 2.
PoE Amber
On
Power is being supplied via PoE.
Off
Power is not being supplied via PoE.
SYS
Red
On
System initialization failure, configuration error, or system error.
Green
On
System startup completed and is operating normally.
LAN
Green
On
Link established on the LAN port at 1000 Mbps.
Blinking (3 Hz)
Data is being transmitted at 1000 Mbps.
Off
The LAN port’s 1000 Mbps link is inactive.
Amber
On
Link established on the LAN port at 10/100 Mbps.
Blinking (3 Hz)
Data is being transmitted at 10/100 Mbps.
Off
The LAN port’s 10/100 Mbps link is inactive.
2.4GHz
Green
On
The device has established a Wi-Fi connection in a Client-related
mode (Client/Client-Router/ACC Slave).
Blinking
Data is being transmitted over the 2.4 GHz band in a Client-related
mode.
Amber
On
The device has established a Wi-Fi connection in an AP-related mode
(Client/Client-Router/ACC Slave).
Blinking
Data is being transmitted over the 2.4 GHz band in an AP-related
mode.
Green/
Amber
Off
The device is in Client/Slave/ACC Master/ACC Slave mode but no
Wi-Fi connection is established, or WLAN is not working properly.
5G
Green
On
The device has established a Wi-Fi connection in a Client-related
mode (Client/Client-Router/ACC Slave).
Blinking
Data is being transmitted over the 5 GHz band in a Client-related
mode.
Off
The device has established a Wi-Fi connection in an AP-related mode
(Client/Client-Router/ACC Slave).
Amber
On
Data is being transmitted over the 5 GHz band in an AP-related
mode.
Blinking
The device is in Client/Slave/ACC Master/ACC Slave mode but no
Wi-Fi connection is established, or WLAN is not working properly.
Off
The device has established a Wi-Fi connection in a Client-related
mode (Client/Client-Router/ACC Slave).
Amber/
Green
Off
Data is being transmitted over the 2.4 GHz band in a Client-related
mode.
Signal
Strength
(5 LEDs)
Green
On
The current signal strength (for Client/Slave/ACC Slave/ACC Master
Only).
Off
The device is in AP/Master/Sniffer mode, or no connection is
established.

AWK-3251A-RCC Series User Manual
11
Beeper
The beeper emits two short beeps when the system is ready.
Reset Button
The Reset button is located on the top panel of the AWK-3251A-RCC Series. You can reboot the AWK series
or reset it to factory default settings by pressing the RESET button with a pointed object such as an
unfolded paper clip.
• System reboot: Hold down the Reset button for under 5 seconds and then release. The SYS LED will
blink at 1 Hz.
• Reset to factory default: Hold down the Reset button for over 5 seconds until the SYS LED starts
blinking green. Release the button to reset the AWK Series to its factory default settings. The SYS LED
will blink at 4 Hz.
• Abort the action: Hold the Reset button down for longer than 10 seconds and then release to abort
the reset action. The SYS LED will stop blinking and turn solid.
NOTE
The reset to default factory settings function of the reset button is disabled by default and must be
enabled in the web console. Refer to the Reset Button Active Duration section for more detailed
information.
Relay
The AWK-3251A-RCC Series has one relay output which is used to forward system failures and user-
configured events.
The two wires attached to the relay contacts form an open circuit when a user-configured event is triggered.
If a user-configured event does not occur, the relay circuit will remain closed. For safety reasons, the relay
circuit is kept open when the device is not powered up.
Summary of the AWK-3251A-RCC’s Relay Status
Power Status
Event
Relay
Off
-
Open
On
Yes
Open
No
Closed
The AWK-3251A-RCC relay is marked on the 2 terminal block contacts, as shown in the image below:

AWK-3251A-RCC Series User Manual
12
First-time Installation and Configuration
Before installing the AWK 3251A-RCC Series, make sure that all items in the Package Checklist listed in the
Quick Installation Guide are in the box. You will need access to a notebook computer or PC equipped with an
Ethernet port.
Step 1: Select the power source.
The AWK Series can be powered by a DC power input or PoE (Power over Ethernet) if applicable.
NOTE
For PoE-capable models, when both a DC and PoE power source is connected, the DC input will be the
default primary power source while PoE will be secondary. Using both DC and PoE power sources at the
same time does not provide seamless power redundancy. In the event the DC power source goes down,
the AWK will perform a reboot to negotiate the PoE protocol before switching to the PoE source.
Step 2: Connect the AWK Series to a notebook or PC.
Since the AWK Series supports MDI/MDI-X auto-sensing, you can use either a straight-through or
crossover cable to connect the AWK Series to the computer. The LED indicator on the AWK Series'
LAN port will light up when a connection is established.
Step 3: Set up the computer’s IP address.
Choose an IP address on the same subnet as the AWK Series. Since the AWK Series' default IP
address is 192.168.127.253, and the subnet mask is 255.255.255.0, you should set the IP
address of the computer to 192.168.127.xxx.
Step 4: Access the homepage of the AWK.
Open your computer’s web browser and type https://192.168.127.253 in the address field to
access the AWK’s homepage. If successfully connected, the AWK’s interface homepage will
appear. Click NEXT.
Step 5: Choose your country or region. (Not applicable to -US models)
Select your country or region from the drop-down list and click NEXT.

AWK-3251A-RCC Series User Manual
13
Step 6: Create a user account and password.
There is no default user account and password. Enter the username, password, and email address
for your user account and click CREATE.
NOTE
The username and password are case-sensitive.

AWK-3251A-RCC Series User Manual
14
After creating your account, you will be automatically redirected to the login screen.
Step 7: Log in to the device.
Once the initialization message disappears (in red), enter your username and password and click
LOG IN.

AWK-3251A-RCC Series User Manual
15
Communication Testing
After installing the AWK Series you can run a sample test to make sure the AWK Series and the wireless
connection are functioning normally. Two testing methods are described below. Use the first method if you
are using only one AWK Series device as an AP and use the second method if you are using AWK Series
devices as Client and AP.
How to Test the AWK Series as an AP
If you are testing the AWK Series device as an AP, you will need a second notebook computer equipped with
a WLAN card. Configure the WLAN card to connect to the AWK Series and change the IP address of the
second notebook (Notebook B) so that it is on the same subnet as the first notebook (Notebook A), which is
connected to the AWK Series.
After configuring the WLAN card, establish a wireless connection with the AWK Series and open a DOS
window on Notebook B. At the prompt, type
ping <IP address of notebook A>
and then press Enter (see the figure below). A “Reply from IP address …” response means the
communication was successful. A “Request timed out.” response means the communication failed. In this
case, recheck the configuration to make sure the connections are correct.

AWK-3251A-RCC Series User Manual
16
How to Test the AWK Series as a Client
If you are testing the AWK Series as a Client, you will need a second notebook computer (Notebook B)
equipped with an Ethernet port as well as an AP connected to notebook A. Configure the AWK Series
connected to notebook B for Client mode with the correct SSID and credentials matching the target AP.
After setting up the testing environment, open a DOS window on notebook B. At the prompt, type:
ping <IP address of notebook A>
and then press Enter. A “Reply from IP address …” response means the communication was successful. A
“Request timed out” response means the communication failed. In this case, recheck the configuration to
make sure the connections are correct.

AWK-3251A-RCC Series User Manual
17
3. Web Interface Configuration
Moxa’s AWK Series offers a user-friendly web interface for easy configuration. All functions of the Moxa’s
AWK Series can be configured via this web interface.
Function Introduction
This section describes the web interface design, providing a basic visual concept for users to understand the
main information or configuration menu for the web interface pages.
1. Login Name: This shows the name of the user that is currently logged in.
2. Search Bar: Type the name of the function you want to search for in the function menu tree.
3. Function Menu: All functions of the AWK Series are shown here. Click the function you want to view or
configure.
4. Device Summary: All important device information and statistics are shown here.
5. Maintenance: Functions for device maintenance are located here.

AWK-3251A-RCC Series User Manual
18
Device Summary
After successfully connecting to the AWK Series, the Device Summary will automatically appear. To view
the device summary from anywhere in the interface, click Device Summary on the Function Menu.
See the following sections for a detailed description of each widget.
Device Information
This shows the model information, including product model name, the country or region where the device is
located, and firmware version.
System Information
This shows system information including the device name, location, description, and current operation
mode.

AWK-3251A-RCC Series User Manual
19
System Status
This shows the system status, including system time, system uptime, and IP address.
SSID
This shows information for the SSIDs configured on the AWK Series. This widget includes both the 2.4 GHz
and 5 GHz bands.

AWK-3251A-RCC Series User Manual
20
System
The System section houses all device and system configuration functions. From here, you can configure the
System Management, Account Management, Management Interface, and Time settings.
System Management
The System Management section houses three subsections: System Information, Firmware Upgrade,
and Configure Backup and Restore.
System Information
On the System Information screen, you can enter a device name, description, and location for the device.
This makes it easier to identify different AWKs that are connected to your network.
/