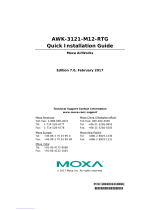Table of Contents
1. About This Manual ................................................................................................................................ 5
Symbol Definition for Web Interface Configurations.................................................................................... 5
About Note, Attention, and Warning ......................................................................................................... 6
Configuration Reminders ........................................................................................................................ 7
A: About Mandatory Parameters ....................................................................................................... 7
B: Preconfiguring Settings ............................................................................................................... 7
2. Getting Started ..................................................................................................................................... 9
Functional Design .................................................................................................................................. 9
LED Indicators ............................................................................................................................... 9
Event Indicators ........................................................................................................................... 13
Beeper ........................................................................................................................................ 13
Reset Button ................................................................................................................................ 14
Relay (AWK-3252A and AWK-4252A Only) ...................................................................................... 14
First-time Installation and Configuration ................................................................................................. 15
Communication Testing ........................................................................................................................ 18
3. Web Interface Configuration .............................................................................................................. 20
Function Introduction ........................................................................................................................... 20
Device Summary ................................................................................................................................. 21
Device Information ....................................................................................................................... 21
System Information ...................................................................................................................... 21
System Status ............................................................................................................................. 22
SSID........................................................................................................................................... 22
System ............................................................................................................................................... 23
System Management .................................................................................................................... 23
Account Management .................................................................................................................... 37
Management Interface .................................................................................................................. 44
Time ........................................................................................................................................... 51
Wi-Fi .................................................................................................................................................. 55
Wireless Settings .......................................................................................................................... 55
Connection Management ............................................................................................................... 72
Roaming ..................................................................................................................................... 77
Client Isolation ............................................................................................................................. 78
Wi-Fi ACL .................................................................................................................................... 79
Ports .................................................................................................................................................. 80
Port Settings ................................................................................................................................ 80
Layer 2 Switching ................................................................................................................................ 82
VLAN .......................................................................................................................................... 82
IP Configuration .................................................................................................................................. 88
General Settings .......................................................................................................................... 88
IP Configuration Status ................................................................................................................. 89
Networking Service .............................................................................................................................. 89
DHCP Server ................................................................................................................................ 89
Routing and NAT.................................................................................................................................. 90
Routing ....................................................................................................................................... 90
NAT ............................................................................................................................................ 93
Firewall .............................................................................................................................................. 98
Layer 2 Policy .............................................................................................................................. 98
Layer 3 Policy ............................................................................................................................ 100
Certificate Management ...................................................................................................................... 102
Device Certificate ....................................................................................................................... 103
Server CA Certificate .................................................................................................................. 104
Security ............................................................................................................................................ 105
Device Security .......................................................................................................................... 105
Diagnostics ....................................................................................................................................... 108
System Status ........................................................................................................................... 108
Network Status .......................................................................................................................... 111
Event Logs and Notifications ........................................................................................................ 114
Tools ........................................................................................................................................ 126