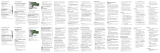8
My modem seemed to install correctly but doesn’t work or is performing erratically.
Possible solution:
Hardware resources are not properly assigned to your modem. Although PCI devices can
share IRQs, there are devices on the market which do not share IRQs properly. If the modem
has been assigned to an IRQ with one of these devices, the modem may perform erratically.
Windows XP
1. Click Windows Start and then Control Panel.
2. Double-click System.
If you do not see the System icon, make sure you are in Classic View. Click Switch to
Classic View on the upper left side of the window.
3. Click the Hardware tab and then the Device Manager button.
4. Click to expand Modems and look for U.S. Robotics V.92 PCI Faxmodem.
If a yellow exclamation point appears over the modem’s description, your modem is in
conflict with another device.
With your computer turned off, try installing the modem in another PCI slot. Check
your computer manual to make sure that the PCI slot is configured properly.
If an available IRQ does not exist, you may need to remove, disable, or relocate
another device. Refer to that device’s documentation for more information about
removing, disabling, or relocating it.
Windows 2000
5. Right-click the My Computer icon on your desktop.
6. Click Properties, click the Hardware tab, then click Device Manager.
7. In the list of devices, double-click the Modems category and look for your modem’s
description.
If a yellow exclamation point appears over the modem’s description, your modem is in
conflict with another device. With your computer turned off, try installing the modem
in another PCI slot. Check your computer manual to make sure that the PCI slot is con-
figured properly.
If an available IRQ does not exist, you may need to remove, disable, or relocate
another device. Refer to that device’s documentation for more information about
removing, disabling, or relocating it.
Windows 95/98/Me
1. Right-click the My Computer icon on your desktop.
2. Click Properties and then click the Device Manager tab.
3. In the list of devices, double-click the Modem or Modems category and look for your
modem’s description.
If a yellow exclamation point appears over your modem’s description, your modem is
in conflict with another device. With your computer turned off, try installing the
modem in another PCI slot. Check your computer manual to make sure that the PCI slot
is configured properly.