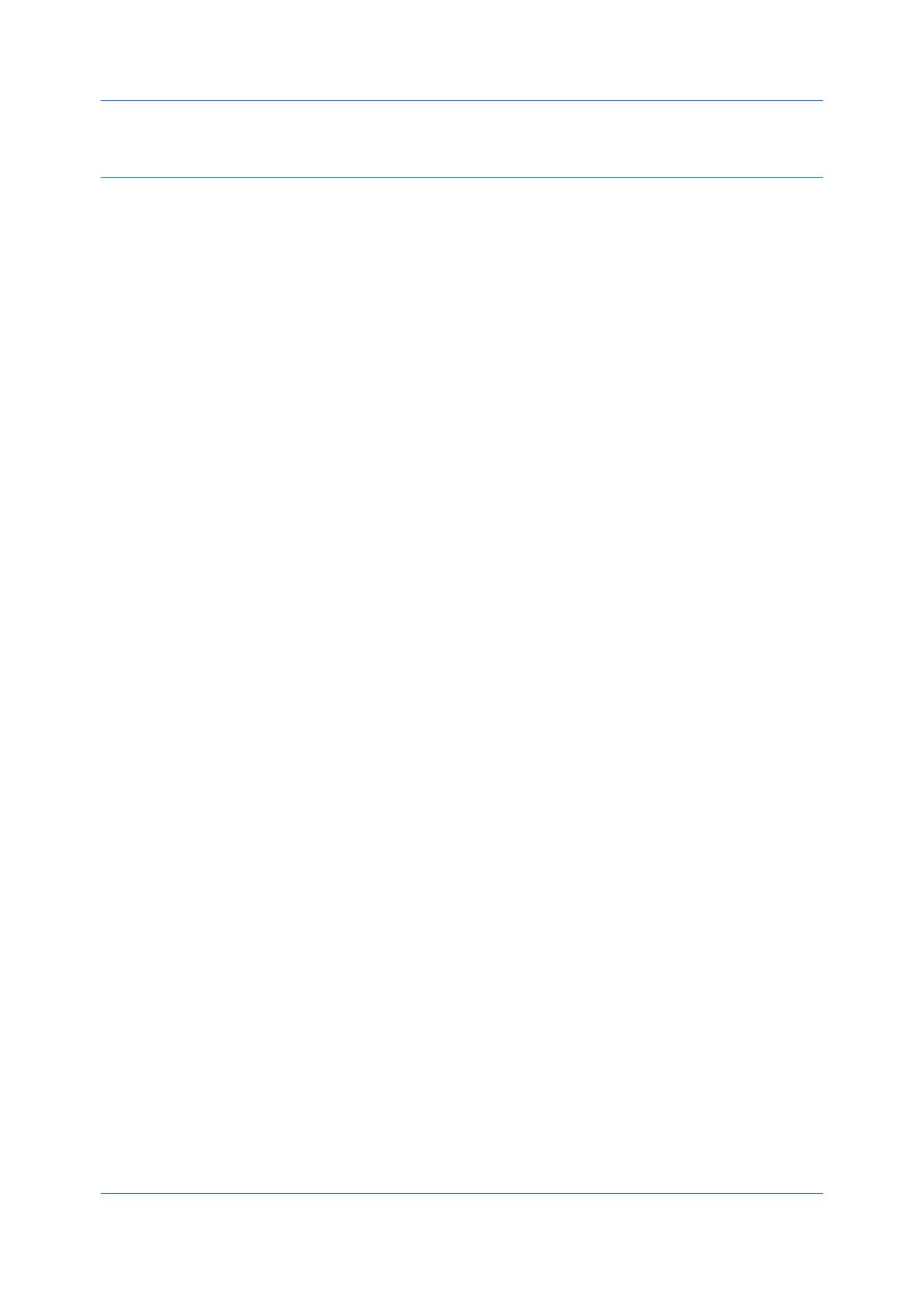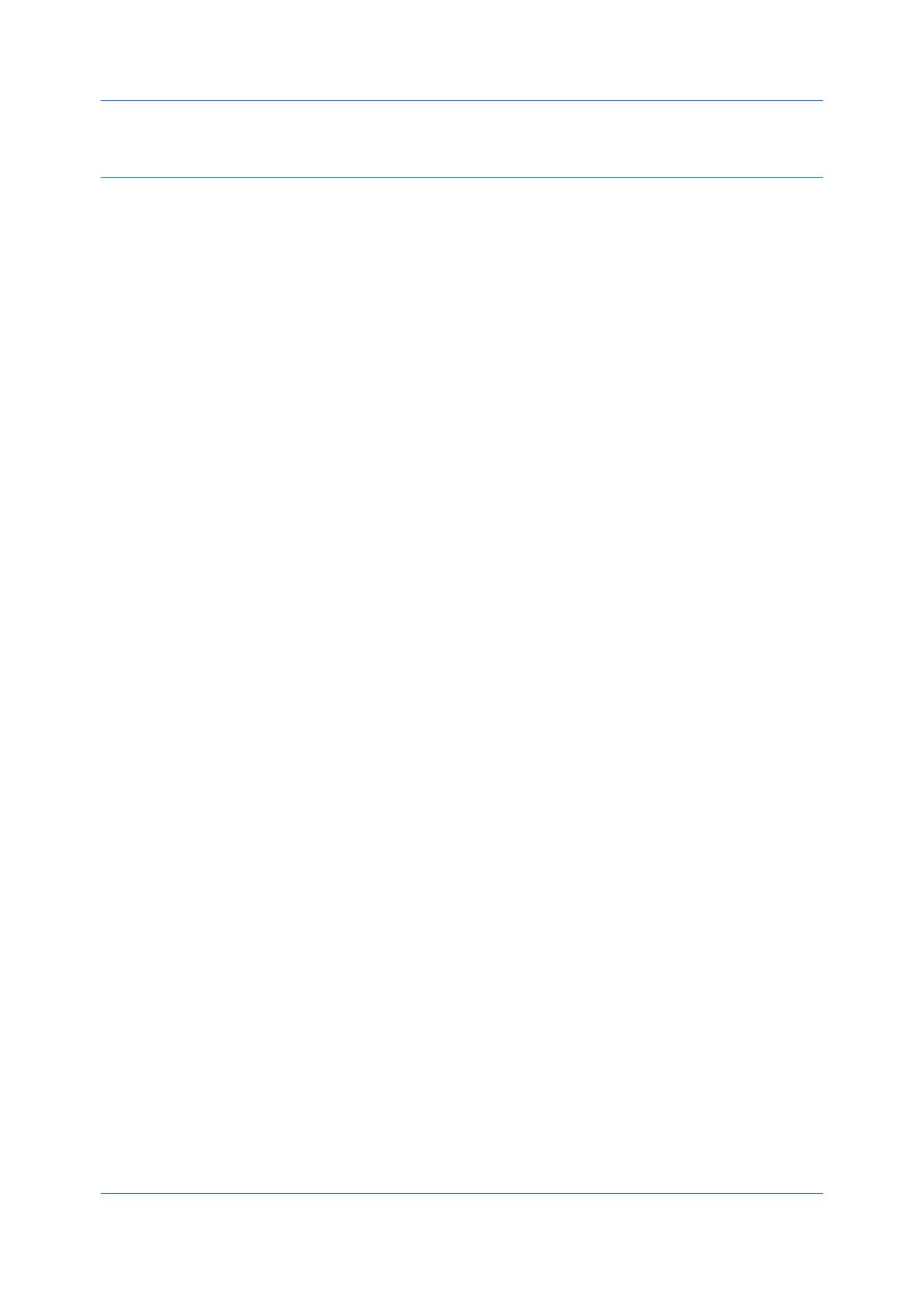
Advanced Searching ............................................................................................................... 2-8
Chapter 3 Device
Device Properties .......................................................................................................................... 3-1
Displaying Device Properties ................................................................................................... 3-1
Displaying Device Home Page ...................................................................................................... 3-2
Administrator Login ....................................................................................................................... 3-2
Address Book ................................................................................................................................ 3-2
Adding Contacts ...................................................................................................................... 3-3
Adding Groups ........................................................................................................................ 3-3
Adding a Contact to a Group ................................................................................................... 3-3
Deleting Contacts and Groups ................................................................................................ 3-4
Editing Contacts and Groups ................................................................................................... 3-4
One Touch Keys ...................................................................................................................... 3-4
Copying Contacts and Groups ................................................................................................ 3-5
Exporting an Address Book List ............................................................................................... 3-6
Searching the Address Book ................................................................................................... 3-6
Device View Printer Installation ..................................................................................................... 3-7
Installing Printer Drivers in Device View .................................................................................. 3-7
Upgrading Printer Drivers in Device View ................................................................................ 3-7
Uninstalling Printer Drivers in Device View .............................................................................. 3-8
Device Users ................................................................................................................................. 3-8
Adding Device Users ............................................................................................................... 3-8
Searching the Device User List ............................................................................................... 3-9
Setting a Simple Login Key .................................................................................................... 3-10
Searching the Simple Login Key List ..................................................................................... 3-10
Jobs ............................................................................................................................................ 3-11
Showing Job Detail ................................................................................................................ 3-11
Exporting the Job Log ............................................................................................................ 3-11
Searching a Job List .............................................................................................................. 3-11
Stored Jobs ................................................................................................................................. 3-12
Viewing Stored Jobs .............................................................................................................. 3-12
Printing Stored Jobs .............................................................................................................. 3-12
Printing a Stored Job List ....................................................................................................... 3-12
Deleting Stored Jobs ............................................................................................................. 3-13
Searching Stored Jobs .......................................................................................................... 3-13
Document Box ............................................................................................................................. 3-13
Viewing and Editing a Document Box .................................................................................... 3-13
Adding a Document Box ........................................................................................................ 3-14
Exporting a Document Box List ............................................................................................. 3-15
Viewing Document Properties ............................................................................................... 3-15
Viewing a Document .............................................................................................................. 3-16
Downloading a Document ..................................................................................................... 3-16
Searching a Document Box ................................................................................................... 3-16
Moving Documents Between Document Boxes ..................................................................... 3-16
Virtual Mailbox ............................................................................................................................. 3-17
Viewing Virtual Mailboxes ...................................................................................................... 3-17
Deleting Virtual Mailboxes ..................................................................................................... 3-17
Exporting a Virtual Mailbox List ............................................................................................. 3-18
Advanced Virtual Mailbox Options ......................................................................................... 3-18
Adding a New Virtual Mailbox ................................................................................................ 3-19
Editing a Virtual Mailbox ........................................................................................................ 3-19
Device Notification Settings ........................................................................................................ 3-19
Setting a Device Notification ................................................................................................. 3-19
Advanced Menu .......................................................................................................................... 3-20
Authentication Settings .......................................................................................................... 3-21
Network Groups .................................................................................................................... 3-24
ii User Guide