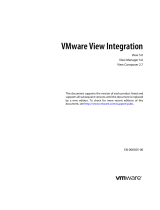Page is loading ...

Part I
PowerShell for
Exchange
Fundamentals
Chapter 1: Getting Started with Windows PowerShell
Chapter 2: Using Exchange Management Shell
Chapter 3: Using PowerShell to Deploy Exchange Server 2007
Chapter 4: Working with User and Group Objects
Chapter 5: Public Folders
c01.indd 1c01.indd 1 12/17/07 3:19:21 PM12/17/07 3:19:21 PM
COPYRIGHTED MATERIAL

c01.indd 2c01.indd 2 12/17/07 3:19:23 PM12/17/07 3:19:23 PM

Getting Started with
Windows PowerShell
Windows PowerShell is the next - generation command - line shell and scripting language for
Windows. Exchange Server 2007 is the first Microsoft application to utilize Windows PowerShell
for deployment and administration. This chapter introduces Windows PowerShell and explains
the basic concepts you ’ ll need to know to use Windows PowerShell effectively.
The first section, “ What Is Windows PowerShell? ” includes command shell history and describes
the features that make Windows PowerShell the ideal management platform for Exchange
Server 2007.
The section that follows, “ Windows PowerShell Basics, ” covers the fundamentals of Windows
PowerShell. This section describes the components of Windows PowerShell and how to find
commands and then learn how to use them.
To understand Windows PowerShell and its benefit to Exchange administrators, this chapter
covers the following key areas:
Command shells vs. Graphical User Interfaces
Windows PowerShell components
Windows PowerShell built - in help
Composing commands using pipelines
What Is Windows PowerShell?
Windows PowerShell is a new command - line shell and scripting language for Windows. It was
designed by Microsoft specifically to give administrators an extensible command shell for
managing Windows environments with greater control and flexibility. This section includes a brief
discussion of some traditional administrative interfaces to help you understand why there is a
❑
❑
❑
❑
c01.indd 3c01.indd 3 12/17/07 3:19:23 PM12/17/07 3:19:23 PM

Part I: PowerShell for Exchange Fundamentals
4
need for an advanced interface like Windows PowerShell. What follows is a discussion of the main
features that set Windows PowerShell apart from other management interfaces and make it the most
powerful administrative interface that Microsoft has ever produced.
Shell History
Before there was the Graphical User Interface (GUI), there was the Command Line Interface (CLI). The
CLI was born of a need to quickly interact with the operating system at a time when computers were
mostly controlled using punch card or paper tape input. The first CLIs used teletype machines to enter
commands directly into the computer for execution, with the results returned to the operator as printed
output. Teletypes were later replaced with dedicated text - based CRT terminals that offered an even
greater advantage in speed and the amount of information available to the operator.
All CLIs rely on a program that interprets textual commands entered on the command line and turns
them into machine instructions. This program is known as a command - line interpreter or shell. Every
major operating system includes some sort of shell interface. UNIX administrators may be familiar with
several shells (SH, KSH, CSH, and BASH) as well as the text processing languages AWK and PERL.
Windows users may also be familiar with
cmd.exe , the Windows command - line interpreter and the
Windows Script Host for running scripts.
All these shells make possible direct communication between the operating system and the user.
They include built - in commands and provide an environment for running text - based applications
and utilities.
When Shells Are Better than GUI Interfaces
GUI interfaces came later in computer development and opened the door to less-technically-advanced
users looking for a more “ comfortable ” way to interact with the operating system. Although they
provide a simple - to - use interface, GUI applications are prone to user error because their use requires
direct interaction between the user and the interface through menus, controls, and fields. For each
administrator in the organization to complete the same tasks as all other administrators, they must
learn and then use the correct menu choices and controls in order to get consistent results.
GUI - based management programs also constrain administrators to predetermined properties and
controls. They lack provisions for special or one - off tasks because they are designed and written with
specific functionality that is appropriate for general purposes.
Shells offer a powerful solution for overcoming these GUI shortcomings by providing a method to
gather commands into a batch file, also known as a script, and then run them as if they had been entered
one at a time at the command line. Administrators create and run scripts to automate everyday tasks and
resolve difficult issues GUI interfaces are not designed to handle. Scripts allow a reliable, sustainable
method for administering an environment.
Once a script has been written and proven to work for its intended purpose, it can be distributed
throughout an organization and used as needed by any administrator, with expected and consistent
results. Examples of some common script solutions you might find in most organizations are used for
unattended machine deployments, user account provisioning, and nightly database backups.
c01.indd 4c01.indd 4 12/17/07 3:19:23 PM12/17/07 3:19:23 PM

Chapter 1: Getting Started with Windows PowerShell
5
Common Shell Limitations
The traditional shells mentioned earlier offer an administrator greater control and flexibility for tackling
everyday or even unusual management tasks, but they all suffer from significant drawbacks.
Command shells operate by executing built - in commands that run within the process of the shell, or
by executing a command or application in a new process outside of the shell. Many applications lack
command - line equivalents for controls found in their GUI management programs. And the number
of built - in commands offered by most shells is usually small, requiring more applications and utilities
to run outside the shell to accomplish critical tasks. Most organizations lack the resources to develop
special applications and utilities on their own and may struggle to accomplish more complex tasks using
available commands alone.
Another drawback shared by most shells is the way in which they handle information. The results of
running a command or utility is returned as text to the command line. If you need to use this text as
input for another command, which is common in scripting, it has to be parsed. Parsing is the process of
evaluating text and extracting the meaningful values in a form that can then be properly interpreted by
another command. Parsing is prone to error and can be time consuming because the format required for
preparing the textual input can vary greatly between different commands, applications, and utilities.
One final limitation to consider is the lack of integration between a shell and the scripting languages you
would use in that shell. For example, Windows Script Host provides a method for implementing a
variety of scripting languages from the command line (via
cmd.exe ), but it is not integrated with
cmd.exe and is thus not interactive. It also lacks readily accessible documentation from the command
line as you would find in many other shells and scripting environments.
The Power Behind PowerShell
What sets Windows PowerShell apart from all other command shells is that it is built on top of .NET
Framework version 2.0. Windows PowerShell exposes .NET classes as built - in commands. When these
commands are executed they create a collection of one or more structured objects as output. Instead of
text, all actions in Windows PowerShell are based on .NET objects.
Windows PowerShell objects have a specific type based on the class used to create them. They have
properties (which are characteristics) and methods (which are actions you can take). Because objects
have a defined structure, a collection of objects created by one command can be passed to another
command as input without the need for parsing the data in - between.
Windows PowerShell includes a fully integrated and intuitive scripting language for managing .NET
objects. The language is consistent with higher - level languages used in programming .NET. Those
administrators familiar with the C# programming language will find many similarities in the grammar,
syntax, and keywords used by the Windows PowerShell scripting language.
Windows PowerShell includes more than 130 built - in commands for performing the most common
system administrative tasks. The commands are designed to be easy to understand and use because they
share common naming and parameter conventions. Learning how to use one command makes it easy to
understand how similar commands are also used.
c01.indd 5c01.indd 5 12/17/07 3:19:24 PM12/17/07 3:19:24 PM

Part I: PowerShell for Exchange Fundamentals
6
Because Windows PowerShell is fully extensible, software developers can create their own custom
built - in commands to handle those administrative tasks not already addressed in the default built - in
command set. Exchange Management Shell is an example of Windows PowerShell extended to include
more than 500 built - in commands.
Windows PowerShell not only allows access to the local disk drives as a file system, but it also exposes
the local Registry, certificate store, and system environment variables and allows you to navigate them
using the same familiar methods you would use for navigating a file system. Windows PowerShell also
provides additional data stores for variables, functions, and alias definitions used inside the shell.
GUI management applications can be built on top of Windows PowerShell. Software developers can
ensure that all administrative functions found in a GUI management application built on Windows
PowerShell have a corresponding scriptable equivalent in the Windows PowerShell CLI. Exchange
Management Console is an example of a GUI management application built on top of Windows
PowerShell.
PowerShell Basics
You may be asking yourself why a book about Exchange Management Shell is spending so much time in
the beginning talking about Windows PowerShell. Because Exchange Management Shell is built on top
of Windows PowerShell, you need to understand the basic concepts and components of Windows
PowerShell first.
The Command - Line Interface
Windows PowerShell operates within a hosting application. The default application is powershell.exe ,
a console application that presents a command line to the user. To start PowerShell from the Start menu
select All Programs
Windows PowerShell 1.0 Windows PowerShell. This opens Windows
PowerShell with the default console application as shown in Figure 1 - 1 .
Many first - time users of Exchange Management Shell may be confused when after opening the default
Windows PowerShell console application that they are unable to run any Exchange - specific commands.
This is because Exchange Management Shell is an extension of Windows PowerShell. The default
Windows PowerShell hosting application does not include any Exchange - specific commands. Windows
PowerShell is extended by the use of a component called a snap - in. A snap - in provides a method for
loading custom PowerShell commands and functionality contained in an application extension file.
To start Exchange Management Shell from the Start menu, select All Programs
Exchange Server 2007
Exchange Management Shell. The target definition for this program shortcut contains the following
underlying command line:
C:\WINDOWS\system32\WindowsPowerShell\v1.0\PowerShell.exe -PSConsoleFile
”C:\Program Files\Microsoft\Exchange Server\bin\exshell.psc1” -noexit -command “.
’C:\Program Files\Microsoft\Exchange Server\bin\Exchange.ps1 ’ ”
c01.indd 6c01.indd 6 12/17/07 3:19:24 PM12/17/07 3:19:24 PM

Chapter 1: Getting Started with Windows PowerShell
7
While invoking Windows PowerShell, this command specifies a console definition file identified by
the
PSConsoleFile parameter. The exshell.psc1 file contains a pointer to the Exchange
Management Shell snap - in definition stored in the Registry at
HKEY_LOCAL_MACHINE\SOFTWARE\
Microsoft\PowerShell\1\PowerShellSnapIns\Microsoft.Exchange.Management
.PowerShell.Admin
.
The
ModuleName value stored in this location contains the path to the application extension
file
Microsoft.Exchange.PowerShell.Configuration.dll , located in the %ProgramFiles%\
Microsoft\Exchange Server\Bin
directory. Windows PowerShell loads this .dll file to make the
Exchange commands available.
In addition to loading the snap - in for Exchange Management Shell, the underlying command also uses
the
command parameter to specify additional commands to run at startup, in this case the script file
Exchange.ps1 . This script file contains definitions for aliases, functions, and variables specific to
Figure 1-1
c01.indd 7c01.indd 7 12/17/07 3:19:24 PM12/17/07 3:19:24 PM

Part I: PowerShell for Exchange Fundamentals
8
Exchange management. It also defines the appearance of the command - line prompt and the initial
welcome banner shown in Figure 1 - 2 .
As you can see, the appearance of the Exchange Management Shell is a bit different from the default
Windows PowerShell console application, yet all the functionality of the core shell remains intact.
Because Windows PowerShell is hosted in a console application, all the familiar properties and controls
for a console application are available. Later in this section you learn how to set up your Exchange
Management Shell for the best user experience when following the examples in this book.
Figure 1-2
Cmdlets
The most basic component of Windows PowerShell is the built - in commands, called cmdlets
(pronounced command - lets). Almost all the work done through Windows PowerShell is done through
the use of cmdlets. Cmdlets are similar to built - in commands found in other shells; for example, the
built - in command
DIR found in cmd.exe . In Exchange Management Shell, cmdlets that perform a
specific administrative function are often referred to as tasks.
All cmdlets share the same basic structure. They have a name and take one or more parameters as input.
Entering the name of a cmdlet, followed by any necessary parameter names and values, will result in the
c01.indd 8c01.indd 8 12/17/07 3:19:25 PM12/17/07 3:19:25 PM

Chapter 1: Getting Started with Windows PowerShell
9
Windows PowerShell commands are case - insensitive. The examples given in this section use the default
form of capitalizing the first letter of each distinct word in the command elements. Only spelling and
syntax count when entering Windows PowerShell commands.
Cmdlet Names: The Verb - Noun Pair
Cmdlet names always take the form of two or more words, separated by a dash or hyphen ( - ).
The first word is known as the verb and refers to an action the cmdlet will take. The second word or
group of words is known as the noun, and refers to the target of the verb. The verb and noun describe
the action and the target of the action. Using this convention for naming cmdlets makes discovering and
learning cmdlets more intuitive.
Cmdlet nouns may contain multiple words but have no spaces between them.
Common Verb Names
Microsoft has produced a list of common verb names recommended for use by software programmers
developing Windows PowerShell cmdlets. This helps maintain a well - known list of verb names an
administrator needs to know when learning about cmdlets. Here are some common verb names used in
Exchange Management Shell cmdlets and what they do:
Get : The Get verb retrieves information about the target of the cmdlet. In the previous example,
Get-ExchangeServer , the cmdlet retrieved information about Exchange servers.
Set : The Set verb sets a condition or makes a configuration change to the cmdlet target.
New : The New verb creates a new instance of the cmdlet target.
Remove : The Remove verb deletes the cmdlet target.
❑
❑
❑
❑
Figure 1-3
execution of the cmdlet. For example, the cmdlet
Get-ExchangeServer returns a list of all Exchange
servers in the organization in a formatted list as shown in Figure 1 - 3 .
c01.indd 9c01.indd 9 12/17/07 3:19:25 PM12/17/07 3:19:25 PM

Part I: PowerShell for Exchange Fundamentals
10
The Get verb is the most common verb used in Exchange Management Shell cmdlets. It is also known
as the default verb. When a cmdlet noun name is entered without a verb, Windows PowerShell assumes
that the
Get verb was implied and runs that cmdlet. In the preceding example, entering
ExchangeServer instead of Get-ExchangeServer would yield the same results.
Noun Names
Nouns always represent the target of the cmdlet, in other words the thing on which the cmdlet will act.
Noun names are usually straightforward and simply describe the target item. For example, consider the
cmdlet
Get-ClusteredMailboxServerStatus . From looking at this cmdlet ’ s name you should be able
to figure out that its purpose is to retrieve the status of Clustered Mailbox Servers. When you apply this
logic to other cmdlet names you quickly begin to understand how easy it can be to discover and
learn cmdlets.
Another concept of noun names you should understand is that many cmdlet names share the same
noun. For example, there are 10 different cmdlets that all affect mailbox items. Here are examples of just
a few of these cmdlets:
Get-Mailbox is used to retrieve information about one or more mailbox - enabled users.
Set-Mailbox is used to change configuration settings for one or more mailbox - enabled users.
New-Mailbox is used to create a new mailbox - enabled user.
Move-Mailbox is used to move one or more mailboxes from one mailbox database to another.
As you can see, these examples all use a common noun name, yet each cmdlet yields very different
results when it is coupled with a different verb name.
Parameters
Parameter names are preceded by a dash or hyphen ( - ) and can be made up of a single word or multiple
words with no spaces between them. Parameter names are typically followed by one or more values that
are used either to provide input data for setting property values or to dictate the behavior of the cmdlet.
Parameters that dictate behavior act as switches and typically do not require an input value.
Parameters have certain characteristics that determine how they are used. You can find out these
characteristics via the built - in help information for each cmdlet that is readily available from the
command line. Later this section covers how to get help and how to interpret that information to
know how to use parameters effectively.
Parameter Input Values
Parameter input values are typically integer (numbers), string (words), or Boolean (true or false) data
types. Other more specialized data types are also possible as defined by the class the cmdlet represents.
For example, many cmdlets specific to Exchange Management Shell have data type input values specific
to Exchange configuration components. The parameter data type is set when the cmdlet is defined.
Windows PowerShell validates parameter input values as the cmdlet executes. If an invalid value is used
or the format of the input data does not meet the cmdlet ’ s specification, the cmdlet fails to execute. For
example, if a parameter takes as input an integer value, but a string value is entered instead, the cmdlet
fails with an error that states the wrong data type was used.
❑
❑
❑
❑
c01.indd 10c01.indd 10 12/17/07 3:19:25 PM12/17/07 3:19:25 PM

Chapter 1: Getting Started with Windows PowerShell
11
In Figure 1 - 4 , the Set-Mailbox cmdlet is being used to set the ProhibitSendQuota attribute on
mailbox - enabled user John Doe. The expected data input type for parameter
ProhibitSendQuota
is an integer value or integer value with a standard byte size abbreviation as a suffix. Because an
alphanumeric string value (
somestring ) was entered instead, the command fails to execute and the
error message shown describes the exact cause for the error. The solution is to provide the input value in
the correct format, in this case 2GB to specify a
ProhibitSendQuota value of 2,147,483,648 bytes.
Figure 1-4
Single - word string values can be entered as is, but string values that contain multiple words with spaces
must be encapsulated in single or double quotes. Some parameters take as input multiple values. Each
value must be separated by commas. When entering multiple string values with spaces, encapsulate
each value in quotes, and separate each value with commas.
In Figure 1 - 5 , the
Set-User cmdlet is being used to set the multi - valued attribute OtherHomePhone with
two separate string values that both contain spaces.
Figure 1-5
Some parameters support wildcards as input. Windows PowerShell handles wildcard matching so all
cmdlets that accept wildcard input behave the same way. The most commonly known wildcard you will
find useful is the asterisk or star (*). The asterisk wildcard can be used to stand for zero or more
characters in a string.
c01.indd 11c01.indd 11 12/17/07 3:19:26 PM12/17/07 3:19:26 PM

Part I: PowerShell for Exchange Fundamentals
12
For example, the Get-Service cmdlet is used to gather information about services and supports
wildcards for the
Name parameter used to identify those services. Using the asterisk wildcard you can
generate a list of all services with names that match the given pattern, as shown in Figure 1 - 6 for services
that begin with
Net .
Figure 1-6
Most cmdlets that use the
Identity parameter support wildcards as input. Also most cmdlets that use
the
Get verb and the Identity parameter support a default value of * for the Identity parameter.
This means that when you enter the cmdlet name without any parameters or values, it is implied you
want to gather information about all the possible matches.
For example, typing and entering
Get-Mailbox returns information about all mailbox - enabled accounts.
In large organizations this could result in thousands of matches so cmdlets like
Get-Mailbox limit the
results to 1,000 matches. This can be increased by including the
ResultSize parameter with an
appropriate higher value.
In Figure 1 - 7 ,
Get-Mailbox is used to retrieve all mailboxes in the organization.
Figure 1-7
c01.indd 12c01.indd 12 12/17/07 3:19:26 PM12/17/07 3:19:26 PM

Chapter 1: Getting Started with Windows PowerShell
13
Optional and Required Parameters
Cmdlets may have some parameters that are not required to be used each time the cmdlet is run and are
considered optional. You will find that most cmdlets have at least some optional parameters, especially
cmdlets that modify items, because not all properties of an item require changing at the same time. This
allows you to use only the optional parameters necessary to make the desired changes while leaving out
all other optional parameters.
Then there are other parameters that must always be used when the cmdlet is run. You will find that
most cmdlets that take an action such as creating, modifying, or removing items have at minimum one
required parameter to identify the items on which to take action. If any required parameters are left out
when running a cmdlet, Windows PowerShell prompts the user to enter an input value for each of the
missing required parameters.
The
Identity parameter is one of the most common required parameters, typically used by cmdlets
that need as input the name of the object on which to take some action. For example, the
Set-User
cmdlet modifies attributes on an existing user account in the Active Directory directory service.
The
Identity parameter is required when using Set-User and is used to identify the user account
on which the changes are to be made.
In Figure 1 - 8 , the
Set-User cmdlet is being used to set the Department attribute, but the Identity
parameter was not used to name the target user so the shell prompts the operator for the missing value.
Figure 1-8
Positional and Named Parameters
Another parameter characteristic to consider is whether a parameter is positional or named. A positional
parameter can be used without actually entering the parameter name, as long as the input value is in the
position where the parameter name would normally have been used. Positional parameters are
designated with a number, starting with position 1, then position 2, and so on. Using positional
parameters effectively can be a real time - saving practice.
c01.indd 13c01.indd 13 12/17/07 3:19:26 PM12/17/07 3:19:26 PM

Part I: PowerShell for Exchange Fundamentals
14
For example, the Identity parameter is typically a positional parameter used in position 1 after the
cmdlet name. The
Get-Mailbox cmdlet uses the Identity parameter in position 1 to identify the
mailbox - enabled user for which to retrieve information. In Figure 1 - 9 , you can see that the results of
running the
Get-Mailbox cmdlet with and without the Identity parameter name are identical as long
as the input value is supplied in the first position after the cmdlet name.
Figure 1-9
If a parameter is not positional, then it is named. To use a named parameter you must always enter the
parameter name followed by the input value. The order in which you enter named parameters and their
input value on the command line does not matter because the shell ’ s command parser interprets the
command in total before execution.
Parameter Shortcuts
Another time - saving feature you may find useful is parameter name shortcuts. When entering the name
of a parameter, you need to supply only enough of a parameter ’ s name to disambiguate it from any
other parameter name. In the following example the first command uses the
Set-User cmdlet to set the
Manager attribute on user account John Doe to his manager Jane Doe . -ma is enough information for
the shell to interpret the parameter name
Manager so the command succeeds. In the second command,
-po is being used to refer to the PostalCode parameter. However, -po is ambiguous and also matches
parameter
PostOfficeBox . In this case the command fails with the error shown Figure 1 - 10 .
Figure 1-10
c01.indd 14c01.indd 14 12/17/07 3:19:26 PM12/17/07 3:19:26 PM

Chapter 1: Getting Started with Windows PowerShell
15
The solution is to provide enough of the parameter name to make it unique, in this case posta would be
enough to disambiguate
PostalCode from PostOfficeBox .
Discovering Commands and Getting Help
Now that you have learned the basic concept of using cmdlets, we ’ ll discuss how to go about
discovering cmdlets and learning how to use them.
Even with more than 500 cmdlets in Exchange Management Shell, finding the right cmdlet to accomplish
a task is easier than you might think. Earlier in this section you learned that a cmdlet ’ s name is typically
descriptive of the cmdlet ’ s purpose. Using this knowledge along with some simple commands, you can
quickly and easily find any cmdlet.
Using Get - Help to Find Cmdlets
Windows PowerShell provides powerful built - in help information available directly from the command
line. Most cmdlets have some level of help content stored in a cmdlet help file that can be accessed from
the command line using the
Get-Help cmdlet. You don ’ t need to know where the help file is or how to
get to help information for a specific cmdlet; PowerShell works out these details as part of built - in help.
Besides displaying cmdlet help information,
Get-Help is a powerful tool for finding cmdlets based
on ambiguous name matching. When supplied with a specific and unique cmdlet name as input to the
Name parameter, Get-Help displays the help information for that cmdlet. But if the input is ambiguous,
Get-Help displays a list of all cmdlets that are a close match.
Using this approach you simply need to supply enough of the possible cmdlet name to generate a list
of cmdlets from which to choose. For example, say you would like to learn about cmdlets that are used
for managing Exchange databases but you don ’ t know the exact names, or even which cmdlets might
be available. The command shown in Figure 1 - 11 generates a list of cmdlets that contain the word
database .
Figure 1-11
c01.indd 15c01.indd 15 12/17/07 3:19:27 PM12/17/07 3:19:27 PM

Part I: PowerShell for Exchange Fundamentals
16
In this example for Get-Help and for those that follow later in this section, input values are used
without specifying the parameter
Name . Because Name is a positional parameter (for position 1),
it is not required to be named as long as the input value appears on the command line in the first
position after
Get-Help .
Using the whole word
database produces a list of cmdlets that have at least the word at the beginning
of the noun name. But can you be sure that this is a list of every cmdlet possible that can be used to
manage databases? Luckily,
Get-Help supports the use of wildcards to search for matching cmdlet
names. To display a list of cmdlets that have the word
database anywhere in the cmdlet name, add the
* wildcard to the beginning and end of the name. This causes Windows PowerShell to return a list of all
possible matches as shown in Figure 1 - 12 .
Figure 1-12
This produces a comprehensive list of all available cmdlets that deal with the management of Exchange
databases. Now you would simply need to select the most likely cmdlet for accomplishing a given task
based on how closely the cmdlet name describes what the cmdlet does, then access the help information
for that cmdlet to learn how it is used. For example, if you want to learn how to create a mailbox
database, the cmdlet
New-MailboxDatabase is the most likely choice.
Another simple way to use
Get-Help is with the Role parameter. Exchange Server 2007 architecture
allows for the installation of different server roles on a given server to match the needs of an
organization ’ s messaging system. There are five server roles, and by specifying a wildcard role value
with the
Role parameter, Get-Help displays a list of all cmdlets used to manage that role. For example,
to display all cmdlets used to manage the Mailbox server role, the command shown in Figure 1 - 13 would
be used.
c01.indd 16c01.indd 16 12/17/07 3:19:27 PM12/17/07 3:19:27 PM

Chapter 1: Getting Started with Windows PowerShell
17
The other possible role values you can use with the Role parameter are:
*client* for Client Access Server
*hub* for Hub Transport server
*um* for Unified Messaging server
*edge* for Edge Transport server
Using Get - Command to Find Cmdlets
In addition to the Get-Help cmdlet, the Get-Command cmdlet is very useful for discovering cmdlets
and other Windows PowerShell command elements such as functions, aliases, applications, and
external scripts.
Running
Get-Command without any parameters produces a list of every available cmdlet. With more
than 500 available cmdlets in Exchange Management Shell, this extensive list is not very efficient for
discovering individual cmdlets. The parameters for
Get-Command allow you to refine the list into
something comprehensive. Using the
Name parameter you can supply enough of the cmdlet name with
wildcards to create a list of ambiguous matches similar to the previous example using
Get-Help .
The parameters
Verb and Noun are used either alone or together to search for cmdlets with matching
verb and noun names. Wildcards are permitted for both of these parameters. The
Name parameter
❑
❑
❑
❑
Figure 1-13
c01.indd 17c01.indd 17 12/17/07 3:19:27 PM12/17/07 3:19:27 PM

Part I: PowerShell for Exchange Fundamentals
18
cannot be used in conjunction with either the Verb or Noun parameters. In Figure 1 - 14 , Get-Command
is used with the
Verb and Noun parameters to return a list of matching cmdlets.
The
CommandType parameter allows you to specify the type of command for which to return matches.
Possible values are
Alias , Function , Cmdlet , ExternalScript , Application , and All . Using
Get-Command in this way allows you to find these additional command elements that are not exposed
when searching for cmdlets using
Get-Help . For example, the command in Figure 1 - 15 uses the
CommandType parameter to find external scripts that contain the word database somewhere in
their name.
Figure 1-14
Figure 1-15
ExternalScript command elements are Windows PowerShell scripts located in the %ProgramFiles%\
Microsoft\Exchange Server\Scripts
directory. In this example two scripts included with Exchange
Server 2007 match the search criteria for names that include
database .
c01.indd 18c01.indd 18 12/17/07 3:19:28 PM12/17/07 3:19:28 PM

Chapter 1: Getting Started with Windows PowerShell
19
Get-Command can also be used to return detailed information about the syntax of a given cmdlet using
the
Syntax parameter. However, you may find the syntax information exposed in a cmdlet ’ s help
information to be more useful in the long run because it is accompanied by other help details.
Using Help Information Effectively
Cmdlet help information is very detailed and you may find it difficult to follow when you first start
learning about a given cmdlet. Luckily
Get-Help makes it possible to access specific areas of help
information in varying degrees of detail. Using
Get-Help effectively allows you to access the
information you are interested in without displaying the entire help information available for a cmdlet.
There are three versions of
Get-Help that display help information differently depending on how they
are used:
Get-Help displays help information without pausing when the console display is full.
Parameters are used with
Get-Help to determine the type of information and detail level
displayed. The basic syntax is
Get-Help < cmdlet name > < parameters > .
Help is a function based on Get-Help that displays help information one screenful at a time,
pausing when the console screen is full to allow the operator to advance the display either one
full page using the space bar, or one line using the Enter key. The parameters available for
Get-Help also work with Help . The basic syntax is Help < cmdlet name > < parameters > .
-? is a pseudo - parameter that displays basic help information without pausing when the
console display is full.
-? takes no parameters as input like the other versions of Get-Help .
The basic syntax is
< cmdlet name > -? .
The information contained in cmdlet help files you will find most interesting is divided into six major
topics. By using certain parameters with
Get-Help , you can display each of these topics in varying
degrees of detail:
Synopsis: A brief description of the cmdlet and what it does.
Syntax: One or more syntax diagrams that detail the use of the cmdlet and its input parameters.
Detailed Description: A more detailed description than the synopsis.
Parameters: A detailed description of each parameter and how they are used.
Examples: One or more examples of how the cmdlet is executed.
Related Links: The names of other cmdlets that may be related in some way to this cmdlet.
The command
Get-Help < cmdlet name > without any parameters displays the Synopsis, Syntax,
Detailed Description, and Related Links topics. This is the same information displayed when using the
command
< cmdlet name > -? .
The command
Get-Help < cmdlet name > -Detailed displays additional information about the
cmdlet including descriptions of each parameter (but not details) along with the Examples topic.
❑
❑
❑
❑
❑
❑
❑
❑
❑
c01.indd 19c01.indd 19 12/17/07 3:19:28 PM12/17/07 3:19:28 PM

Part I: PowerShell for Exchange Fundamentals
20
The command Get-Help < cmdlet name > -Full displays the entire contents of the help file for the
cmdlet including detailed information about each parameter.
The command
Get-Help < cmdlet name > -Examples displays the Examples topic along with the
Synopsis topic.
The command
Get-Help < cmdlet name > -Parameter < parameter name > displays the detailed
information about the specified parameter. Wildcards are permitted.
Although the descriptions and examples included in the help files are useful, you may find that the most
beneficial information for learning how to use a cmdlet are the details contained in the Syntax and
Parameter topics.
Syntax Details
The information included in the Syntax topic contains one or more syntax diagrams showing how the
cmdlet and its parameters are used. Some cmdlets can have more than one syntax diagram depending
on how the parameters work in combination with each other.
For example, the
Get-PublicFolderDatabase cmdlet has three distinct syntax diagrams in its help file.
Each diagram shows a different way to run the cmdlet depending on the parameters being used:
Get-PublicFolderDatabase [-Identity < DatabaseIdParameter > ] [-DomainControll
er < Fqdn > ] [-IncludePreExchange2007 < SwitchParameter > ] [-Status < SwitchPara
meter > ] [ < CommonParameters > ]
Get-PublicFolderDatabase -Server < ServerIdParameter > [-DomainController < Fq
dn > ] [-IncludePreExchange2007 < SwitchParameter > ] [-Status < SwitchParameter >
] [ < CommonParameters > ]
Get-PublicFolderDatabase -StorageGroup < StorageGroupIdParameter > [-DomainCo
ntroller < Fqdn > ] [-IncludePreExchange2007 < SwitchParameter > ] [-Status < Swit
chParameter > ] [ < CommonParameters > ]
The Get-PublicFolderDatabase can be used with the Identity parameter to identify a
specific database, the
Server parameter to specify the server where the database is located, and the
StorageGroup parameter to specify the storage group that holds the database. Each of these parameters
is exclusive and cannot be used in combination with one another, therefore the separate syntax diagrams
are necessary to show how each is used.
Parameter Details
Two levels of parameter details can be displayed using Get-Help . The Detailed parameter causes the
output to include the name and description of each parameter, but omits technical details. The
Full
parameter results in the display of all parameter details. To display the full details of a single given
parameter, the
Parameter parameter is used followed by the name of the parameter. The Detail , Full ,
and
Parameter parameters cannot be used in conjunction with one another.
c01.indd 20c01.indd 20 12/17/07 3:19:29 PM12/17/07 3:19:29 PM
/