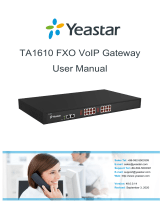Page is loading ...


Contents
1. Preface ...................................................................................................................2
1.1 Audience ........................................................................................................... 2
1.2 Revision History ................................................................................................ 2
2. Overview ................................................................................................................3
2.1 Product Overview ..............................................................................................3
3. IP-PBX Side Configuration ...................................................................................4
3.1 SoftPhone Configuration ................................................................................... 4
3.2 IPPhone Configuration ...................................................................................... 5
4. CooCall Side Configuration ................................................................................. 7
4.1 App Installation ..................................................................................................7
4.2 App Registration ................................................................................................8
4.3 App Configuration ............................................................................................. 9
5. CooCall Feature Configuration ..........................................................................11
5.1 Contact List ..................................................................................................... 11
5.2 Dialing ............................................................................................................. 14
5.3 Calling ............................................................................................................. 15
5.4 Call Records ....................................................................................................20

CooCall Android User Guide
2
1. Preface
1.1 Audience
This manual is intended to provide clear operating instructions for those responsible for
configuring and using the CooCall Softphone. By carefully reading and consulting this
manual, to help the audience solve the installation and setting of the CooCall Softphone.
1.2 Revision History
Document
Version
Applicable
Firmware Version
Update Content
Update
Date
1.0.0
4.0
Added operating instructions for
Android Software version v4.0.
2023.10

CooCall Android User Guide
3
2. Overview
2.1 Product Overview
Research from Bring Your Own Device (BYOD) shows that 82% of employees believe
smartphones play a key role at work, including improving work efficiency, productivity and
cost savings for the company. BYOD shows us how common office scenarios are now and in
the future. For enterprise Internet phone systems, from the circuit-switched PBX of the
analog phone system to the current network IPPBX, and then to the prevalence of BYOD, the
enterprise phone system combined with BYOD can greatly improve employee work
efficiency and convenience. CooCall Softphone is a network communication app developed
by Zhike Communications. When used with Zhike T-series CooVox IPPBX, it brings users a
new office phone system experience. CooCall is like an extension that can be carried with
you in the office. Users can answer, make calls, and make international long distance calls
through the office's IPPBX.
The configuration of CooCall App includes IPPBX side and mobile App side. CooCall App
can only be registered to the server by scanning the QR code generated by IPPBX side.
Configure the incoming call push service on the IPPBX side, as well as the registration
address and port bound to the QR code. Configure the mobile phone system notification
permissions on the mobile App, otherwise the App may not be able to ring or pop up the
incoming call page after receiving push messages for incoming calls (mainly for Android
systems).

CooCall Android User Guide
4
3. IP-PBX Side Configuration
3.1 SoftPhone Configuration
Log in to the IPPBX web GUI, click Addons -> Softphone -> Settings in the navigation bar
to enter the configuration interface, as shown in the figure below.
Softphone Settings
Enable: Whether to enable incoming call push service.
Server: Bind to the server address used for App registration in the
extension QR code.
Port: Bind to the port used for App registration in the extension QR
code.
When the IPPBX system purchases the incoming call push message service, the system will
use the domain name purchased by the customer and the corresponding registration port to
bind the QR code registration information by default, so you only need to enable the
incoming call push service on the IPPBX side. If you need the App to register through other
IPPBX addresses (such as through router port mapping), you need to fill in the address and
port in the "Server" and "Port" configuration items.

CooCall Android User Guide
5
If the customer has not purchased the push message service for incoming calls, the system
will default to the WAN port address of the IPPBX and the system default port as the QR
code. If you need the App to register through other IPPBX addresses (such as through router
port mapping), you need to fill in the address and port in the "Server" and "Port"
configuration items.
3.2 IPPhone Configuration
Log in to the IPPBX web GUI, click Telephony-> Extensions-> IP Extensions in the
navigation bar to enter the configuration interface, as shown in the figure below.
IPPhone Settings

CooCall Android User Guide
6
App Extension
After saving the extension settings, the QR code icon on the IP extension interface generates
the extension QR code. Use CooCall App to scan the QR code to register successfully.
QR Code

CooCall Android User Guide
7
4. CooCall Side Configuration
4.1 App Installation
The iOS app is installed directly through the Apple App Store, and the Android system can
be downloaded from the Googleplay store. Or download and install through the download
link on the ZYCOO official website.
After installing the software, please enable some system permissions, as shown below.

CooCall Android User Guide
8
4.2 App Registration
Click the QR code icon and scan the extension registration QR code generated on the IPPBX
extension page. As shown below.

CooCall Android User Guide
9
4.3 App Configuration
Click on the upper right corner to view the registration information, click "Account" to set the

CooCall Android User Guide
10
registration protocol and port, and click "Register" after the settings are completed.
As shown below.

CooCall Android User Guide
11
5. CooCall Feature Configuration
5.1 Contact List
Click the contact icon to add local contacts in the App. The added contact data will be stored
in the App. The data will be automatically cleared after the App is uninstalled. Click the +
icon in the upper left corner to add local contact data. After adding, click the icon √ in the
upper right corner to save.

CooCall Android User Guide
12
Click the added contact data "Zhang San" to enter the operation page. You can add the star
icon in the upper right corner to add "Zhang San" to the "Favorites" page. You can also click
the corresponding icon to make calls and send emails to the contact, or delete the contact.
Direct Dial: Use the IPPBX extension number registered in the App to call
the number.
Add prefix: If the IPPBX system dialing permission has set a dialing prefix,
you can choose the "Add outbound call prefix" method to make a call.
Cellular Call: Use your mobile phone to dial the number.

CooCall Android User Guide
13

CooCall Android User Guide
14
5.2 Dialing
Click the dial pad icon, enter the phone number and click the dial icon to make a call, or click
"Add Number" to add the entered number to "Local Contacts".

CooCall Android User Guide
15
5.3 Calling
To answer an incoming call, tap the dial pad to enter keys during the call.

CooCall Android User Guide
16

CooCall Android User Guide
17
Click the transfer button, then enter the destination number and click the dial button to
transfer the call to another number. After that, the App call will automatically hang up.

CooCall Android User Guide
18

CooCall Android User Guide
19
For other operations during the call, click "Hold" to enter the call hold state; click the
"Hands-free" App to enter the hands-free state or select Bluetooth mode; click the "Mute"
App microphone to enter the mute state.
/