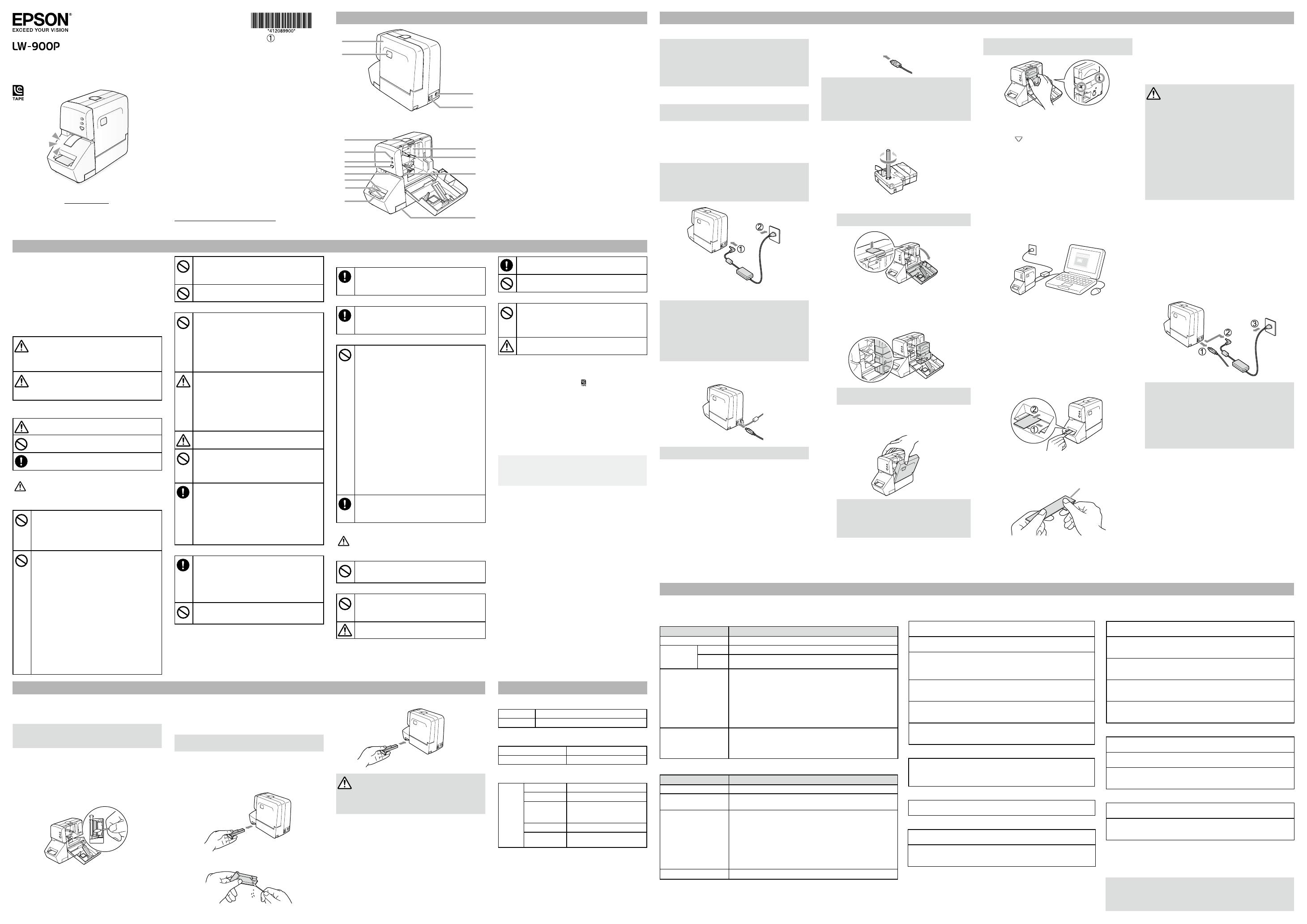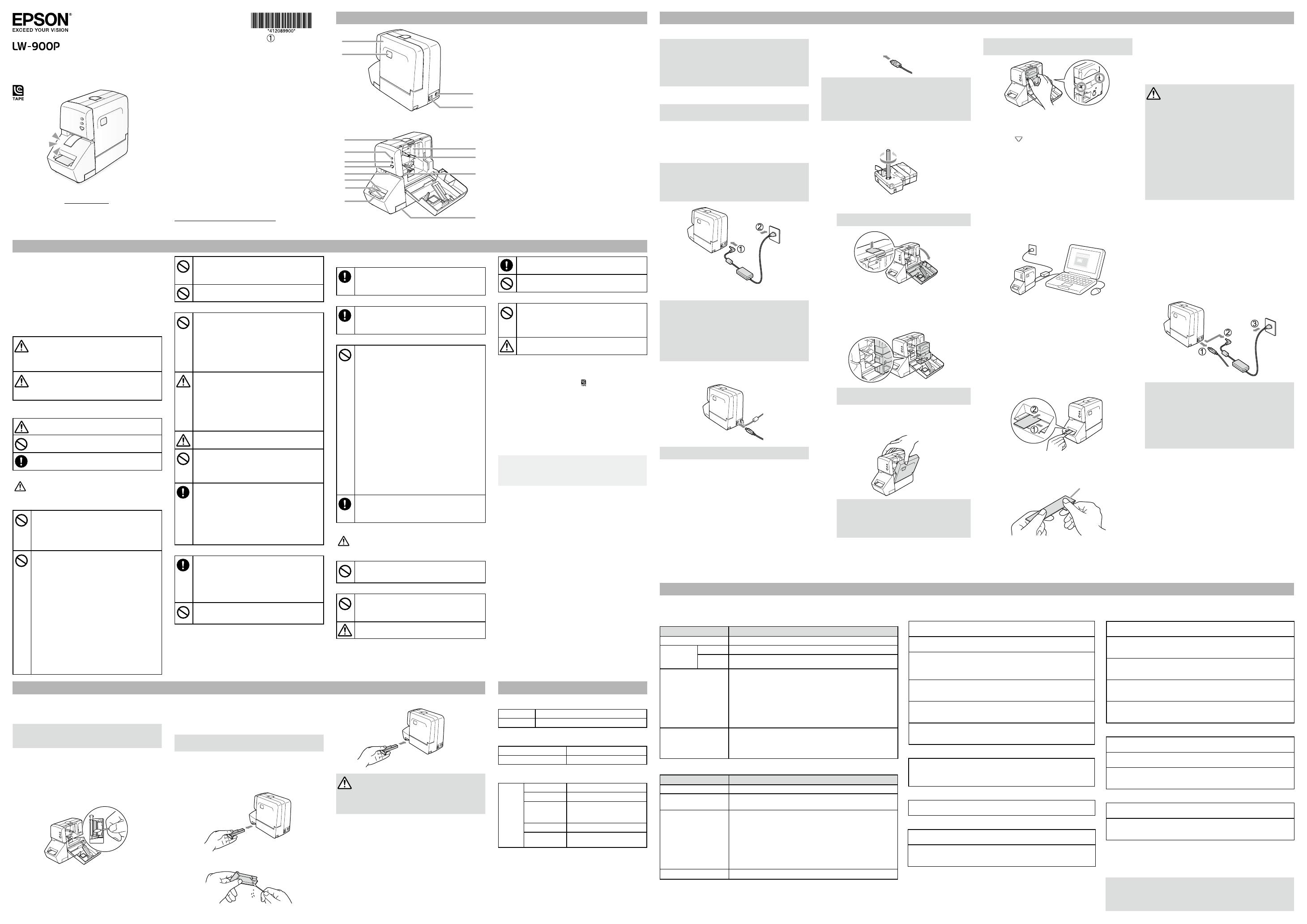
Read this document carefully to use this product
safely and correctly.
Safety Instructions
For your safety, read the attached documents
carefully to use this product correctly. After
you have read all instructions, keep this manual
handy for future reference and to make your
concerns clear. Items below indicate safety
precautions to protect users, their surroundings
and their property from possible injury or
damage. Precautionary notations are categorised
as follows according to personal injury and
damage to the equipment if the instructions are
ignored or the equipment is misused.
WARNING
This symbol indicates information that, if
ignored, could possibly result in serious
personal injury or even death due to incorrect
handling.
CAUTION
This symbol indicates information that, if
ignored, could possibly result in personal injury
or physical damage due to incorrect handling.
The following describes the meaning of each symbol
used in the precautions.
This indicates an important reminder.
This indicates a prohibited item.
This indicates a mandatory procedure.
User’s Guide
English
Troubleshooting
Problems
The product does not work if a print job is sent.
Is there any message displayed on the computer screen?
Check the content of message.
Is the printer driver installed?
Install the printer driver. s Label Editor User's Guide
Did you reboot the computer after installing the printer driver?
The printer driver may not be installed correctly unless the computer
is rebooted. Re-install the printer driver. s Label Editor User's
Guide
Is the product correctly connected to the computer?
Check the cable connecting the product and the printer.
s Connecting to your computer
Is the AC adapter connected?
Check the connection of the AC adapter.
s Connecting the AC adapter
Is the selected printer correct?
If a wrong printer is selected, printing cannot be done normally.
s Label Editor User's Guide
The power cannot be turned ON/OFF.
Is the power lamp ON?
This product does not have any power switch. The power turns ON
automatically if the AC adapter and the USB cable are connected.
To turn the power off, unplug the AC adapter from the product.
Characters are missing or faint.
Is the print head dirty?
Clean the print head. s When the printhead is dirty
The label is not automatically cut.
Is “Don't cut” selected?
Check the settings of the printer driver.
Is the cutter blade worn?
The cutter blade can eventually become dull and warn. If this
happens, contact the EPSON customer support centre for advice.
MEMO
If none of the above has solved the problem or the symptom
is other than the above, contact the EPSON customer support
centre.
Before use
1. Connecting Cables
MEMO
This product does not have a power switch. The power
turns ON automatically if the AC adapter and the USB
cable are connected. When the power is ON, the power
lamp on the front lights.
To check the status of the power lamp
s Checking the power lamp and half-cut lamp
Connecting the AC adapter
c
Make sure to use the dedicated AC adapter
(AST1527Z).
1. Insert the plug of the AC adapter firmly into
the power socket on the rear of the product.
2. Insert the power plug of the AC adapter into
the outlet.
c
Do not unplug the AC adapter or USB
cable while printing or feeding tape.
Doing so interrupts printing or tape
feeding, and may cause damage to the
product.
Connecting to your computer
MEMO
Before connecting the product to your computer,
make sure to confirm the printer driver is installed on
it.
If the product is connected to the computer without
the printer driver installed, the “found new hardware”
wizard screen appears. Click [Cancel], and install the
printer driver before use.
How to install the driver s Label Editor User's Guide
Turn the computer on in advance.
1. Connect the USB cable to the product.
c
Make sure to use the supplied USB cable.
2. Connect the other end of the USB cable to
the USB terminal on the computer.
To the computer
MEMO
Confirm the shape and the direction of the connector
before connecting the USB cable.
Do not use a USB hub.
When connecting two or more products to one
computer s Label Editor User's Guide
•
•
•
2. Installing a tape cartridge
1. Remove the slack of the ink ribbon.
2. Press the cover release button to open the
compartment cover.
c
Do not hold the product by the cover.
3. Install a tape cartridge.
Insert it firmly as far as it will go.
When installing a new tape or the tip of
the tape is longer than usual, put the tape
through the tape guide.
c
Do not pull out the tape forcibly by
hand.
4. Close the cover.
Press the upper centre of the cover until it
closes and snaps into place.
c
Be sure to insert the tape cartridge
firmly as far as it will go. If the cover
is closed without inserting the tape
cartridge fully, the product or the
tape cartridge may get damaged.
Specifications
Body
Dimensions Approx. 85 (W) x 182 (D) x 146 (H) (mm)
Weight Approx. 900g (excluding tape cartridge)
Usage conditions
Operating temperature 5 to 35 degrees C
Storage temperature -10 to 55 degrees C
Power supply
AC
adapter
Type AST1527Z1-1
Manufacturer Seiko Epson Corp.
Input AC100-240V, 0.9A, 50-60Hz
(dedicated adapter, power
cable only)
Output DC15V, 2.7A
Total output
power
41W
Supported tape width
6mm, 9mm, 12mm, 18mm, 24mm, 36mm
Part Names
1. Compartment cover
2. Tape confirmation window
3. Power socket
4. USB connector
5. Cover release button
6. Power lamp
7. Half-cut lamp
8. Feed button
9. Tape outlet slot
10. Trimmer inlet slot
11. Trimmer guide
12. Trimmer table
13. Tape cartridge compartment
14. Securing hook
15. Tape guide
16. Trimmer box
Cleaning
When the exterior is dirty
Wipe the dirt off with a soft cloth. If it is very
dirty, use a cloth wrung out of water.
c
Never use chemicals or solvents such
as benzine, thinner, or alcohol, or use a
chemical duster.
When the printhead is dirty
If the print becomes faint or some parts
are missing, there may be some dirt on the
printhead.
Clean the print head with a cotton swab
moistened with medical alcohol (commercially
available ethanol).
Checking the power lamp and half-cut lamp
You can check the status of the product with the lamps.
Power lamp
Status of the lamp Status of the product
ON The power is on and the product is ready to operate.
Blinks (Same
interval for
ON/OFF)
Slow blink When preparing to print, printing or feeding.
Fast blink When cutting tape.
Blink (Interval for OFF is
longer.)
In an error status.
When a message appears on the computer screen: Check the
content of message.
When no message appears on the computer screen: Check the
status of the cover and the tape cartridge of the product.
If not improved, unplug the AC adapter once.
If the error occurs again even though the AC adapter is
reconnected, contact the EPSON customer support centre.
OFF The power is OFF.
The power turns ON automatically if the AC adapter and
the USB cable are connected to the product. Check the
connection of the cables.
Half-cut lamp
Status of the lamp Status of the product
ON When printing a label with the half-cut setting enabled.
Blinks (Same interval for
ON/OFF)
When making a half-cut.
Blink (Interval for OFF is
longer.)
In an error status.
When a message appears on the computer screen: Check the
content of message.
When no message appears on the computer screen: Check
the status of the cover and the tape cartridge of the product.
If not improved, unplug the AC adapter once.
If the error occurs again even though the AC adapter is
reconnected, contact the EPSON customer support centre.
OFF The half-cut setting is disabled.
How to remove the tape cartridge
c
Hold the cartridge by the tabs, and pull it
straight out.
3. Feeding the tape
After setting a tape cartridge, make sure to feed tape.
1. Press on the product.
Feed and Cut: Feeds the tape about 20mm
and cuts it.
Feed: Feeds the tape about 20mm.
4. Editing and printing a label
You can create label designs on your computer
using the supplied editing software, then print
the labels you created using this product.
When using the product for the first time, install
the supplied dedicated printer driver and editing
software.
For information on installation and operation of
the software s Label Editor User's Guide
5. Printing labels
s Label Editor User's Guide
Rounding off the corners
The corners of printed labels can be rounded
off by inserting them into the trimmer. Rounded
labels can look better, and the rounded corners
make the labels less likely to peel away after
sticking.
1. Align a label to the trimmer guide on the
trimmer table, then insert it as far as it will
go.
When trimming a “half-cut” label, fold it at
the cut line, then insert it into the trimmer
inlet slot with the fold first.
Cut line
�
Maintenance of the trimmer
Cleaning the trimmer
Remove the trimmer box and clean the trimmer
periodically.
c
Make sure to turn the power off before
cleaning.
1. Unplug the AC adapter to turn the power
off.
2. Remove the trimmer box.
Pull the box out by the tab on the bottom.
3. Remove any paper chips with a cotton swab
or similar.
4. Set the trimmer box back.
When removing the trimmer box, make sure
to turn the power off. If the product operates
without the trimmer box, injury or damage may
occur with the blade inside the product.
Keep your fingers away from the trimmer, as
there is a risk of injury.
Replacing the trimmer blade
The trimmer blade may eventually become worn
and dull. If this happens, contact the EPSON
customer support centre.
2. Once the sound of cutting has stopped, take
the label out.
If the corners are not sufficiently rounded,
repeat the trimming process.
3. Turn over and align the label with the
trimmer guide to trim the other end, then
insert and trim it.
The trimmer does not function while printing
labels or when the compartment cover is open.
Be sure to insert the label thoroughly as far
as it will go. Also, insert it straight along the
trimmer guide. Otherwise, the label may not be
trimmed correctly.
Make sure the cutting sounds have stopped
before taking the label out. If the label is
removed during trimming, it may not be
trimmed correctly. If not, do it all over again.
Do not move the label when it is inserted in the
trimmer. If it is moved, it will be misaligned and
may not be rounded off correctly.
6mm-wide labels cannot be trimmed.
At the time of purchase, some paper chips may
remain in the trimmer box attributed to the cut
test in the manufacturing process.
•
•
•
•
•
•
6. Attaching labels
1. Peel off the backing paper.
2. Attach the label and rub it firmly.
Turn the power off after use
1. Disconnect the USB cable.
Disconnect it from both the product and
the computer.
2. Unplug the AC adapter.
Unplug it from the outlet and the power
socket of the product.
MEMO
To turn the power off, just unplug the AC adapter.
If you do not use the product for a long time
Remove the tape cartridge, and unplug the AC adapter
and USB cable from the product if you do not use
the product for a long time. Keep the product, AC
adapter, USB cable and tape cartridges in a cool, dark
place away from direct sunlight, high temperature or
humidity, magnetised items, vibrations or dust.
Do not use any damaged AC adapter or power
cable. Otherwise, damage, overheating or
smoking may occur, which may result in fire or
electric shock.
Do not touch the plug during thunderstorms.
When using this product
Do not apply any strong force or shocks to
the product such as standing on, dropping
or hitting it. Otherwise, the product may be
broken, which may result in fire or electric
shock. If it is damaged, turn off the power
immediately, unplug the AC adapter and then
contact the EPSON customer support centre.
Continuous use may result in fire or electric
shock.
Take care not to spill any beverage such as tea,
coffee or juice onto the product, or to spray
aerosol insecticide. It may cause malfunction,
fire, or electric shock. If any liquid has been
spilled on the product, turn off the power,
unplug the AC adapter immediately, and then
contact the EPSON customer support centre.
Continuous use may result in fire or electric
shock.
Do not touch the printhead because it becomes
very hot. Otherwise, there is a risk of burns.
Do not open any covers other than the
compartment cover. Doing so may result in fire
or electric shock. Always use the product as
instructed in this manual. Otherwise, damage
or injury may occur.
If any of the following abnormalities is
observed, turn off the power immediately,
unplug the AC adapter, and then contact the
EPSON customer support centre.
If smoke, strange odours or unexpected noises
come from the product
If liquid or foreign objects get inside the
product
If the product has been dropped or damaged
•
•
•
When handling the auto trimmer
When removing the trimmer box, make sure to
turn the power off.
If the product operates without the trimmer
box, injury or damage may occur with the blade
inside the product.
When cleaning the trimmer box, do not touch
the trimmer blade, as there is a risk of injury.
Do not insert anything other than labels into
the trimmer inlet slot. Otherwise, damage to
the trimmer may occur.
WARNING
When using the AC adapter and power
cable
Do not use any AC adapter or power cable
other than the dedicated AC adapter and power
cable. Do not use the AC adapter with other
than the specified voltage also. Otherwise,
damage, overheating, fire or electric shock may
occur.
Take the following precautions when handling
the AC adapter and power cable.
Make sure to avoid octopus wiring.
Make sure the plug is not dusty before
inserting it into an outlet.
Insert the plug firmly into the outlet.
Do not hold the plug with wet hands.
Do not pull the power cable when
disconnecting the plug. Be sure to hold the
plug when disconnecting it.
Do not make any modification to the AC
adapter or power cable.
Do not apply strong shocks to or put a heavy
object on the AC adapter or power cable.
Do not bend or twist the AC adapter or power
cable forcibly.
Do not place the AC adapter or power cable
near a heater.
•
•
•
•
•
•
•
•
•
When handling tape cartridges
Make sure to use a dedicated LC Tape.
Some types of tape cannot be cut by the cutter or the
trimmer. For the details, refer to the tape's manual.
Do not drop it or disassemble it. Doing so may cause
damage.
Do not pull out the tape forcibly by hand. Otherwise,
the tape cartridge may be broken and unusable.
s 3. Feeding the tape
Avoid using a tape cartridge without remaining tape.
Doing so may cause overheating of the printhead,
which may result in damage or malfunction.
•
•
•
•
•
MEMO
Tape cartridges contain ink ribbons. When disposing
of tape cartridges, make sure to follow the local
regulations for disposal.
Other cautions
Notes on usage
Do not touch the printhead.
Take care not to cut your fingers when cutting the
label with scissors.
Do not attach a label on human bodies, living things,
public facilities or other people's belongings.
•
•
•
About the printed labels
Depending on the environment labels are used in
and the nature of the object labels are attached to,
the following issues may occur:
Label:
Discolouration, faded characters,
peeling
Adhesive side: Adhesive residue, staining, damage
Carefully check the suitability of the label for the
intended purpose before use. EPSON takes no
responsibility for any damage or loss due to the
above mentioned causes.
•
•
When handling the auto cutter
Do not touch the tape outlet slot (where the
labels come out) during printing or when the
auto cutter is in operation. Otherwise, there is a
risk of injury.
When handling the half cutter
Do not touch the tape outlet slot (where the
labels come out) during printing or when the
auto cutter is in operation. Otherwise, there is a
risk of injury.
Others
Do not use or store the product, AC adapter,
power cable, USB cable or tape cartridges in the
following places.
In direct sunlight.
Where it may become extremely hot such as in
a vehicle with the windows closed.
Where it may become extremely hot such as
near a heater or the temperature becomes
very unstable such as near the exhaust duct of
an air conditioner.
Where the product may get wet due to a
shower or rain such as in a bathroom or
outdoors.
In a dusty place or where the product may be
exposed to smoke or steam such as near the
kitchen or a humidifier.
On an unstable place such as on a shaky table
or on an inclined place.
Where it might be subjected to vibration or
shock.
Near high-voltage power lines or something
that generates a magnetic field.
•
•
•
•
•
•
•
•
Keep the plastic bags used to contain the
product or this manual out of reach of children.
Children may suffocate if they swallow them or
put their heads into the bags.
CAUTION
When using the AC adapter
Do not use the AC adapter in a small, confined
space, or cover it with a cloth. Otherwise, the AC
adapter may overheat and deteriorate.
When using this product
Do not stand on the product or place it on an
unstable place such as on a shaky table or on
an incline. Otherwise, the product may fall and
cause injury.
To ensure safety, unplug this product before
leaving it unused.
Unable to trim the label correctly.
Did you trim it during printing?
The trimmer does not work during printing.
Is the compartment cover open?
The trimmer does not work if the compartment cover is open. Close
the cover.
Did you insert the label to the trimmer inlet slot correctly?
Insert the label straight along the trimmer guide.
s Rounding off the corners
Is the trimmer box full of paper chips?
Take out the trimmer box and remove the paper chips.
s Cleaning the trimmer
Is the trimmer blade worn?
The cutter blade can eventually become dull and worn. If this
happens, contact the EPSON customer support centre for advice.
Half-cut cannot be made correctly.
Is the “Half cut” setting enabled?
Check the settings of the printer driver.
Is “Don't half cut” selected?
Check the settings of the printer driver.
Is the blade for half-cut worn?
The cutter blade can eventually become dull and worn. If this
happens, contact the EPSON customer support centre for advice.
Unable to attach labels.
Did you peel off the backing paper?
Peel off the backing paper before attaching the label.
Are you attaching it to a dirty or rough surface?
The label may not adhere due to the material of the attachment
location or the environmental conditions.
Before cleaning, make sure to unplug the AC
adapter from the outlet.
Do not use a moistened cloth or solvents such
as alcohol, thinner or benzine.
Others
The supplied disc is a data CD-ROM for
computers. Do not play it in an audio CD player.
Otherwise a very loud sound may be emitted,
causing risk to both your hearing and your
audio equipment.
Be careful of continuous use of this product,
which may cause eye fatigue.
If your product is faulty, please read the
included warranty card and consult the store
you purchased it from. If you require further
assistance contact your local EPSON customer
support centre.
Please also find below the URL for the support
centre:
http://www.epson.co.uk/support