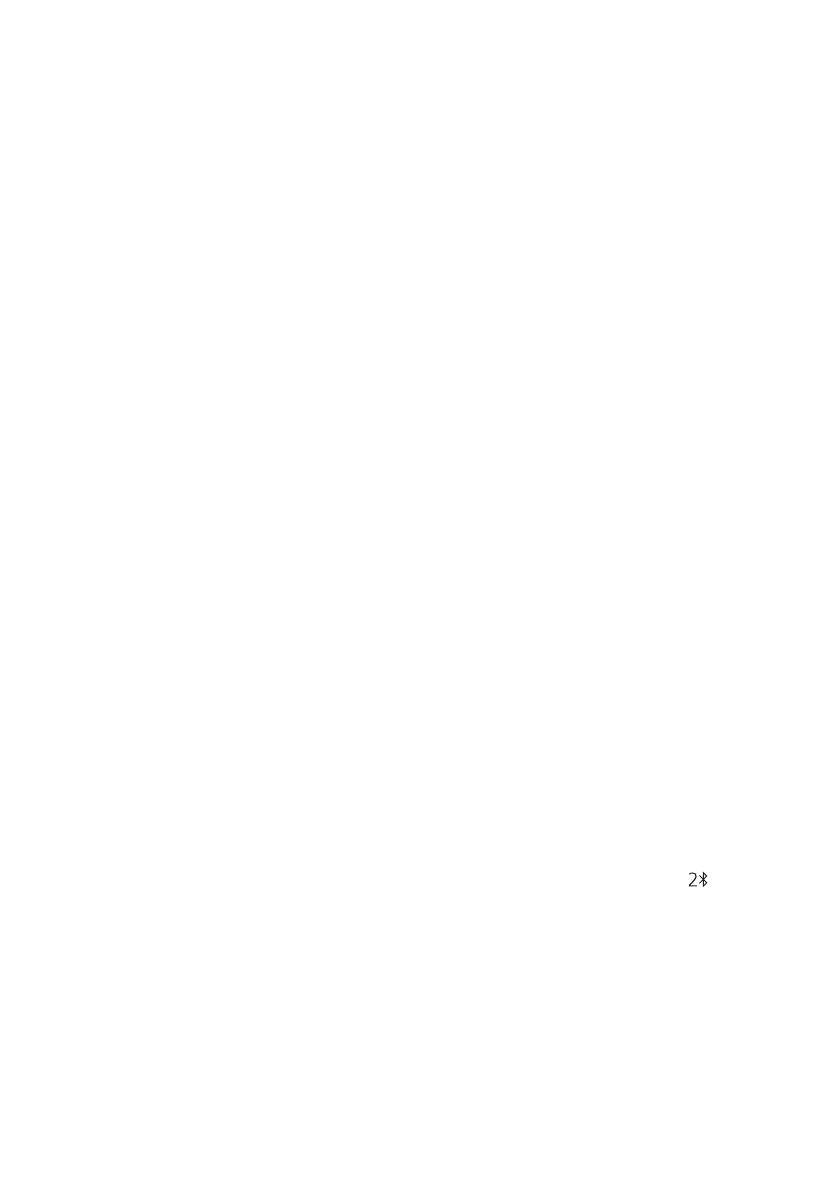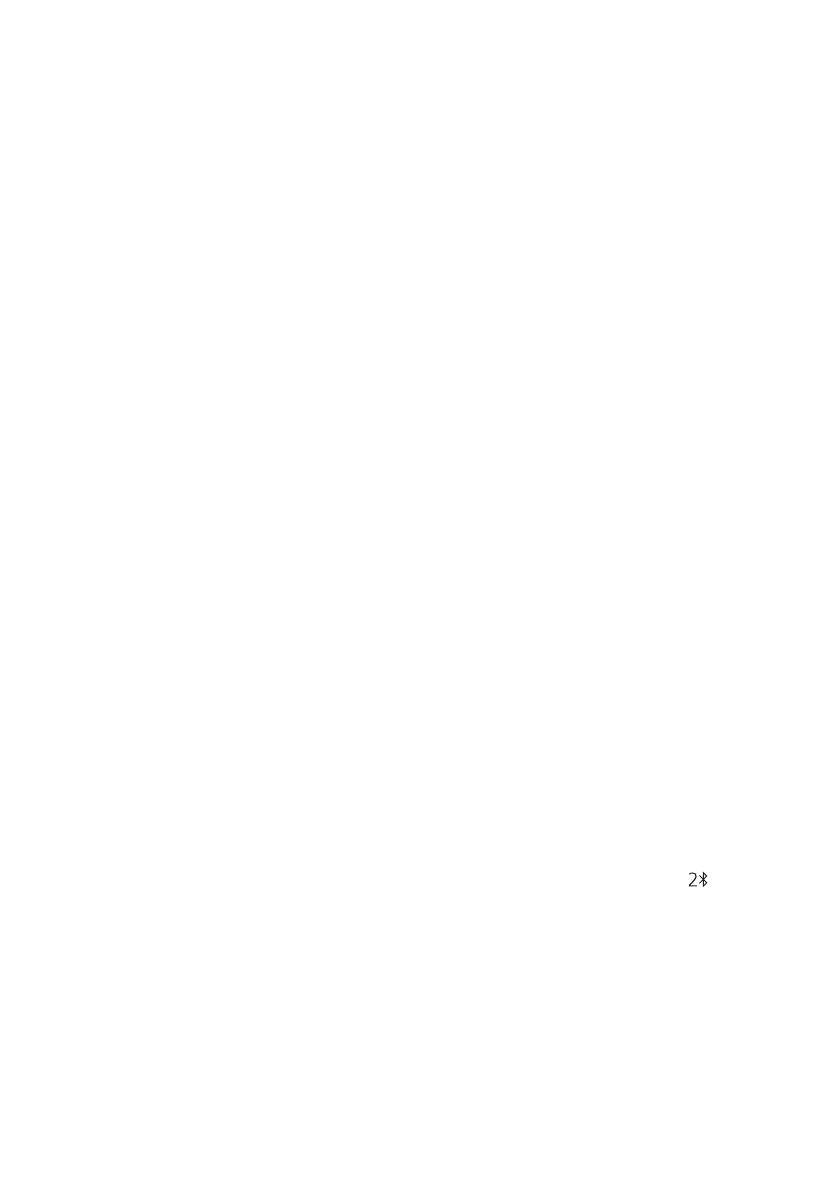
17
Unable to pair
the mouse with
your computer
using Bluetooth
(continue)
5 Check for interference that may affect Bluetooth connectivity
such as, nearby Wifi and USB 3.0 devices.
• Check for any wireless devices that are in close proximity
such as wireless networking devices (Bluetooth printer and
USB 3.0 dongle), wireless pointing devices, and microwave
ovens.
• Move away from these devices.
6 Ensure that the distance between your computer and mouse
is within 10 meters.
7 Check if your computer is included in the list of Dell
computers compatible with the mouse.
See www.dell.com/support for more information.
Mouse pointer
does not move
1 Check the battery level.
• If the mouse uses a rechargeable battery, ensure that the
battery is fully charged.
• If the battery is exhausted, replace it with a new one.
2 Turn o the mouse, and then turn it on. Check if the battery-
status light is flashing amber 10 times, indicating that the
battery power is low. If the battery is fully depleted, the
battery-status light will not turn on.
3 Restart your computer.
4 If you are using the mouse through Bluetooth connection,
ensure that you have successfully paired the mouse with
your computer. See “Pairing your mouse using Bluetooth”
section for more information.
• Turn off the Bluetooth in your computer and then turn it on.
• Press the connection-mode button twice on your mouse
(within 3 seconds) until the connection-mode light ( )
turns
on indicating that the Bluetooth connection is selected.
• Check for interference that may affect Bluetooth
connectivity such as, nearby Wifi and USB 3.0 devices.
5 Ensure that the distance between your computer and mouse is
within 10 meters.
Left/right buttons
does not work
Wireless
connection is lost