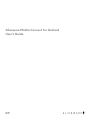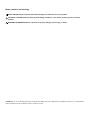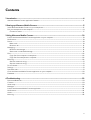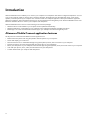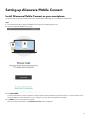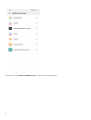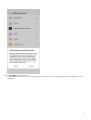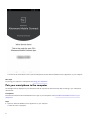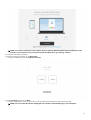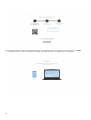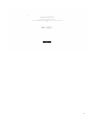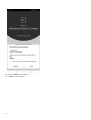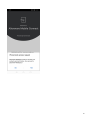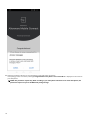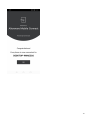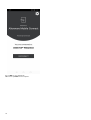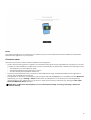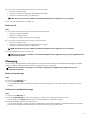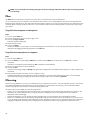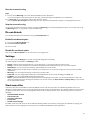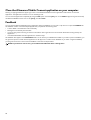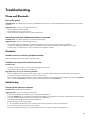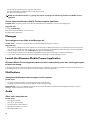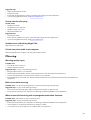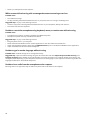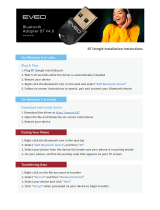Alienware Mobile Connect seamlessly integrates your Android smartphone with your computer, allowing you to make and receive calls, send and receive messages, mirror your phone's screen, and transfer files between devices. Experience the convenience of using your computer's keyboard, mouse, and speakers for all your smartphone activities.
Alienware Mobile Connect seamlessly integrates your Android smartphone with your computer, allowing you to make and receive calls, send and receive messages, mirror your phone's screen, and transfer files between devices. Experience the convenience of using your computer's keyboard, mouse, and speakers for all your smartphone activities.




















-
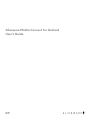 1
1
-
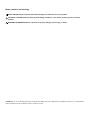 2
2
-
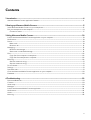 3
3
-
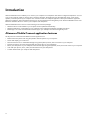 4
4
-
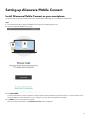 5
5
-
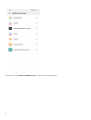 6
6
-
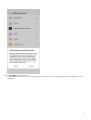 7
7
-
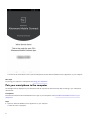 8
8
-
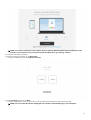 9
9
-
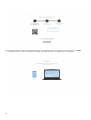 10
10
-
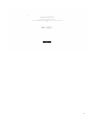 11
11
-
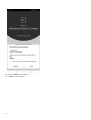 12
12
-
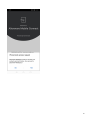 13
13
-
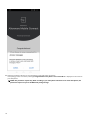 14
14
-
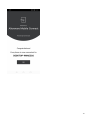 15
15
-
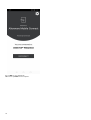 16
16
-
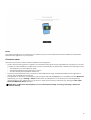 17
17
-
 18
18
-
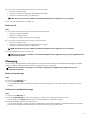 19
19
-
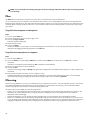 20
20
-
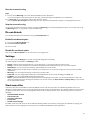 21
21
-
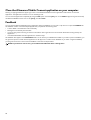 22
22
-
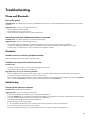 23
23
-
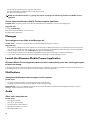 24
24
-
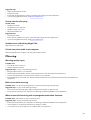 25
25
-
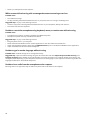 26
26
Alienware Mobile Connect seamlessly integrates your Android smartphone with your computer, allowing you to make and receive calls, send and receive messages, mirror your phone's screen, and transfer files between devices. Experience the convenience of using your computer's keyboard, mouse, and speakers for all your smartphone activities.
Ask a question and I''ll find the answer in the document
Finding information in a document is now easier with AI
Related papers
-
Alienware Mobile Connect User guide
-
Alienware Update User guide
-
Alienware AW510H User guide
-
Alienware M11x R3 Owner's manual
-
Alienware DRF37 User manual
-
Alienware Laptop M14X User manual
-
Alienware M17x R3 Owner's manual
-
Alienware Alienware P08G001 User manual
-
Alienware M17X Owner's manual
-
Alienware AW310H User guide
Other documents
-
Dell Mobile Connect User guide
-
Dell Mobile Connect User guide
-
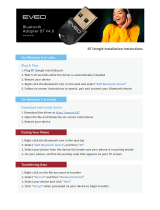 EvEO Bluetooth Adapter BT V4.0 User manual
EvEO Bluetooth Adapter BT V4.0 User manual
-
Dell Multi-Device Wireless Keyboard and Mouse Combo KM7120W User guide
-
Dell Premier Rechargeable Wireless Mouse MS7421W User guide
-
Dell Alienware M11x R3 User manual
-
Dell Inspiron 7506 2-in-1 Reference guide
-
Dell Inspiron 3670 Reference guide
-
Dell Alienware P08G001 User manual
-
Dell Alienware M17x-R2 User manual