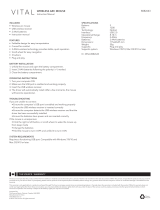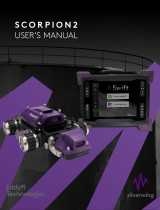│ 3
Contents
Notes, Cautions, and Warnings .....................................................................................................2
What’s in the box ............................................................................................................................5
Features ...........................................................................................................................................6
Wireless mouse ........................................................................................................................6
Wireless keyboard ...................................................................................................................7
Dell Peripheral Manager .................................................................................................................9
Setting up your wireless mouse ....................................................................................................10
Pairing your wireless mouse ...........................................................................................................13
Pairing your wireless mouse with a USB receiver ...............................................................13
Pairing your wireless mouse using Bluetooth .......................................................................14
Pairing device three using Bluetooth ....................................................................................17
Setting up your wireless keyboard ................................................................................................20
Pairing your wireless keyboard ......................................................................................................22
Pairing your wireless keyboard with a USB receiver ...........................................................22
Pairing your wireless keyboard using Bluetooth ..................................................................24
Pairing device three using Bluetooth ....................................................................................27
Wireless keyboard specification ....................................................................................................30
General .....................................................................................................................................30
Electrical ...................................................................................................................................30
Physical characteristics ..........................................................................................................31