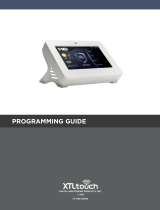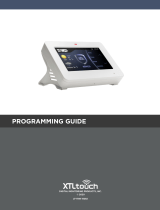Page is loading ...

GW01 GATEWAY INSTRUCTIONS
www.ephcontrols.com/ember
emberapp.ephcontrols.com

2
Welcome
Thank you for choosing EMBER by EPH Controls. We hope you
enjoy using it as much as we did developing it!
Controlling your heating anywhere, anytime is only a few simple
steps away.
In this booklet, we will provide a step by step guide to setting up
the EMBER heating control app and its associated hardware.
Again, thank you for choosing EMBER.

3
Index
Page 4 Getting started
(Router requirements/Phone software etc)
Page 19 Zone Control diagram
Page 15 Home setup
Page 12 Pairing your gateway to your wireless internet
Page 8 Downloading the EMBER App
Page 7 Pairing your thermostats to your programmer
Page 6 Pairing your programmer to your gateway
Page 5 LCD / LED / Button legend

4
WiFi Requirement
The SSID of your Wi-Fi should not
be hidden when you are pairing the
gateway to your router.
Please install the gateway in a place
with a good Wi-Fi signal.
The gateway can only support 2.4GHz
wireless routers. It does not support
5GHz wireless routers.
The MAC address of gateway should
not be in the blacklist of the router.
Please restart your wireless router
periodically or restart it before you
are going on holiday to ensure that
the connection is kept after long
periods of inactivity.
Pay attention to the number of
devices connected to your wireless
router. Some routers may not work
properly if too many devices are
connected.
Device Operating System
1) Minimum iOS is 9.
2) Minimum Android OS is 5.1
(Lollipop)
Positioning of the gateway
The gateway should be located near
the programmer in an area with
good WiFi signal. It should not be
installed close to appliances such as
microwaves, televisions etc.
The above will ensure a stable
connection for remotely controlling
your heating system.
1 Getting Started
Useful Information:
Visit EMBER YouTube channel for the PS
Set up Guide.
On the Initial Setup screen, click on the
Setting icon to access Tutorials, FAQs
and Videos.

5
LCD / LED / Button Legend
WPS / Smartlink
button
Function button
Figure (5-a): The gateway
Figure (5-b): The RF programmer
Buttons to be used during gateway installation
LED Status
Red LED on Gateway not connected to WiFi
Green LED on Gateway connected to WiFi
Red & Green LEDs On WiFi connection issue. Reset router.

6
1. Reset your router by switching it
off and on.
2. On the Programmer, press
button for 5 seconds.
3. ‘Wireless Connect’ will appear on
the screen. Figure (6-a)
4. Press the button for 3 seconds.
You will now enter the gateway
connection screen.
5. A four digit code will alternate on
the screen. Figure (6-b)
6. On the Gateway, press and hold
the ‘Function’ button for 10
seconds.
7. Red and green LEDs on
the gateway will both flash
simultaneously every 1 second.
8. On the Programmer – R1 appears
on the screen. * Figure (6-c)
9. Wait for the LEDs on the gateway
to stop flashing.
10. Press the button.
* If R2, R3 or R4 appears on the screen and you are not setting up a multi programmer
system, please reset the RF connections to the gateway by completing the following:
Press and hold the crystal button until it begins to flash.
Press the Smartlink / WPS button once.
The LEDs will stop flashing for 5 seconds.
Once the LEDs begin to flash again, press the crystal button 3 times.
This will reset all RF connections to the gateway.
You can now complete steps 2 – 9 above.
Pairing your programmer
to your gateway
Figure (6-a): ‘Wireless Connection’ screen
Figure (6-b): ‘Gateway Connection’ screen
Figure (6-c): ‘Gateway Connection’ screen
Complete this step before pairing your thermostats to your programmer

7
1. Lower the cover on the front of the
RF programmer. Move the selector
switch to the ‘RUN’ position.
2. On the RF programmer, press the
button for 5 seconds. Wireless
Connect will appear on the screen.
Figure (7-a)
3. On the RFR wireless room
thermostat or RFC wireless
cylinder thermostat, press the
‘Code’ button. This is located inside
the housing on the Printed Circuit
Board. Figure (7-b)
4. On the RF programmer, the
available zones will begin to flash.
5. Press the
ZONE SELECT
button for
the zone you wish to connect the
thermostat to.
6. The wireless symbol appears on
the screen.
7. The thermostat will count to 3
and then display the zone of the
programmer that it is paired to. If
it is paired to the first zone it will
display r1, the second zone r2 etc.
Figure (7-c)
Press the wheel on the thermostat
to complete the pairing process.
8. The RF programmer is now
operating in the wireless mode.
The temperature of the wireless
thermostat is now displayed on the
programmer.
9. Repeat this process for the second,
third and fourth zone if required.
Pairing your thermostats
to your programmer
Figure (7-a) ‘Wireless Connection’ screen
Figure (7-b) Printed Circuit Board
Figure (7-c) Zone screen
Reset button Code button
RUN
CLOCK
SET
PROG
SET
Complete this step after pairing your programmer to your gateway

8
2. Once the app has been installed,
open it.
3. Select ‘Create an account’ to Sign
up with your email address.
1. Go to the Apple App Store on
your iPhone or the Google Play
Store on your Android device and
download the EPH Ember App.
QR codes to the download links
are available on the back cover.
Downloading the
EMBER App

9
9. Enter your telephone number.
(optional)
10. Tick the box to accept our Terms
& Conditions and Privacy Policy.
11. Press ‘Sign up’.
4. Enter your First name.
5. Enter your Last name.
6. Enter your Email address.
7. Enter your Password (Minimum 6
characters – including lowercase,
uppercase and number)
8. Confirm your Password.

10
14. You will be directed to the EMBER
App. Select ‘Open’ in EMBER. If
you are not automatically directed
to the App, manually open it and
complete step 15.
12. A confirmation email should
arrive in your inbox from EMBER.
This should take up to 2 minutes.
If you do not receive the email,
please search your Junk / Spam
email folder.
13. Open the email and press the
embedded button ‘Activate
Account’.
Downloading the
EMBER App (Continued)

11
17. Choose ‘Allow’ so EMBER App can
send you notifications.
15. When the App opens, enter your
email address and password.
16. Press ‘Sign in’.

12
1. Press ‘WiFi Setup’ and you will
be directed to the WiFi Setup
screen.
If the light on the gateway
is green you can choose the
Gateway Code.
Pairing your gateway to
your wireless internet
If you have been given an
invite code, press ‘Invite Code’
and you may then enter the
code to access the home you
have been invited to.

13
2. On the ‘Your System’ screen,
you must choose the ‘PS’
(Programmer System) option.
GW01 will not operate with the
‘TS’ (Thermostat System).

14
4. Enter WiFi router password –
5. On the gateway:
Press the Function button once
(do not hold).
Press the WPS / Smartlink button
once (do not hold).
Red and green lights will begin to
flash on the gateway.
6. On your mobile device:
Immediately press ‘Continue’.
When successful the lights on the
gateway will be solid green and
you will progress to the Gateway
Code screen.
Synchronising can take up to 30
seconds.
7. If pairing is unsuccessful, please
repeat steps 5 & 6.
8. The Gateway now needs to be
associated with your mobile
device.
Note: It is recommended to allow location
permission on devices running IOS 13 /
Android 9 or above. This will allow EMBER
to automatically populate the WiFi (SSID)
information during Setup. Without giving
this permission, you will have to enter
your WiFi (SSID) details manually.
Pairing your gateway to
your wireless internet (Continued)
- - NOTE - -
After entering the WiFi router password in
Step 4, do not press the continue button.
Complete step 5 and then press continue
button as per step 6.
3. Ensure your mobile device
is connected to the same
network that the gateway will
be connected to. This will
ensure that the SSID will be
automatically populated with the
correct information.

9. Enter the gateway code located on
the gateway housing. Wait for the
LEDs to stop flashing.
10. Press ‘Continue’ once only.
Home Setup appears on the the
screen – this may take a moment.
The number of zones connected
to the programmer is detected
and shown on the screen.
1. Enter the Home name.
2. Enter the Zone names. (It is not
possible to rename the Hot Water
zone.)
3. Press ‘Save’ to continue.
Home Setup
15

16
6. The Invite User screen will
appear.
7. Invite other users if needed or
press ‘Skip to continue’.
4. Enter the postcode or your
address to set the location of your
home.
5. Press ‘Save’.
Home Setup (Continued)

17
11. The Home screen will appear
with the relevant number of zones
now able to be controlled from
your mobile device.
*Note: You can access the tutorials from the
setting menu and burger menu in the
EMBER App.
8. You will receive a summary
confirming the changes that you
have made.
9. Press ‘Tutorial’ to view the
tutorials.*
10. Press ‘Skip’ to complete Home
Setup.

18
12. Select one of the zones on the
Home screen to access zone
control.
Home setup (Continued)

19
Zone control diagram
Target
temperature
Current
temperature
Temperature
adjustment
Temperature
adjustment
Current mode
Heating on with
orange glow
Heating on with
orange glow
Location
temperature
Tap here for
schedule.
Press and hold for
quick boost.
Current zone name
Zone Index
Boost function Advance functionOperating mode
Home name

Ocial Site
EPH Controls UK
T 01933 322 072
technical@ephcontrols.co.uk
www.ephcontrols.co.uk
EPH Controls IE
T 021 471 8440
technical@ephcontrols.com
www.ephcontrols.com
20221107
/