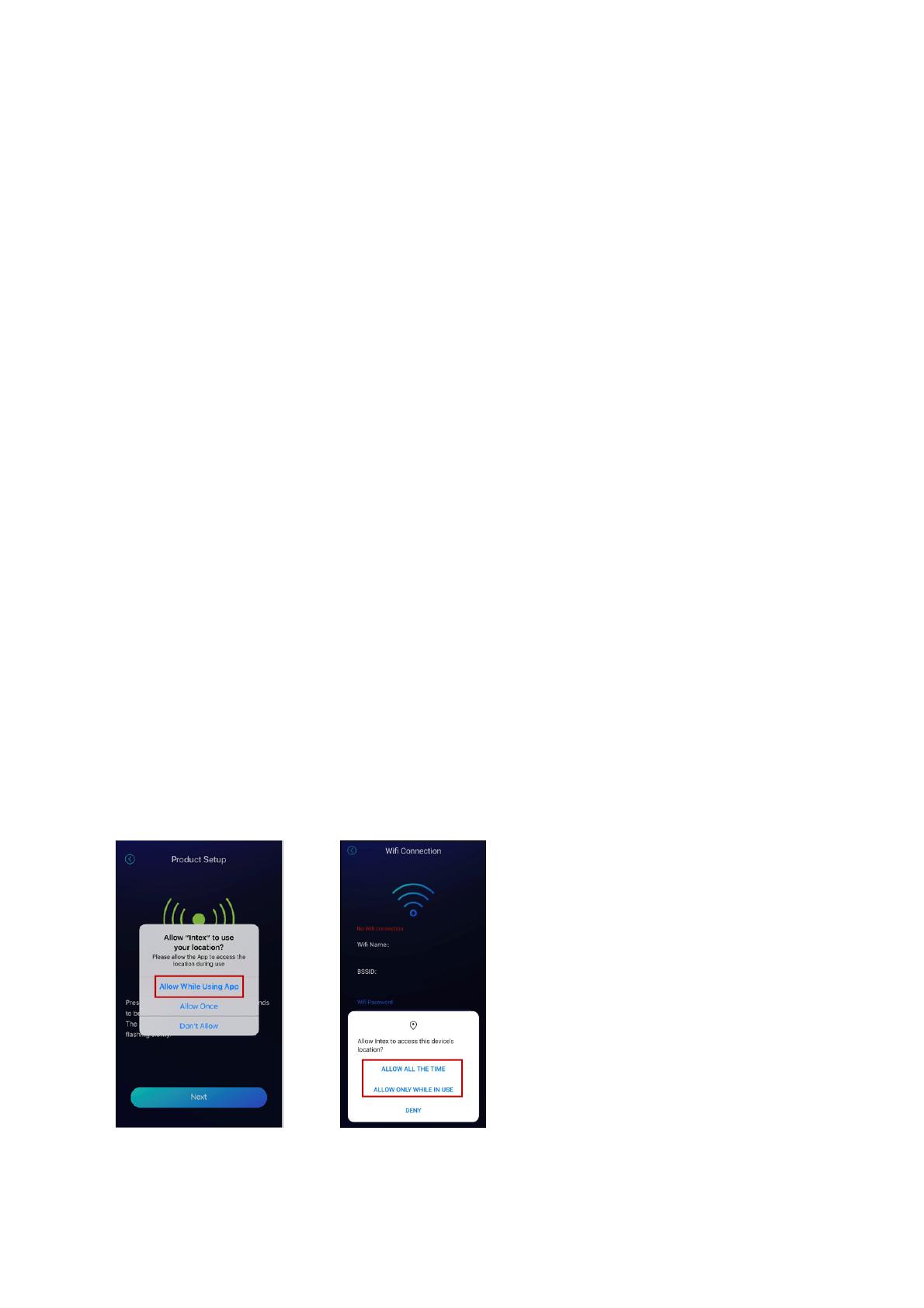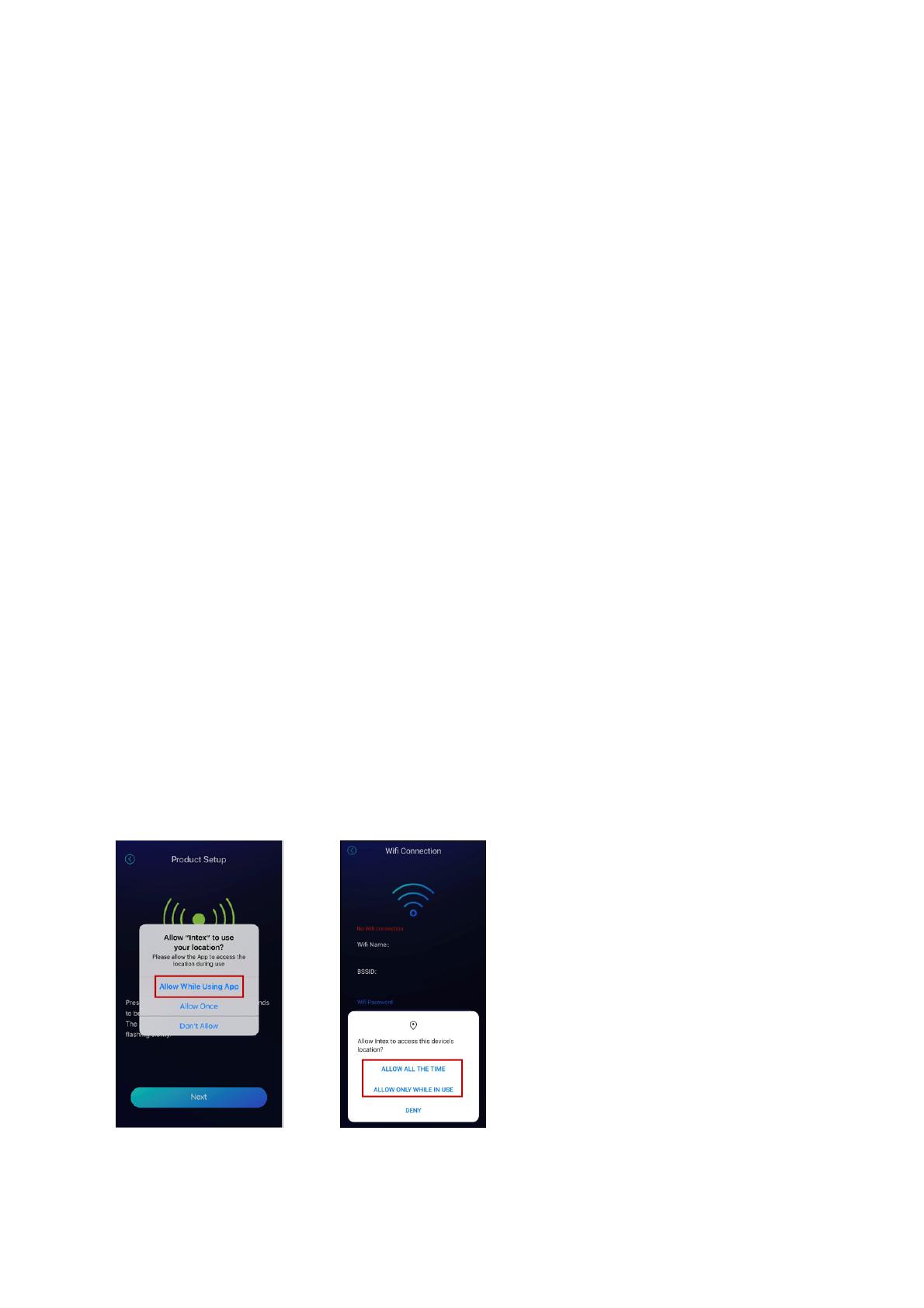
Wi-Fi App Problem Troubleshooting
1. Problem: Found no jet and sanitation function in app after pairing up a combo spa. This problem
happens on both Android system and IOS system.
Solution: Go to App Store and upgrade the App to latest version.
2. Problem: App crashes during account registration or password resetting.
Solution: Go to App Store and upgrade the App to latest version.
3. Problem: App crashes when user tries to edit a saved schedule. Problem happens on IOS system.
Solution: Go to App Store and upgrade the App to latest version.
4. Problem: Some consumers may complain that it is difficult to pair up the spa with their home Wi-Fi,
especially for iPhone user.
Solution: It may require few attempts to successfully pair up the spa with their home Wi-Fi. Please follow
the below steps to pair up the spa.
a. Place the wireless panel on the spa base for charging and make sure the spa is installed within your
Wi-Fi coverage range.
b. Please turn off mobile data (2G, 3G, 4G and LTE) and connect your phone with 2.4GHz Wi-Fi. If
consumers use dual-band Wi-Fi, when consumer uses phone to connect with Wi-Fi, there’re two signals
with 2.4GHz and 5GHz suffix. Please connect to the Wi-Fi with 2.4GHz suffix. (Do not connect to the
Wi-Fi with 5GHz suffix)
c. Please make sure your mobile phone can access the Internet after connecting Wi-Fi.
d. When connecting to the Wi-Fi, you must turn on the GPS and allow the app to use your location –
“Allow While Using App (IOS)”; “ALLOW ALL THE TIME or ALLOW ONLY WHILE USE (Android)”. The
message usually pops out during pairing stage. If you did not receive the pop out information, please
change the settings as below.
IOS: Android:
IOS setting: