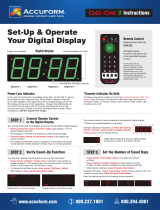Page is loading ...

Wattstopper
®
No: 25366 – 2/17 rev. 2
LMCS-100
Digital Lighting Management
Conguration Software

2
CONTENTS
Introduction ........................................................................................................................................7
Description ...................................................................................................................................................7
Target Audience ........................................................................................................................................................ 7
Applications ............................................................................................................................................................... 7
What’s New In This Version ........................................................................................................................8
Key Features ............................................................................................................................................................. 8
Supported Products ....................................................................................................................................8
Room Controllers and Panels ................................................................................................................................... 8
Small Room Controllers .................................................................................................................................... 8
Fixture Controllers ............................................................................................................................................. 8
Enhanced Room Controllers ............................................................................................................................ 8
Network Room Controllers (LMRCs w/ built in LMBC-300 – obsolete) ............................................................ 8
Plug Load Room Controllers ............................................................................................................................ 8
Panels ................................................................................................................................................................ 8
Occupancy Sensors .................................................................................................................................................. 9
Switches .................................................................................................................................................................... 9
Switches ............................................................................................................................................................ 9
Dimmers ............................................................................................................................................................ 9
Wall Switch Sensors ................................................................................................................................................. 9
Daylighting ................................................................................................................................................................ 9
Interfaces .................................................................................................................................................................. 9
Additional Components Displayed in Networks View ............................................................................................... 9
Installing the LMCS-100 Software ...................................................................................................10
Operating System Access Rights ............................................................................................................10
Software Packages Needed ......................................................................................................................10
Installation from the Web ..........................................................................................................................10
LMCI-100 Device Driver.......................................................................................................................................... 10
LMCS-100 Application ............................................................................................................................................ 10
Connecting the LMCS-100 Software to a single Room ..........................................................................10
The LMCS-100 User Interface ..........................................................................................................11
Home Tab .................................................................................................................................................................11
Support Tab ............................................................................................................................................................. 12
Help Tab .................................................................................................................................................................. 12
Devices View and Networks View Tabs (Navigation Trees).................................................................................... 13
Devices Navigation Tree ......................................................................................................................................... 13
Rick-Click Options in the Navigation Tree ....................................................................................................... 13
Networks View ........................................................................................................................................................ 14
Device Information .................................................................................................................................................. 14
Network Information ........................................................................................................................................ 14
Area/Room/Device Information ............................................................................................................................... 15
Creating a Project .............................................................................................................................17
Creating a Project Off-line ........................................................................................................................17

3
Naming a Project .................................................................................................................................................... 17
Manually Adding Network Components .................................................................................................................. 18
Parent/Child Relationships in the Tree ............................................................................................................ 19
Configuring a Segment Manager for Remote Connection .............................................................................. 19
Indicating Connection in Parallel Switches ...................................................................................................... 20
Manually Adding Areas, Rooms, and Devices ........................................................................................................ 20
Adding an Area ................................................................................................................................................ 21
Adding a Room ................................................................................................................................................ 21
Adding Devices to a Room .............................................................................................................................. 22
Copying and Pasting Areas, Rooms, and Devices in the Tree ........................................................................ 23
Adding Bridges, Zone Controllers, or Panels .................................................................................................. 23
Profile and Partitioning Support for a Room .................................................................................................... 23
Creating and Editing Scenes ........................................................................................................................... 24
Importing Rooms From a CAD File ......................................................................................................................... 25
Limitations When Using Templates to Populate Device Parameters............................................................... 26
Creating Tags for a Project ..................................................................................................................................... 26
Adding Tags and Assigning Them to Rooms ................................................................................................... 27
Working With Tag Categories .......................................................................................................................... 28
Documenting Wiring Diagrams for Rooms ............................................................................................................. 29
Creating Network Groups ....................................................................................................................................... 29
Network Group Parameters ............................................................................................................................. 31
Setting Up Holidays For Use With Schedules ........................................................................................................ 33
Creating a Project While Connected to the Network ..............................................................................33
Discovering Devices on a DLM Network ................................................................................................................ 33
Discovering Devices on a BACnet/IP Network ....................................................................................................... 34
Discovering New Rooms or Devices in a Previously Discovered Network ............................................................. 36
Discovering Devices Remotely ............................................................................................................................... 36
Transferring Project Data Into Site Devices...................................................................................38
Entering Serial Numbers and Device IDs in LMCS ................................................................................................ 38
Manually Entering Serial Numbers .................................................................................................................. 38
Automating Serial Number Entry with the Device Pairing Utility...................................................................... 39
Synchronizing a Room ............................................................................................................................................ 40
Example of Synchronization Where the Serial Numbers Do Not Match ......................................................... 42
Example of Synchronization Where the Discovered Room is Missing Devices Included in the Project ......... 42
Synchronizing an Area ............................................................................................................................................ 43
Sending Project Data to Devices ............................................................................................................................ 44
Enabling Logging for a Room ................................................................................................................................. 45
Network Documentation.......................................................................................................................................... 45
Real Time Room Control–The Advanced Tab For Rooms ............................................................ 46
The Support Tab ...............................................................................................................................49
Update Firmware .................................................................................................................................................... 49
Upgrading Firmware with an LMCI-100 Connection........................................................................................ 50
Upgrading Firmware via BACnet ..................................................................................................................... 51
Difference Tool ........................................................................................................................................................ 55
LMCP Site Time ...................................................................................................................................................... 56
Rename Rooms ...................................................................................................................................................... 58
Preferences ............................................................................................................................................................. 58

4
Programming Parameters for Individual Devices .........................................................................60
Parameters Common To All Devices .......................................................................................................60
Controllers and Panels ..............................................................................................................................60
Basic Tab ................................................................................................................................................................ 61
Advanced Tab ......................................................................................................................................................... 61
Parameters on the Advanced Tab Common to All Devices ............................................................................. 62
Parameters Unique to Controllers ................................................................................................................... 62
Technician Tab ........................................................................................................................................................ 63
Controllers - Loads and Relays ................................................................................................................63
Parameters Appearing On All Tabs ......................................................................................................................... 63
Basic Tab ................................................................................................................................................................ 64
Status Section.................................................................................................................................................. 64
Normal Hours/After Hour Section .................................................................................................................... 64
Advanced Tab ......................................................................................................................................................... 65
Normal Hours/After Hour Section .................................................................................................................... 66
Technician Tab ........................................................................................................................................................ 67
Normal Hours/After Hour Section .................................................................................................................... 68
Controllers - Parameters Unique to Panels and Zone Controllers .......................................................68
Bridge Tab ............................................................................................................................................................... 68
Network Groups Tab ............................................................................................................................................... 69
Schedules Tab ........................................................................................................................................................ 70
Dark/Light Tab ......................................................................................................................................................... 71
Astronomical Dark/Light Switching .................................................................................................................. 71
Switching Based on Input From an LMIO-301 and Photocell .......................................................................... 72
Occupancy Groups Tab .......................................................................................................................................... 73
Open ADR Tab ........................................................................................................................................................ 74
Occupancy Sensors ..................................................................................................................................75
Basic Tab ................................................................................................................................................................ 75
Advanced Tab ......................................................................................................................................................... 75
Network Groups Tab ............................................................................................................................................... 76
Sensor Load/Scene Binding ................................................................................................................................... 76
Normal Hours/After Hours Tabs .............................................................................................................................. 76
Switches .....................................................................................................................................................77
Basic Tab ................................................................................................................................................................ 77
Advanced Tab ......................................................................................................................................................... 78
Advanced Sensor Tab ............................................................................................................................................. 78
Switches – Button Parameters .................................................................................................................79
Binding to a Load – Load Binding and Basic Tab ................................................................................................... 79
Binding to a Load – Advanced Tab ......................................................................................................................... 80
Binding to a Load – Technician Tab ........................................................................................................................ 81
Binding to a Scene .................................................................................................................................................. 81
Binding to a Network Group .................................................................................................................................... 82
Switches – Rocker Parameters ................................................................................................................82
Rocker Load Binding and Basic Tab ....................................................................................................................... 83
Rocker Advanced Tab ............................................................................................................................................. 83
Switches – Sensor Parameters ................................................................................................................84

5
Daylight Photosensors ..............................................................................................................................84
Basic Tab – LMLS-400 and LMLS-500 ................................................................................................................... 84
Calibrating the LMLS-400 and LMLS-600 ....................................................................................................... 84
Basic Tab – LMLS-600 ............................................................................................................................................ 85
Advanced Tab ......................................................................................................................................................... 86
LMLS-600 Tab ......................................................................................................................................................... 87
Technician Tab ........................................................................................................................................................ 87
Load Binding to Zones ............................................................................................................................................ 88
Switched and Dimming Load Binding .............................................................................................................. 88
Bi-Level and Tri-level Load Binding ................................................................................................................. 88
Zone Parameter Tabs – Advanced and Basic ......................................................................................................... 89
Zone Basic Tab – Switched/Bi-Level/Tri-Level ........................................................................................................ 90
Zone Basic Tab – Dimming for LMLS-400 .............................................................................................................. 90
Zone Basic Tab – Dimming for LMLS-500 and LMLS-600 ..................................................................................... 91
Zone Advanced Tab – LMLS-400............................................................................................................................ 91
Zone Advanced Tab – LMLS-500............................................................................................................................ 92
Interfaces – LMBC-300 Bridge ..................................................................................................................92
Basic Tab ................................................................................................................................................................ 92
Advanced Tab ......................................................................................................................................................... 93
Bottom Section ........................................................................................................................................................ 93
Interfaces – LMZC-301 Zone Controller ...................................................................................................94
Interfaces – ELCU-100 and ELCU-200 .....................................................................................................94
Interfaces – LMIO-101 ................................................................................................................................94
Interfaces – LMIO-201 ................................................................................................................................94
Basic Tab ................................................................................................................................................................ 94
Advanced Tab ......................................................................................................................................................... 95
Load Binding and Normal/After Hours .................................................................................................................... 95
Interfaces – LMIO-301 ................................................................................................................................96
Interfaces – LMDI-100, LMIO-102, LMPS-104, WRC-TX ..........................................................................96
Using the Device Grid to View AND Program Parameters ...........................................................97
Copying and Pasting Parameter Values ................................................................................................................. 97
Sorting Devices in the Grid ..................................................................................................................................... 98
Filtering The Device Grid ........................................................................................................................................ 99
Modifying Columns in the Device Grid .................................................................................................................. 101
Sending and Receiving Data from Devices in the Device Grid............................................................................. 102
Renaming Rooms Using the Device Grid ............................................................................................................. 102
Finding Serial Numbers and Associated Rooms .................................................................................................. 102
Reports ............................................................................................................................................103
Device List ................................................................................................................................................103
Load Binding ............................................................................................................................................104
BACnet Points ..........................................................................................................................................105
Device Pairing Reports ...........................................................................................................................105
Room Summary .......................................................................................................................................107
Simplified Room Summary .....................................................................................................................108

6
LMCT Report ............................................................................................................................................109
Room Controller Report .......................................................................................................................... 110
Relay Panel Settings ...............................................................................................................................110
Relay Panel Insert .................................................................................................................................... 111
Occupancy Sensor report ....................................................................................................................... 111
Switch Report ........................................................................................................................................... 112
Daylighting Report ...................................................................................................................................112
Network Bridge Report ............................................................................................................................113
Simplified Bridge Report .........................................................................................................................114
Scene Report ............................................................................................................................................ 115
Line Riser Diagram ..................................................................................................................................116
Generating a Line Riser Diagram ..........................................................................................................................116
Using the Line Riser Diagram preview window .....................................................................................................117
Schedule and Control ..............................................................................................................................119
Network Groups Report ..........................................................................................................................120
Typical Wiring ...........................................................................................................................................121
Holiday Report .........................................................................................................................................122
Firmware Version Report ........................................................................................................................122
BACnet Simulator Export ........................................................................................................................123
Bill of Materials Export ............................................................................................................................124

7
INTRODUCTION
DESCRIPTION
The Wattstopper LMCS-100 Configuration Software allows users to read, and modify DLM parameters for easy
computer based configuration. Configurations are stored within an LMCS-100 project file. LMCS communicates
from the computer to the DLM network using the LMCI-100 Interface, which is a USB dongle
that connects a computer’s USB port to the Digital Lighting Management (DLM) local network
through its RJ45 connector, using LMRJ cables. It can also connect to a BACnet network via
the standard network ports on the PC, provided there is a BACnet compatible router or switch
connected to the DLM network.
NOTE: LMRJ cables should never be plugged into an Ethernet port on a computer or wall.
LMCS-100 provides the capability to view and change DLM device parameters either while
online with the devices on the local network or offline (not connected). The software may be used to configure a
site for later download or directly connect to the local network in a room to read and write directly to the devices.
In offline commissioning, a project (a site file listing every device in every room) is first created and modified
without connection to the actual DLM network. (The DLM network is a collection of Cat-5e wires that connect
together all DLM devices in a room.) In this way, much of the work in setting up device parameters can be done
prior to loading at the commissioning work site.
Online commissioning has the benefit of using the Discovery feature of the LMCS-100 software. Once connected
to the DLM network, the Discovery automatically gathers information about the devices on the network and the
current parameter values for each device. From the discovered devices a room can be instantly created in a
project or area that is an exact model of the current network. Device parameters can be changed while connected
to the network.
LMCS-100 software features intuitive graphics to identify current DLM system settings, allowing users to easily
store or modify settings. With the software, users can also reconfigure DLM devices by changing parameters and/
or setting operational values. LMCS software may also be used to load new firmware with enhanced features into
DLM devices without removing installed products.
This document will guide the user in installing and accessing the features of the LMCS-100 software. It is not
intended to provide detailed information about the function or operation of the DLM room devices nor their
parameters. For detailed information about applying DLM and use of the many available settings and features see
the DLM Design Guide.
In addition to this guide, a series of short training videos are available on Youtube, for the following subjects:
Startup & Connecting, Discovery, The Device Grid, and Rename Rooms Import:
https://www.youtube.com/watch?v=170GU_Xq9ok&index=1&list=PLQKZ56rib0O57ukrF8xv780Pc9ZxNP9MG
Target Audience
Users of LMCS-100 include:
• Project Managers – who document large projects (pre-commissioning) to help generate submittals and
parameter sets that can be used in later field commissioning
• Field Service/Installers – who configure DLM devices on the job site, perform field firmware updates, and
diagnose issues
• Sales/Sales Support/Sales Representatives – who present DLM features and best practices
• Commissioning Agents – who will document (and modify) the field configuration of devices and generate
reports based on those configurations
• Building Owners/Operators – who want to configure rooms after installation and maintain device
configuration information
Applications
Designers can take advantage of these computer interface tools to simplify project design, startup and
documentation. The LMCS software can be used to set up many advanced features of DLM devices that are
beyond the scope of Plug n’ Go, Push n’ Learn and the LMCT-100 wireless configuration tool. Furthermore, the
LMCI-100 and LMCS-100 facilitate preparation of commissioning documentation, which is especially helpful for
LEED projects.
LMCI-100

8
WHAT’S NEW IN THIS VERSION
Key Features
The primary functions in LMCS 4.5 include:
• Ability to document a ‘project’ made up of multiple virtual ‘areas’, which may in turn contain additional ‘areas’
or ‘rooms’. A room is a container for a set of DLM devices. This documentation may be saved to disk for
later retrieval. Through this process an entire project utilizing DLM devices throughout the facility may be
documented in advance, or post installation via discovery.
• Capability of saving all parameters from all supported DLM devices on a DLM network prior to the boot load,
as well as on user command.
• Capability of performing a firmware update of all supported devices in the room to the latest available
firmware for the given device.
• Capability of restoring all parameters to all supported DLM devices on a DLM network after a firmware
update, as well as on user command.
• Ability to communicate to a ‘Room Network’ of Wattstopper DLM devices via a connection on the USB port of
the computer, utilizing the LMCI-100 Digital Computer to DLM interface.
• Ability to display and control Load status for loads on a Room Controller, as well as current power usage for
Room Controllers which support this data.
• Support for a specific set of DLM devices.
• For each supported device, the baseline of configuration parameters should be at a minimum the parameter
set that is supported by the LMCT device handheld programmer.
• In addition to the standard baseline parameters, there is provisions for additional parameters to be set via
an ‘Advanced’ or ‘Technician’ mode of operation, which will allow further ability to configure devices. (All
parameters are device specific.)
• Ability to generate a number of advanced reports including Room Controller Settings, Occupancy Sensor
Settings, Switch Settings and Load Bindings reports.
SUPPORTED PRODUCTS
Currently, LMCS supports the following DLM products:
Room Controllers and Panels
Small Room Controllers
• LMRC-101, 102
Fixture Controllers
• LMFC-011 – Integrated Fixture Room Controller w/ 0-10v Dimming
• LMPB-100 – DLM Local Network Power Booster
Enhanced Room Controllers
• LMRC-111, LMRC-111M, LMRC-112, LMRC-112M 0-10v Dimming Controllers
• LMRC-211, 212, 213 – 0-10v Dimming Controllers
• LMRC-221, 222 – Universal Dimming Controllers
Network Room Controllers (LMRCs w/ built in LMBC-300 – obsolete)
• LMRC-311, 312, 313 – 0-10v Dimming Controllers w/ built in LMBC-300
Plug Load Room Controllers
• LMPL-101 – Digital Plug Load Room Controller
• LMPL-201 – Digital Plug Load Room Controller w/ Current Monitoring
• LMPL-201DK – Digital Dekko Plug Load Room Controller (obsolete)
Panels
• LMCP-08 – 8 Relay Panel
• LMCP-24 – 24 Relay Panel
• LMCP-48 – 48 Relay Panel

9
Occupancy Sensors
• LMDC-100 – Digital Dual Technology Ceiling Mount
• LMPC-100 – Digital PIR Ceiling Mount
• LMUC-100 – Digital Ultrasonic Ceiling Mount
• LMDX-100 – Digital Dual Technology Corner Mount
• LMPX-100 – Digital PIR Corner Mount
Switches
Switches
• LMSW-101 – 1-Button Digital Wall Switch
• LMSW-102 – 2-Button Digital Wall Switch
• LMSW-103 – 3-Button Digital Wall Switch
• LMSW-104 – 4-Button Digital Wall Switch
• LMSW-108 – 8-Button Digital Wall Switch
Dimmers
• LMDM-101 – Digital Dimming Wall Switch
• LMSW-105 – 5-Button Digital Scene Switch
Wall Switch Sensors
• LMDW-101 – 1-Button Digital Dual Tech Wall Switch Occupancy Sensor
• LMDW-102 – 2-Button Digital Dual Tech Wall Switch Occupancy Sensor
• LMPD-102 – 2-Button Dekko Digital PIR Wall Switch Occupancy (obsolete)
• LMPW-101 – 1-Button Digital PIR Wall Switch Occupancy Sensor
• LMPW-102 – 2-Button Digital PIR Wall Switch Occupancy Sensor
Daylighting
• LMLS-400 – Single Zone Switching & Dimming Closed Loop Digital
• LMLS-500 – Three Zone Switching & Dimming Open Loop Digital
• LMLS-600 – Single Zone Switching & Dimming Dual-Loop Digital
Interfaces
• LMBC-300 – Digital Network Bridge
• LMZC-301 – Zone Controller
• ELCU-100 – Emergency Lighting Control Unit (Non-DLM Device for Documentation)
• ELCU-200 – Emergency Lighting Control Unit (Non-DLM Device for Documentation)
• LMDI-100 – Digital RS-232 Interface
• LMIO-101 – Digital Input/Output Interface
• LMIO-201 – Analog Sensor Interface
• LMIO-301 – Digital Photocell Input Module
• LMIO-102 – Digital Partition Device
• LMPS-104 – Digital Partition Switch
Additional Components Displayed in Networks View
• LMSM-3E or LMSM-6E – Segment Manager
• LMNC (-3, 4, 5, 6, 7, 8, 9, or, MT) – Enclosures
• NBSWITCH, NBSWITCH*, or NBSWITCH16 – Switches
• Routers
• Modems

10
INSTALLING THE LMCS-100 SOFTWARE
OPERATING SYSTEM ACCESS RIGHTS
The LMCS-100 software is targeted for the Microsoft Windows 7 operating system platform, suitable for installation
and use on a standard notebook (or desktop) computer.
As with all Microsoft® Windows 7, Windows XP professional and Windows Vista systems, in order to install
the software the installer must have local administrator access rights to the computer. If your computer is
administrated by your company’s IT department, a qualified IT representative may need to perform the installation.
SOFTWARE PACKAGES NEEDED
The following software packages are needed for correct operation of the LMCS-100 application.
• LMCI-100 Device Driver
• Microsoft .NET Framework 4
• LMCS-100 Application
• License Agreement
By installing the LMCS-100 software you are agreeing to the terms in the license agreement which can be found in
the “license.pdf” document in the top level directory of the CD.
INSTALLATION FROM THE WEB
Using any of the common browsers, download the installer by going to “www.legrand.us/wattstopper” and
searching for LMCS, or from the following address:
http://www.legrand.us/wattstopper/digital-lighting-management/configuration-controls/dlm-computer-interface-
tools-and-software.aspx
If you will be using the LMCI-100 device then you will need to download both the LMCI-100 Device Driver and
the LMCS-100 installer. The LMCI-100 Device Driver should be installed before inserting the USB device into the
computer and before running LMCS-100.
If LMCS-100 is to be used for documentation purposes only, then you may skip the LMCI-100 installation and
proceed directly to the LMCS-100 installation.
After the download is complete, do the following to install the software:
Follow the instructions on the screen by first installing the LMCI-100 drivers (you can skip this step if they have
been installed previously) and then installing the application. The software will start up automatically once the
installation is complete, a new Icon (called LMCS-100) will appear on the desktop and a new program link will be
created on the Windows Startup menu.
NOTE: Your browser may be configured to warn you upon the installation software that the publisher cannot be
verified. This is expected and you should simply continue by clicking on “Run”.
LMCI-100 Device Driver
Install the device driver by double clicking the downloaded driver file. The software will normally pop up a
temporary command line window and automatically install the driver. No other indication will be given that the
installation has finished. If a command line window is not displayed then the device installer needs to be run again.
LMCS-100 Application
Double click the LMCS-100 MSI file downloaded from the web page above. The installer will automatically
determine the prerequisite software and install necessary packages as needed. LMCS-100 requires the “Microsoft
.NET Framework 4” in order to run. This package will only need to be installed the very first time LMCS-100 is
installed. This process may take a long time to complete. Subsequent updates will be much faster.
NOTE: The installation of this package (should your system need it) will take several minutes to complete.
CONNECTING THE LMCS-100 SOFTWARE TO A SINGLE ROOM
If connecting to an individual room, plug the LMCI-100 into an available USB port on the computer running the
LMCS-100 software. Plug an LMRJ cable from the DLM Local Network into the RJ45 port on the LMCI-100.
NOTE: You can start the software without the LMCI-100 USB dongle connected but the software will be in
OFFLINE mode. In order to communicate with the DLM network and subsequently upload or down-load
commissioning information to the network, the LMCI-100 must be connected to the computer’s USB port
before the software is started.

11
THE LMCS-100 USER INTERFACE
Start the LMCS-100 software by either double clicking on the green LMCS-100 icon on your desktop or by
selecting the program via the Windows Start menu.
The LMCS-100 application will automatically start up on the Home Tab and a ‘New Project’ is automatically
opened. A project consists of the settings for one or more of the devices in the DLM network. Normally, all of the
devices would be included in the project, either by adding them manually when offline, or discovering them when
online. Only a single project can be open at a time.
The ribbon at the top of the window contains three tabs: Home, Support, and Help. Two sections are found
below the ribbon. On the left are two tabs providing a Device View and Network View. On the right is Device
Information. At the bottom of the window is Connection drop-down. If working off-line leave this set to “No
Connection”. Otherwise, select the connection appropriate to the project you are working on.
For applications with multiple rooms networked together using BACnet, the available BACnet networks will show
up in the list. The “Remote Connection” value allows you to remotely connect to a Segment Manager via an
Internet connection for remote discovery, read, and send commands.
Home Tab
Home Tab
The Home tab includes the typical file and editing functions found in most applications. In addition, a number of
specialized functions are found in the Project section:
• Project – Enter details about the project. In addition, you can specify firmware versions for the various
devices used in the project. For details, see “Project Dialog” on page 17.
• Wiring – Document specific DLM Device details as they relate to the project drawings. For details, see
“Documenting Wiring Diagrams for Rooms” on page 29.
• Networks – Document BACnet router information. See “Network Documentation” on page 45.
• Holidays – Specify holidays, used for scheduling normal hours/after hours with the LMCP or LMZC. See
“Setting Up Holidays For Use With Schedules” on page 33.
If you double-click
here, you refresh
the list of all the
currently available
ways to connect to
the DLM system

12
• Discover – Discover devices connected to the network. This option is only enabled if you are connected to a
network. The connection type (LMCI-100, BACnet/IP, or Remote) will determine the Discovery process and
the steps that must be taken. See “Discovering Devices on a DLM Network” on page 33 and “Discovering
Devices on a BACnet/IP Network” on page 34.
• Sync Rooms – Synchronize the project file with the devices in multiple rooms in an area. This option is only
enabled if you are connected to a BACnet network. See “Synchronizing an Area” on page 43. Note that there
is a separate Sync Devices option for synchronizing devices for a single room,via BACnet or the LMCI-100. See
“Synchronizing a Room” on page 40.
• Tags – Create tags and assign rooms to the tags. When an LMCS-100 file is imported into the LMSM-3E and
LMSM-6E Segment Manager, these tags are used to create Custom Groups. Tags are also displayed when
viewing a specific room in LMCS. See “Creating Tags for a Project” on page 26.
• Network Group – In this dialog, you create groups and assign loads (or relays in a panel) to these groups.
Network Group ID’s can be assigned to Switches, Occupancy Sensors, and Schedules for control functions.
This feature is designed to operate in conjunction with the LMCP, LMZC, and LMBC product lines. See
“Creating Network Groups” on page 29.
• Reports – Allows you to select and run a report. See “Reports” on page 103.
• Device Grid – In the device grid, all devices in the project are listed in a grid similar to a spreadsheet. This
provides the ability to quickly view settings for multiple devices, and copy and paste settings from one device
to another. See “Using the Device Grid to View AND Program Parameters” on page 97.
Support Tab
The Support tab contains a number of specialized functions, including upgrading firmware, setting user
preferences, and comparing two different project files.
• Update Firmware – Update the firmware of DLM devices in the network. See “Update Firmware” on page 49.
• Diff Tool – This utility provides the ability to compare two different LMCS project files. For example, at a site where
rooms are not functioning as designed anymore, you can discover the entire site into another LMCS file, save it,
and then compare it to the original LMCS file used during start-up. See “Difference Tool” on page 55.
• LMCP Site Time – Set the time and location for any LMCP panels in the project. The location is used to
determine sunrise and set times, for use with scheduling. This function also allows you to define a “Master
Panel” Other panels will then synchronize their clocks to that panel. See “LMCP Site Time” on page 56.
• CAD Import – Imports a .CSV file that was generated from AutoCAD drawings. This feature requires the
AutoCAD drawings to be developed utilizing the Wattstopper CAD resources and BIM objects. The imported
rooms can then be associated with a template room to automate setup of device parameters. See “Importing
Rooms From a CAD File” on page 25.
• Rename Rooms – Imports Room Names, Room Sq. Ft., and Load Shed Percent from a .CSV file. This
function makes mass changes to the DLM file and is useful for removing unwanted characters from Room
names or to easily make changes to the names. See “Rename Rooms” on page 58.
• Device Pairing – With this utility, you can scan the label from a specific device (using a USB scanner) and
assign that device’s serial number to a specific device in a specific room. See “Automating Serial Number
Entry with the Device Pairing Utility” on page 39.
• Preferences – Edit LMCS preferences. See “Preferences” on page 58.
Help Tab
• About – Displays the welcome screen, which shows the version number of this installation of LMCS.
• Change History – Opens a browser window displaying information about features and changes in the current
and previous versions.
• Help – Opens a dialog providing a link to the current version of this guide.

13
• Skins – You can change the look and feel of the application screens by selecting different skins. Click the left
or right arrows to cycle through the skins. Or, when you hover the mouse over the skins area, a small arrow
appears at the bottom of that area. Click that arrow to open a pop-up dialog which displays all the skins. Click
on a skin to select it.
Click to open pop-up
showing all skins
Devices View and Networks View Tabs (Navigation Trees)
Under the ribbon, on the left side of the window, are two tabs. The Devices tab provides a view of all devices in
the project, in a tree format. The Networks tab provides device counts on the various network related devices.
The section of the window can be resized by dragging the right edge.
Devices Navigation Tree
When a new project is opened, the Devices navigation tree will consist of only a single icon, New Building, as
shown in the screenshot on pagepage 11. Once a project is developed, the tree provides a hierarchical view of
all areas, rooms, and individual devices in the DLM network, as shown below.
NOTE: While the default name for the top level icon is “New Building”, it is possible to have multiple buildings
networked together and configured within a single project.
Click on the arrows next to the icons to expand or contract the tree. Click on an icon or name to select that area/
room/device.
Example of the Navigation Tree for a Completed Project
Rick-Click Options in the Navigation Tree
If you right-click on the description next to an icon in the tree, a number of editing and other functions are
available. The functions are context sensitive, and will vary, depending on the item you select. Two options allow
you to collapse or expand the entire tree. For individual devices, Cut, Copy, Paste, and Delete functions are
available along with Refresh, which updates the Information section for that item back to its initial view.
For rooms, additional functions are available including the Device Grid, Tag Editor, Room Synchronization, and
Reports. For areas, there are further additional functions including adding an area or room, and running discovery.
NOTE: If you select a Report by right-clicking on a room or area, that report will be run for that room or area only
(as opposed to selecting a Reports in the Home tab, which will be run for the entire project).

14
Networks View
The Networks tab provides the ability to document the network components used to communicate with the DLM
network, including modems, switches, routers, and the Wattstopper Segment Manager. Once added on the
Networks tab, they are included in the Line Riser Diagram (see page 116).
When a new project is opened, the Networks navigation tree will display a New Project icon.
Once a project is developed, the tree provides a hierarchical view of all network components, as shown below.
Device Information
To the right of the tree is the Network/Area/Room/Device Information section. This section is context sensitive, and
changes depending on the currently selected tab, and what is highlighted in the navigation tree.
Network Information
On the Networks tab, when selecting the top level project icon, this section consists of a set of parameters that
show the number of each type of device, plus a button to add buildings (a project can consist of multiple building
and multiple networks).
Info Section with Project Highlighted
If you highlight a building icon, the display changes. Buttons appear that allow you to add network components.
See “Manually Adding Network Components” on page 18 for information on adding specific components.
NOTE: You cannot enter numbers in the Network Device Counts section. Instead these increment when you click
the buttons that appear depending on the type of network device highlighted in the tree.

15
Info Section with Building Highlighted
Area/Room/Device Information
On the Devices tab, when selecting the top level icon or an area icon, this section consists of a set of buttons for
adding areas and rooms. If the software is connected online to a network, buttons for discovering devices and
sending/receiving information from devices are enabled. The Notes field is also available for adding comments.
Info Section with Area Highlighted
If you select a room, this section consists of buttons allowing you to add devices to the room. Similar to an area,
buttons for discovering devices and sending/receiving data are also available if the software is online with the DLM
network. Additionally, functions specific to rooms are available under the Advanced tab and the Scenes section.
Info Section with Room Highlighted
These elds appear only if a device that supports partitioning has
been added to the room (LMDI-100, LMIO-102, LMPS-104)
If you select an individual device within a room, this section displays the programmable parameters for that device.
For most devices, there are two different sets of tabs. Typically, the top section contains the settings global to the
device, while the bottom part contains separate tabs for the individual parts of the device—for example, buttons in
a switch or loads in a room controller, as shown in the following example. Tabs for Normal Hours and After Hours
are also found here, for devices that can be programmed to respond to normal/after hours commands, provided
the After Hours Enabled checkbox is selected.
Because many devices have a large number of programmable parameters, and to improve readability on the
screen, parameters are normally divided into a Basic tab and Advanced tab, with the most commonly used
parameters found on the Basic tab. Additionally, a Technician tab contains additional parameters intended for
use only by a Wattstopper technician or other expert with LMCS software.
NOTE: The Technician tab is displayed only if the Show Technician Pages option in the Preferences dialog.

16
Device Information for a Room Controller

17
CREATING A PROJECT
Projects can be created off-line or while connected to the DLM network. Many projects are typically initially
created off-line, then the project is used by the technician to synchronize devices and make final adjustments.
However, it is also possible to create a project by connecting to the network and then discovering the devices.
This might be done with a small installation. Both methods are described in this section.
CREATING A PROJECT OFF-LINE
LMCS can be used to create a Project file prior to the equipment being installed in a building. In this way, device
parameters can be defined before the start up technician arrives at the site.
There are two main methods for creating a project offline:
• Manually add areas and rooms, then assign individual DLM devices to the rooms. Once a room is created and
the devices configured, you can copy and paste that room to create additional rooms. So, if there are multiple
rooms set up in a similar manner, you can quickly configure them. Network components are also added
manually.
• Import a .CSV file that was generated from AutoCAD drawings. This feature requires the AutoCAD drawings
to be developed utilizing the Wattstopper CAD resources and BIM objects. The imported rooms can then be
associated with a template room to automate setup of device parameters. See “Importing Rooms From a CAD
File” on page 25. This feature does not apply to network components.
Naming a Project
When LMCS starts up, it automatically opens a new project. Click the Project icon on the Home tab to open the
Project dialog.
Project Dialog
1. Enter a Name for the project. By default, this name is selected when you save the project file, but it is
possible to change the name of the file to something different from the name defined here.
NOTE: The name you give to the project will appear on various reports. It also appears at the top of the
LMCS window.
2. If desired, enter Project Notes.
3. The Project Firmware section allows you to specify which version of firmware should be used for an
individual DLM device. Use this feature to “lock down” the firmware used for a project. Once you do this, the
Update Firmware utility on the Support tab will be set to the folder you specify here, and can’t be changed.
Click Import. A folder selection dialog opens. Navigate to the desired folder and click OK. You can only

18
import files from a single folder, so the folder must contain all the firmware that you want to “lock down”. (If
you import another from another folder, it overwrites the first one.) For any devices that are not included,
LMCS will use the Factory Default versions included with the current version of LMCS when updating
firmware.
Once imported, the firmware is included within the .dlm project file. In this way, you can email the .dlm file to
a technician at a site and do not need to provide any referenced files.
The Export button provides the opposite functionality. If you receive a .dlm file with embedded firmware, you
can export those files to a folder for back-up purposes, or use with another project file.
For more details updating firmware, see “Update Firmware” on page 49.
4. Close the dialog and return to the main window.
Manually Adding Network Components
NOTE: Adding network components is not necessary for LMCS to read from and send information to the various
DLM devices in a project. Its purpose is to provide a more complete view of the project, including the
ability to generate riser diagrams (see page 116). It is also used for remote discovery when one or more
Segment Managers are used.
On the Networks tab, the top level icon in the tree is named “Project”, but it can be changed to something more
meaningful.
Top Level of the Networks Tab
1. Click Add Building. Then highlight the building icon in the tree.
Networks Tab with Building Highlighted
2. At this point you can add Enclosures, Segment Managers, Switches, and Routers to the building. For
Enclosures, Segment Managers, and Switches, a drop-down allows you to select the specific model.
When adding an Enclosure, Switches and Routers are added automatically as children of the enclosure,
based on the model, as shown in the following screenshot. The exception to this is the LMNC-MT which is an
empty cabinet.
NOTE: While the Segment Manager can be installed in an enclosure, it is not automatically added because it
is ordered separately.

19
Parent/Child Relationships in the Tree
Depending on the component highlighted in the tree, different buttons appear allowing you to add certain items as
children of that item in the tree. Once added to the tree, a network device can be dragged to another spot, as long
as it follows the parent/child rules.
• Buildings can be added under the root Project. (Note that the root project is represented with a building icon in
the tree, but is in fact the project itself.)
• Enclosures can only be added under a Building
• Switches can be added under a Building, an Enclosure, or another Switch.
• Segment Managers can be added under a Building, Enclosure, or Switch. Note that while it is possible to add
multiple Segment Managers under a single Enclosure, in practice an Enclosure would normally contain only
one Segment Manager.
• Routers can be added under a Building, Enclosure, Switch, or Segment Manager.
• A single Modem can be added under an Enclosure, Switch, or Segment Manager. Only modem can be added
per building.
• When you add a Segment Manager or Router, a Network icon is automatically added underneath the Segment
Manager or Router. For an LMSM-3E, three Network icons are added since it can communicate with three
separate networks.
• A Bridge Harness can be added under a Network icon.
• A Bridge can be added under a Network icon or Bridge Harness. Up to 6 Bridges can be connected to a single
harness. If Bridges are added within the Devices tab as part of a room, they will show up under a “building”
named Unassigned Devices on the Networks tab, at which point they can be moved to the correct spot on the
tree. A drop-down allows you to choose the model of the bridge. Bridges include the LMBC-300 Bridge, along
with different panel models and the LMZC-301, all of which include a bridge.
Conguring a Segment Manager for Remote Connection
If you select a Segment Manager in the tree, the right side of the window changes to allow entry of an IP Address, for
use in connecting remotely. For details on remote connection see “Discovering New Rooms or Devices in a Previously
Discovered Network” on page 36.
You can connect remotely to more than one Segment Manager, but each must have its own IP address. Once
a connection has been established, the Configure button will be enabled. If you click Configure, a web page
will launch the web application for configuring the Segment Manager. (For details, see the Segment Manager
Operation Manual.
NOTE: If you add the IP Address, you must tab or click out of the field before the Configure button will be
enabled.

20
Indicating Connection in Parallel Switches
Switches that are in different enclosures (or even outside of enclosures), may or may not be directly connected
together. LMCS provides the ability to indicate whether or not these switches are connected. When a switch is
highlighted a box appears on the right hand side title Parallel Switches.
In the following example, There are two enclosures. One enclosure (Enclosure 2) has a single 16 port switch
(Switch 3), while the other (Enclosure 1) has a 16 port switch (Switch 1) with an 8 port switch (Switch 2) as a child.
When Enclosure 1 is selected,the Parallel Switches box shows only Switch 3. Switch 2 is not shown because the
fact that it is a child implies that they are directly connected.
If you select the checkbox, that indicates that Switch 1 and Switch 3 are connected. If you then view Switch 3, it
will show Switch 1 connected.
As shown in the diagram to the left, below, if you highlight Switch 3, both Switch 1 and Switch 2 are available
options in the Parallel Switches list, since you can physically connect to either one of them. As shown in the
diagram to the right, once you select one of them, the other one will disappear from the list. That is because
since they are already connected due to the parent child relationship, connecting to one of them means you are
connected to both of them.
Manually Adding Areas, Rooms, and Devices
When LMCS starts up, it automatically opens a new project. By default, the top level of the Devices tab is named
“New Building”, but can be changed to something more meaningful.
NOTE: The name entered here is used to label the top level of the tree, but is not used for anything else.
Top Level of the Devices Tab
/