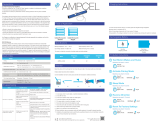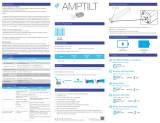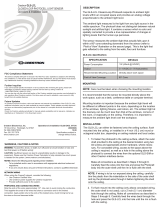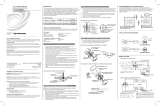CLS(I)-C6/C6M and CLS(I)-C6RF/C6MRF
iLux
®
Integrated Lighting System
Reference Guide
Crestron Electronics, Inc.

Crestron product development software is licensed to Crestron dealers and Crestron Service Providers (CSPs) under a limited non-exclusive,
non-transferable Software Development Tools License Agreement. Crestron product operating system software is licensed to Crestron
dealers, CSPs, and end-users under a separate End-User License Agreement. Both of these Agreements can be found on the Crestron
website at www.crestron.com/legal/software_license_agreement.
The product warranty can be found at www.crestron.com/warranty.
The specific patents that cover Crestron products are listed at patents.crestron.com.
Certain Crestron products contain open source software. For specific information, please visit www.crestron.com/opensource.
Crestron, the Crestron logo, Cresnet, Crestron Toolbox, iLux, and infiNET are either trademarks or registered trademarks of Crestron
Electronics, Inc. in the United States and/or other countries. Somfy is either a trademark or registered trademark of Somfy SAS in the United
States and/or other countries. Other trademarks, registered trademarks, and trade names may be used in this document to refer to either the
entities claiming the marks and names or their products. Crestron disclaims any proprietary interest in the marks and names of others.
Crestron is not responsible for errors in typography or photography.
This document was written by the Technical Publications department at Crestron.
©2016 Crestron Electronics, Inc.

Reference Guide – DOC. 6347H Contents
•
i
Contents
Introduction 1
Specifications .......................................................................................................... 1
Installation 5
Configuring the iLux Device 5
Configuring with Front Panel Controls ..................................................................... 5
Changing Scene Presets ............................................................................ 5
Setup Mode ............................................................................................... 7
Configuring with iLux Designer .............................................................................. 21
Load Schedule ......................................................................................... 22
Shades .................................................................................................... 22
Scenes ..................................................................................................... 23
CLS-C6 .................................................................................................... 23
Keypads ................................................................................................... 23
Touchpanel .............................................................................................. 23
Finish ....................................................................................................... 24
Console Command Settings ................................................................................. 24
IR Reception ............................................................................................ 24
LED Brightness ........................................................................................ 24
Glow Mode Brightness ............................................................................. 24
Replacing the Function Button Label ..................................................................... 25
Operation 26
Standard Mode ..................................................................................................... 26
Button Types ........................................................................................................ 27
Recall-Scene Buttons .............................................................................. 27
Toggle-Scene Buttons ............................................................................. 28
Master (Last Scene) Raise and Lower Buttons ......................................... 28
Lighting Master (Last Scene) Raise Buttons ............................................. 28
Lighting Master (Last Scene) Lower Buttons ............................................ 29
Shade Control (Open/Stop/Close/Stop) Buttons ...................................... 29
IR Receiver ............................................................................................................ 29
Occupancy Sensing .............................................................................................. 29
Override Mode ...................................................................................................... 30
Load Shedding (Demand Response) ..................................................................... 30
Building Management System Interface (BMS) ...................................................... 31
Lights Mode .......................................................................................................... 32
Shades Mode ....................................................................................................... 32

ii
•
Contents Reference Guide – DOC. 6347H
Troubleshooting 34
Appendix A: Supported Devices 35
Keypads ................................................................................................................ 35
Shade Controllers ................................................................................................. 36
Touch Screens ...................................................................................................... 37
Joins ..................................................................................................................... 37
Digital Command Joins ............................................................................ 37
Digital Feedback Joins ............................................................................. 40
Analog Command Joins ........................................................................... 42
Analog Feedback Joins ............................................................................ 42
Bidirectional Serial Joins........................................................................... 43
Appendix B: Console Commands 45
Appendix C: RS-232 Commands 50
Command Format ................................................................................................. 50
Adding C2N-IO Device to the iLux Device ............................................................. 54
Echo Control Command ....................................................................................... 54
Light Zone Commands ......................................................................................... 54
Light Zone Level Command ..................................................................... 54
Light Zone Level Recall Command ........................................................... 55
Light Zone Lower or Raise Command ...................................................... 55
Light Zone Stop Command ...................................................................... 55
Light Zone Toggle Command ................................................................... 55
Light Zone Lower Limit Command ........................................................... 56
Light Zone Upper Limit Command ........................................................... 56
Light Zone Load Type Command ............................................................. 56
Light Zone Name Query Command ......................................................... 57
Shade Group Commands ..................................................................................... 57
Shade Group Position Command ............................................................ 57
Shade Group Position Query Command .................................................. 57
Shade Group Open, Close, and Stop Command ..................................... 57
Shade Group Jog Open and Close Command ......................................... 57
Shade Group Open/Stop/Close/Stop Command ..................................... 58
Shade Group Name Query Command ..................................................... 58
Shade Type Query Command .................................................................. 58
Scene Commands ................................................................................................ 59
Scene Recall ............................................................................................ 59
Scene Raise, Lower, and Stop Command ............................................... 59
Scene Toggle Command ......................................................................... 59
Scene Turn Off Lights Command ............................................................. 59
Scene State Query Command ................................................................. 59
Scene Quick Save Command .................................................................. 60
Scene Query Light Zone Level Command ................................................ 60
Scene Query Shade Group Level Command............................................ 60
Scene Light Add or Remove Mask Command ......................................... 60
Scene Light Mask Status Command ........................................................ 60
Scene Shade Add or Remove Mask Command ....................................... 61
Scene Shade Status Command ............................................................... 61
Scene Name Query Command ................................................................ 61
Room Combining Commands ............................................................................... 61

Reference Guide – DOC. 6347H Contents
•
iii
Combine Rooms ...................................................................................... 61
Uncombine Rooms .................................................................................. 61
Query Combine Status ............................................................................. 62
Override Commands ............................................................................................. 62
Override On Command ............................................................................ 62
Override Off Command ............................................................................ 62
Override Status Command ....................................................................... 62
Load Shed Commands ......................................................................................... 62
Load Shed On Command ........................................................................ 62
Load Shed Off Command ........................................................................ 62
Load Shed Status Command ................................................................... 63
Occupancy Commands ........................................................................................ 63
Occupancy State Set or Clear Command ................................................ 63
Occupancy State Query Command ......................................................... 63
Photocell Command ............................................................................................. 63
Photocell Enable Command ..................................................................... 63
Version Command ................................................................................................ 63
Appendix D: Factory Default Values 64
Appendix E: Button Functions 66
Appendix F: Room Combining 74
Appendix G: RC5 Code Expansion 77


Reference Guide – DOC. 6347H CLS(I)-C6/C6M/C6RF/C6MRF: iLux Integrated Lighting System
•
1
CLS(I)-C6/C6M and
CLS(I)-C6RF/C6MRF:
iLux
®
Integrated Lighting System
Introduction
The iLux
®
units are complete integrated wall-mounted lighting systems that can function as
stand-alone devices or as part of a total Crestron
®
solution. The domestic units, CLS-C6,
CLS-C6M, CLS-C6RF, and CLS-C6MRF, and international units, CLSI-C6, CLSI-C6M,
CLSI-C6RF and CLSI-C6MRF, are functionally identical except that the CLS-C6M,
CLSI-C6M, CLS-C6MRF, and CLSI-C6MRF units include a built-in motion sensor and that
the CLS-C6RF, CLS-C6MRF, CLSI-C6RF, and CLSI-C6MRF units employ Crestron’s
infiNET™ technology to enable a wireless link to a 2-Series control system. The CLS-C6
and CLS-C6M operate at 120 Vac, and the CLSI-C6 and CLSI-C6M operate at 230 Vac.
The CLS-C6RF and CLS-C6MRF operate at 100 to 127 Vac, and the CLSI-C6RF and
CLSI-C6MRF operate at 220 to 240 Vac. For simplicity within this guide, the term “iLux
device” is used, except where noted.
For information on installing the CLS-C6, CLS-C6M, CLSI-C6, and CLSI-C6M, refer to
CLS-C6/CLS-C6M/CLSI-C6/CLSI-C6M Installation Guide (Doc. 6413). For information on
installing the CLS-C6RF, CLS-C6MRF, CLSI-C6RF, and CLSI-C6MRF, refer to
CLS-C6MRF/CLS-C6RF/CLSI-C6MRF/CLSI-C6RF Installation Guide (Doc. 6416). Both
guides can be found at www.crestron.com/manuals.
Specifications
Specifications for the iLux devices are listed in the following table.
iLux Device Specifications
SPECIFICATION DETAILS
Power Requirements
CLS-C6/C6M
Domestic Line Power, 120 Vac, 60 Hz
International Line Power, 230 Vac, 50 or 60 Hz
CLS-C6RF/C6MRF
Domestic Line Power, 100 to 127 Vac, 50 or 60 Hz
International Line Power, 220 to 240 Vac, 50 or 60 Hz
(Continued on following page)

2
•
CLS(I)-C6/C6M/C6RF/C6MRF: iLux Integrated Lighting System Reference Guide – DOC. 6347H
iLux Device Specifications (Continued)
SPECIFICATION DETAILS
Domestic Load Ratings
*
CLS-C6/C6M
Max load per channel
800 W/VA (6.6 A @ 120 Vac), expandable via
CLS-EXP expansion modules (sold separately)
Min load per channel 15 W/VA (0.125 A @ 120 Vac)
Max load per unit 1920 W/VA (16 A @ 120 Vac)
CLS-C6RF/C6MRF
Max load per channel
800 W/VA (6.6 A at 120 Vac), expandable via
CLS-EXP expansion modules (sold separately)
Min load per channel 15 W/VA (0.125 A at 120 Vac)
Max load per unit 1920 W/VA (16 A at 120 Vac)
International Load Ratings*
CLS-C6/C6M
Max load per channel 800 W/VA
Min load per channel
(3.5 A @ 230 Vac), expandable via CLS-EXP
expansion modules (sold separately)
Max load per unit 25 W/VA (0.108 A @ 230 Vac)
2200 W/VA (10 A @ 220 Vac)
2300 W/VA (10 A @ 230 Vac)
2400 W/VA (10 A @ 240 Vac
CLS-C6RF/C6MRF
Max load per channel 800 W/VA
Min load per channel
(3.5 A at 230 Vac), expandable via CLS EXP
expansion modules (sold separately)
Max load per unit 25 W/VA (0.108 A at 230 Vac)
2200 W/VA (10 A at 220 Vac)
2300 W/VA (10 A at 230 Vac)
2400 W/VA (10 A at 240 Vac)
Load Types
Dim
LED
†
, Incandescent, Magnetic Low-voltage,
Neon/Cold Cathode, 2-Wire Dimmable
Fluorescent, and Non-Dim Lighting;
Switch
Electronic Low-voltage, 3 and 4-wire
Fluorescent, High-Inrush Switching, and 277 V
via CLS EXP series expansion modules (sold
separately)
Cresnet
®
Power for Local Devices 10 W maximum
External power supply sold separately
Environmental
Temperature 32° to 104 °F (0° to 40 °C)
Humidity 10% to 90% RH (noncondensing)
(Continued on following page)

Reference Guide – DOC. 6347H CLS(I)-C6/C6M/C6RF/C6MRF: iLux Integrated Lighting System
•
3
iLux Device Specifications (Continued)
SPECIFICATION DETAILS
Enclosure
Mounts in a 4-gang electrical box,
3-1/2 in (89 mm) deep minimum
* If a unit is fed from an arc fault circuit interrupter, the maximum total load is 1,000 W/VA to avoid nuisance
tripping.
†
For a list of compatible ballasts, visit www.crestron.com/lightingcompatibility.
CLS-C6M Front Panel
Controls and Indicators (Continued)
# CONTROLS AND INDICATORS
DESCRIPTION
1 Bar Graphs
The bar graphs are a series of LEDs. In Standard mode and
Lights mode, the bar graphs indicate the current light intensity
for the six lighting loads. When the device is under photocell
control, the top bar graph LED for a controlled load blinks. In
Shades mode, the bar graphs indicate the shade position for
each of the shade groups. The bar graphs have other
functions in Setup mode.
2 Label Strip Customizable label for the six scenes.
3
Function Buttons and
Feedback LEDs
In Standard mode, these buttons are typically used to select
and recall scenes. In Lights mode, they are used to make
temporary adjustments to the six lighting loads. In Shades
mode, they are used to make temporary adjustments to the
shade groups. They can also be programmed to perform other
functions.
4 IR Detector
The IR detector responds to commands from the optional
remote control. The remote control can be used to recall
Scenes 1 through 4 and the On and Off scenes, as well as to
perform master raise and lower of the lighting loads.
(Continued on following page)
10
11
12
13
14
9
8
7
6
5
1
2
3
4

4
•
CLS(I)-C6/C6M/C6RF/C6MRF: iLux Integrated Lighting System Reference Guide – DOC. 6347H
Controls and Indicators (Continued)
# CONTROLS AND INDICATORS
DESCRIPTION
5
Motion Detector
(CLS/CLSI
-C6M and
CLS/CLSI
-C6MRF only)
The built-in motion detector can be used to activate a
particular scene when there is activity in the room or to
activate a particular scene, typically the Off scene, when there
is no activity for a specified period. A limited number of actions
are available when programmed locally; more actions are
available using the iLux Designer software program.
6 Mini Phone Jack
The 3.5 mm TRS mini-phone jack, located on the front panel,
is used as an RS-232 programming port to communicate with
the iLux Designer and Crestron Toolbox
™
software to
configure the unit and to upgrade the unit’s firmware.
7 2-Digit Display
In Standard mode, the display is normally blank, except when
showing scene fade time. The Min and Sec LEDs light when
the display is indicating time in minutes or in seconds,
respectively. In Setup mode, the display uses a 2-character
mnemonic to indicate which specific aspect of the iLux device
is being changed. As these settings are being adjusted, the
display may indicate values. Refer to “Setup Mode” on page 7
for details.
8 Lights Button and LED
Use this push button to select the Lights mode. The LED lights
when the mode is selected. Refer to “Lights Mode” on page
32 for details.
9 Shades Button and LED
Use this push button to select the Shades mode. The LED
lights when the mode is selected. Refer to “Shades Mode” on
page 32 for details.
10
, , Save, Cancel, and
Reset Buttons
Use these push buttons to navigate and execute setup
functions. The Save and Cancel LEDs indicate when these
functions are active. Refer to “Setup Mode” on page 7 for
details.
If the unit stops functioning and does not respond to button
pushes, use a thin object, such as a paper clip, to press the
Reset
button. The unit reboots: all lighting loads go off, the
2-digit display shows “– –”, and all lighting loads return to their
previous state.
11 Shift LEDs
These LEDs are covered by the label strip but are easily visible
through the strip when they are illuminated. When the Shift
mode is enabled by pressing the up/down button, there can
be two functions defined for each of the six function buttons.
The LEDS indicate when the device is placed in “upper” or
“lower” shift mode.
12 Up/Down Button
This three-position rocker switch is programmable for master
lights control (all lights or last scene), master shade control, or
as a shift button to allow a second set of functions for the six
function buttons.
13 ON Button
The
ON
push button always acts as a recall scene button for
the On scene. Refer to “
Standard Mode” on page 26 for
details.
14 OFF Button
The
OFF
push button always acts as a recall scene button for
the Off scene, which always turns all lighting loads off and
opens the air-gap relay. Refer to “Standard Mode” on page 26
for details.

Reference Guide – DOC. 6347H CLS(I)-C6/C6M/C6RF/C6MRF: iLux Integrated Lighting System
•
5
Installation
For detailed installation procedures, refer to the CLS(I) -C6/C6M iLux Lighting Systems
Installation Guide (Doc. 6413) and for the CLS(I) -C6RF/C6MRF iLux Lighting Systems
Installation Guide (Doc. 6416) at www.crestron.com/manuals.
NOTE:
The power usage requirements on the local device’s network are different from that
described above. The CLS
-
C6RF provides 24 Vdc power for up to four keypads and shade
controllers on the local devices network. An additional power supply is required to support
more than four devices. Also, each shade controller requires its own additional power
supply.
Configuring the iLux Device
The iLux device can be configured by using the front panel controls or using the supplied
iLux Designer application software. The iLux Designer App is available from the Crestron
website.
iLux Designer provides extensive configuration options. The front panel controls permit
basic functional setup without a PC.
In addition, some aspects of the iLux device’s operation can be modified only via certain
Crestron Toolbox
™
software application console commands. Refer to the following sections
for more details: “Console Command Settings” on page 24, “Appendix B: Console
Commands” on page 45, and “Appendix C: RS-232 Commands” on page 50, which
explains the operations that can only be controlled via RS-232 for CLS(I)-C6RF devices.
NOTE:
The Crestron Toolbox application does not distinguish between international and
domestic iLux devices. All report as CLS units.
Configuring with Front Panel Controls
Temporary adjustments to the iLux device can be made to accommodate a particular
circumstance or to change or replace scene presets. Refer to “Lights Mode” on page 32
and “Shades Mode” on page 32. To make more extensive configuration changes without
using the iLux Designer software, refer to “Setup Mode” on page 7.
Changing Scene Presets
The iLux device scene settings can be modified via the front panel controls without a PC.
NOTE:
The iLux Designer application or SIMPL Windows program can lock a scene to
prevent the scene from being changed when the front panel controls are being used. If an
adjustment is made to a scene that is incorrect, “Er” is displayed for 3 seconds, and the
scene remains in its existing state.
NOTE:
If a photocell is present, Scenes 1 through 8 and the On scene automatically utilize
daylight harvesting. When daylight harvesting is enabled, the top bar graph LED for that load
blinks.

6
•
CLS(I)-C6/C6M/C6RF/C6MRF: iLux Integrated Lighting System Reference Guide – DOC. 6347H
NOTE:
When editing scenes with photocell-controlled loads, temporarily disable the
photocell output. When the scene is recalled, photocell control resumes and light levels may
change. To reduce the possibility of unintended scene behavior caused by photocell
reaction to sunlight, edit scenes at night.
Modify the lighting load for a scene.
1. In Standard mode, press and hold the function button of the scene to be modified
for 5 seconds. Make sure to press the center of the button so both sides make
contact. The front panel will react as stated below:
• The 2-digit display counts down as the lighting loads fade to their preset levels
for that scene.
• The display begins blinking between “Sc” and the scene number.
• The Lights LED lights.
• The Save and Cancel LEDs blink.
2. Use the six function buttons to adjust the levels of the lighting loads for that scene.
Press the left side of the buttons to lower the lighting loads; press the right side of
the buttons to raise the lighting loads.
For lighting loads that should remain unaffected by the scene recall, press and hold
the center of the button so that both sides make contact for 3 seconds. The two
top and bottom LEDs of the associated bar graph light and the display shows “– –”
to indicate that the level of the lighting load does not change when that scene is
recalled.
3. Press
Save
to save the new setting or
Cancel
to retain the original setting.
Modify the shade presets for a scene.
1. In Standard mode, press and hold the function button of the scene to be modified
for 5 seconds. Make sure to press the center of the button so both sides make
contact.
2. Press the
Shades
button. The Shades LED lights.
3. Use the six function buttons to adjust the levels of the shade groups for that scene.
Press the right side to raise the shades; press the left side to lower them. While the
shades are moving, press any part of the button to stop.
NOTE:
For shades that are not capable of being preset, only full open or full closed
positions can be recalled as part of a scene.
For shade groups that should remain unaffected by the scene recall, press and hold
the center of the button so that both sides make contact for 3 seconds. The top
and bottom two LEDs of the associated bar graph light and the display shows “– –”
to indicate that the level of that shade group does not change when that scene is
recalled.
4. Press
Save
to save the new setting or
Cancel
to retain the original setting.
Modify the fade time for a scene.
1. In Standard mode, press and hold the function button of the scene to be modified
for 5 seconds. Make sure to press the center of the button so both sides make
contact.

Reference Guide – DOC. 6347H CLS(I)-C6/C6M/C6RF/C6MRF: iLux Integrated Lighting System
•
7
2. Press the and buttons. When the time is increased, the value goes from 0
seconds to 59 seconds, and then 1 minute to 99 minutes. When the time is
decreased, the value goes from 99 minutes to 1 minute, and then 59 seconds to 0
seconds. The Min and Sec LEDs light as appropriate. Fade time can be adjusted
when either Lights mode or Shades mode is active.
3. Press
Save
to save the new setting or
Cancel
to retain the original setting.
Repeat the above procedures for all scenes that require changes.
Setup Mode
Setup mode is used to change internal settings on an iLux device, including the scene
presets as previously discussed.
When the device is in Setup mode, the 2-digit display uses a 2-character mnemonic to
indicate which Setup mode option is selected. As these options are being adjusted, the
display may indicate values. The following is a list of the different Setup mode options and
the corresponding mnemonic codes.
NOTE:
When the list of setup options is scrolled through, before an option is locked, the
Save
button is not functional and its LED is off. However, the Cancel LED blinks since the
Cancel
button can be pressed to return the unit to Standard mode.
Setup Mode Option Mnemonics
2-DIGIT
DISPLAY
DESCRIPTION
Sc
Sc
ene Programming
Ld
L
oa
d
types
LE Lighting load
l
ow-
e
nd limits
HE Lighting load
h
igh-
e
nd limits
Lo
Lo
ckout mode
bF
B
utton
f
unctions (i.e., recall scene, toggle scene, shades control, etc.)
ud Up/
d
own button
oc
Oc
cupancy sensing
Ad
A
uto-
d
iscovery
AS
A
ssign
s
hade groups
id MNET
id
of this unit
Ph
Ph
otocell test
Pc
P
hotocell
c
alibration
PL
P
hotocell lower
L
imit
Pr
P
hotocell
r
esponse time
Ac*
Ac
quire gateway
UA*
U
n
A
cquire Gateway
Ch* RF
Ch
annel
Fd
F
actory
d
efault
Er
Er
ror
* For CLS(I)-C6RF/C6MRF models.

8
•
CLS(I)-C6/C6M/C6RF/C6MRF: iLux Integrated Lighting System Reference Guide – DOC. 6347H
Below is the process for using Setup mode, and it is applicable for entering and using all of
the Setup mode options. The subsections pertaining to the Setup mode options that follow
this process provide detailed procedures specific to the selected Setup mode option.
Follow this process for using Setup mode:
1. To enter Setup mode, press and hold the
Save
and
Cancel
buttons for 5 seconds.
The Cancel LED blinks, and the first setup option (“Sc”) displays to indicate that the
unit is in Setup mode.
2. Press the or buttons to scroll through this list of available Setup mode options.
Once the desired setup option appears in the display, use the various buttons on
the iLux device to make adjustments, as described on the following pages.
When an adjustment is made, Setup mode is locked into that particular option,
which is indicated by lighting the period at the end of the mnemonic. Once the
setup option is locked, the and buttons no longer scroll through the other
options. Setup mode must be exited before choosing another option.
3. Press
Save
to store the changes permanently and exit Setup mode. Press
Cancel
to exit Setup mode without saving the changes. The unit reverts to Standard mode.
Scene Programming (Sc)
This Setup mode option allows the user to adjust the scene parameters. This is another way
to accomplish scene changes as discussed in “Changing Scene Presets” on page 5. This
method also allows settings to be changed for scenes greater than Scene 6.
NOTE:
If the device is connected to a Cresnet
®
control system, Setup mode cannot be
entered to adjust scene settings. In this error state, the 2-digit display indicates “Er.”
Scenes can be turned off in addition to being recalled. When a scene is turned off, only the
lighting loads are turned off. If the scene contains any shades, they are not affected. The
fade time for turning the scene lights off is the same as for recalling the scene. Therefore, no
additional parameters need to be set to define the off behavior.
NOTE:
If a photocell is present, Scenes 1 through 8 and the On scene automatically utilize
daylight harvesting. When this automatic behavior is enabled, the top bar graph LED for that
load blinks.
NOTE:
When editing scenes with photocell-controlled loads, temporarily disable the
photocell output. When the scene is recalled, photocell control resumes and light levels may
change. To reduce the possibility of unintended scene behavior caused by photocell
reaction to sunlight, edit scenes at night.
Set the scenes.
1. Enter Setup mode. “Sc” is the first option displayed.
2. Select the scene to be changed using the up/down button. When the list of scenes
is cycled through, the lights and shades do not change and the bar graphs are off.
3. Set the lighting loads and shade positions for the scenes as discussed in “Changing
Scene Presets” on page 5.

Reference Guide – DOC. 6347H CLS(I)-C6/C6M/C6RF/C6MRF: iLux Integrated Lighting System
•
9
As the scenes are set, note the following:
• When a lighting load reaches the HE (high-end) limit, the lights stop. The 2-digit
display continues to rise. If lights reach the LE (low-end) limit, the 2-digit display
continues to go down, but lights stay at the LE limit until they reach Off—at
which point they turn off. If the scene setting is saved while the display is at a
level below the LE limit or above the HE limit, the displayed value is saved, but
the light level is limited to the programmed limits.
• If a lighting load is defined as an unused load type, the bar graph for that
lighting load has all LEDs off. If the lighting load is adjusted, the 2-digit display
shows “Er.”
• To mark a lighting load as not affected (i.e., the lighting load’s current state is
not changed by recalling the scene), press and hold the center of the
corresponding button for 3 seconds. Adjustments made to such lighting loads
cancel the not-affected condition and start adjusting from the current light level.
• While adjustments are being made to the lights or shades, the 2-digit display
shows the level, just as in the Lights or Shades modes. The level for loads that
are not affected is shown as “– –”. In the Lights or Shades modes, the display
goes blank after 3 seconds; in scene programming, the display returns to “Sc.
##”.
• For shades, when the left or right side of the button is pressed, the 2-digit
display immediately shows open or closed when the shade starts moving.
Pressing the left or right side of the button will cause the shade to jog closed or
jog open. Pressing and holding either the left or right sides of the button causes
the shade to gradually lower and raise. Do not press the center of the button.
Pressing and holding the center of a function button while in Setup mode
removes that specific shade from a scene.
• The iLux Designer application or SIMPL Windows program can lock a scene to
prevent it from being changed using the front panel controls. If the selected
scene is locked in the configuration when an adjustment is made, “Er” is
displayed for 3 seconds and the scene remains in its existing state.
• To adjust the fade time, while “Sc. ##” is displayed, press the or buttons.
The first time a button is pressed, current fade time is shown but not changed.
Subsequent presses change the displayed value. Make adjustments to the fade
time when either Lights mode or Shades mode is active. When the time
increases, the value goes from 0 seconds to 59 seconds, and then 1 minute to
99 minutes. When the time decreases, the value goes from 99 minutes to 1
minute, and then 59 seconds to 0 seconds.
4. Press
Save
to save the new setting or
Cancel
to retain the original setting.
Lighting Load (Ld) Types
Set the load types for each lighting load.
1. Enter Setup mode, and scroll to the “Ld” option. The bar graphs immediately
indicate the currently selected load type for each lighting load.
2. Press the function buttons to change the load type. Each load type is indicated by a
pattern of bar graph segments and a number on the 2-digit display, as shown in the
following table.

10
•
CLS(I)-C6/C6M/C6RF/C6MRF: iLux Integrated Lighting System Reference Guide – DOC. 6347H
Lighting Load Type Setup
LOAD TYPE NUMBER LEDS DEFAULT LOW-END
/
HIGH-END
Unused 0 all off 0 / 100
Incandescent – default 1 top 1 on 0 / 100
MLV 2 top 2 on 0 / 100
NCC 3 top 3 on 0 / 100
Fluorescent (2-wire) 4 top 4 on 10 / 100
Non-dim (On at start; off at start) * 5 top 5 on 0 / 100
Non-dim (On at end; off at start)
†
6 top 6 on 0 / 100
* Whether going on or off, this load type switches at the start of the fade.
†
If going off, this load type switches at the start of the fade; if going on, it switches at the end.
3. Press the right and left side of the buttons to cycle through the available load types.
When the load type is changed, the 2-digit display shows the current load type. It
displays “L#,” where “#” is the number from the table above. Whenever the
2-digit display shows a load type, the corresponding front panel LED is lit.
NOTE:
During adjustment of this value, the lights do not change.
4. Press
Save
to save the new setting or
Cancel
to retain the original setting. If the
load type is changed, the LE and HE limits are automatically changed to the default
value for the new load type, listed in the above table.
Low-End (LE) Levels
Some lights can flicker at very low levels. To avoid flickering, specify the low-end limit
accordingly. When the lights are adjusted to a level below this value, the lights stay at the
low-end limit until they are turned off.
Set the low-end levels for the six lighting loads.
1. Enter Setup mode, and scroll to the “LE” option. The lights do not change, but the
bar graphs immediately indicate the low-end levels for each lighting load. In most
cases this is 0%, which is indicated by all bar graph segments being off.
2. Press the rocker button corresponding to the lighting load to adjust the low-end
level of that load. When the first adjustment is made, the lighting load jumps to the
current low-end level; start adjusting from there. Any adjustment for the specific
lighting load appears in the bar graph and the 2-digit display. The low-end level
cannot be adjusted above 33%.
NOTE:
For non-dim and unused lighting loads, the low-end level cannot be
adjusted (always at 0%). If a non-dim or unused lighting load is being adjusted, the
light and bar graph do not change, and the 2-digit display shows “Er” to indicate an
error.
3. Press
Save
to save the new setting or
Cancel
to retain the original setting. For
lighting loads where an adjustment has been made, lights jump to the original low-
end level. For lighting loads where no adjustment was made, light levels are not
changed.

Reference Guide – DOC. 6347H CLS(I)-C6/C6M/C6RF/C6MRF: iLux Integrated Lighting System
•
11
High-End (HE) Levels
This setup option allows setting of the full-on level of the lighting loads below their maximum
brightness.
Set the high-end levels for the six lighting loads.
1. Enter Setup mode, and scroll to the “HE” option. The lights do not change, but the
bar graphs immediately indicate the high-end levels for each lighting load. In most
cases this is 100%, which is indicated by all bar graph segments being on.
2. Press the rocker button corresponding to the lighting load to adjust the high-end
level of the load. When the first adjustment is made, the lighting load jumps to the
current high-end level; start adjusting from there. Any adjustment for the specific
lighting load appears in the bar graph and the 2-digit display. The high-end level
cannot be adjusted below 67%.
NOTE:
For non-dim and unused lighting loads, the high-end levels are always at
100% and cannot be adjusted. If a non-dim or unused lighting load is being
adjusted, the light and bar graph do not change, and the 2-digit display shows “Er”
to indicate an error.
3. Press
Save
to save the new setting or
Cancel
to retain the original setting. For
lighting loads where an adjustment has been made, lights jump to the original low-
end level. For lighting loads where no adjustment was made, light levels are not
changed.
Button Functions (bF)
This setup option is used to define the behavior of the buttons on the iLux device and on
remote keypads if the operation desired is not the default operation. Remote keypads must
be ID’d during auto-discovery, which sets the keypads to their default functions, prior to
changing their behavior.
NOTE:
The
ON
and
OFF
buttons on the iLux device cannot be programmed. The
operation of the up/down button is programmed using the “ud” Setup mode option.
NOTE:
If an illegal button is programmed (e.g., the
ON
button or the remote keypad is
programmed as master raise or lower or master up or down), the LED blinks three times to
indicate that setting did not take place, and the 2-digit display shows “Er.”
NOTE:
Other button functions, including shifted functions, can be defined using the iLux
Designer configuration program.
Set up the button functions.
1. Enter Setup mode, and scroll to the “bF” option.
2. Press the up/down button to scroll through the available button functions and
values. This scrolls through all values for each function before proceeding to the
next function.
3. Press and hold the button to auto-repeat options. During auto-repeat, when the
minimum or maximum value for that function is reached, auto-repeat stops. The
next button push increases or decreases to the next function.
The following table shows the available functions and values. Other functions
require a PC with iLux Designer software to configure them.

12
•
CLS(I)-C6/C6M/C6RF/C6MRF: iLux Integrated Lighting System Reference Guide – DOC. 6347H
Button Functions Accessible from the Front Panel
BUTTON FUNCTION CODE POSSIBLE VALUES
Recall Scene F1 oF, on, 1-15
Toggle Scene F2 on, 1-15
Control Shade (open, stop, close, and stop) F3 AL, 1-6
Master Raise or Lower (last scene) F4 uP, dn, ud (rockers only)
4. Assign button functions:
a. Scroll to the desired function and value.
b. Press each appropriate function button or remote button to assign the
displayed function and value to that button. When the button is released,
the LED for that button blinks once to indicate that programming has
occurred.
c. Press the up/down button to scroll to the next function and value to be
assigned, and assign the desired buttons.
d. Repeat this procedure for each function and value to be assigned.
5. Press
Save
to save the new setting or
Cancel
to retain the original setting.
Up/Down (ud) Button Function
Define the operation of the up/down button.
1. Enter Setup mode, and scroll to the “ud” option.
2. Press the up/down button to select the desired mode. The display alternates
between “ud” and “#” where “#” is the mode, as defined in the following table. The
first function to be displayed is the current function.
Up/Down (ud) Button Function Modes
FUNCTION MODE
Lights (Last Scene) Master Up or Down L
Shades Master Up or Down S
Since there are other functions that can be programmed via the iLux Designer, if the
current function is not one of these, the display should show “ud. – –”. Pressing the
up/down button goes to mode L and then mode S.
3. Press
Save
to save the new setting or
Cancel
to retain the original setting.
Occupancy (oc) Sensing
iLux devices support up to four nonsystem or Cresnet occupancy sensors and four photo
sensors. The Cresnet IDs will be auto-set to input 1 with Cresnet IDs C0 and C1 for
nonsystem occupancy sensors and to input 2 with Cresnet IDs B0 and B1 for Cresnet
occupancy sensors. (Photo sensing for both nonsystem and Cresnet sensors are through
input 2.)

Reference Guide – DOC. 6347H CLS(I)-C6/C6M/C6RF/C6MRF: iLux Integrated Lighting System
•
13
Define the operation of the occupancy sensing feature:
1. Enter Setup mode, and scroll to the “oc” option.
2. Press the up/down button to select the desired function. The display alternates
between “oc” and the code number, as defined in the following table. The first
function that is displayed is the current code.
Occupancy Sensing Codes
FUNCTION CODE
Do nothing on either exit or entry 0
Recall specified scene on exit, do nothing on entry 1
Recall specified scene on entry, do nothing on exit 2
Recall specified scenes on entry and exit 3
NOTE:
In mode 0, even though nothing happens locally when occupancy state
changes, the occupancy status is still reported to Cresnet.
Mode 0 can also be used to test the range of the occupancy sensor. While the
device is locked in the “oc” option, the middle LEDs on all six bar graphs blink each
time motion is sensed.
The exit time cannot be adjusted or displayed when the device is programed from
the front panel. If exit time has not been changed with iLux Designer or SIMPL
Windows, the default is 30 minutes. Scenes to be recalled also cannot be changed
from the front panel. If they have not been changed with iLux Designer, the Off
scene is recalled on exit (if enabled) and On scene is recalled on entry (if enabled).
If these items are changed with iLux Designer, they can be enabled and disabled
from the front panel; specified scenes or exit time cannot be modified.
3. Press
Save
to save the new setting or
Cancel
to retain the original setting.
Run Auto-Discovery (Ad)
This setup option is used to find remote devices on the network, assign Cresnet IDs to new
devices, and assign default functions to new devices.
NOTE:
If a C2N
-
IO, which is sold separately, is connected to the system, set the rotary DIP
switches to 00 or D5 before performing auto-discovery. If the C2N
-
IO is not configured
properly, the iLux device cannot recognize that the C2N
-
IO is connected and may result in
an error.
The iLux device keeps a list of all devices on its local network. If the auto-discovery finds
devices that match the list, no action is performed to those devices.
In addition to initially configuring the system, auto-discovery can be used to add or replace
keypads or shade controllers. The new device is added and assigned default functionality, if
desired.
To replace a device, remove the device and replace with another device of the same type.
When the original device executes auto-discovery, the new device takes on the functionality
of the original device. Use the “bF” option to change functionality, if desired.
All shade controllers of a given type are assigned to a single shade group. Use the “AS”
option to change them.

14
•
CLS(I)-C6/C6M/C6RF/C6MRF: iLux Integrated Lighting System Reference Guide – DOC. 6347H
CAUTION:
If there are SSC shade controllers on the network that do not have a functional
shade connected to channel 1, shade control may not operate properly. Therefore, any SSC
shade controllers without any shades attached should be removed from the network before
they run auto-discover. Also, if any SSC shade controllers have only one shade attached, it
must be attached to channel 1.
Run auto-discovery.
1. Enter Setup mode, and scroll to the “Ad” option.
2. Press the up/down button (top, bottom, or both) and hold for 5 seconds. The auto-
discovery process then starts. (If the button is released before 5 seconds are up,
nothing happens, but “Ad” option is locked in.) Once the “Ad” option is locked in,
the Cancel LED blinks.
During auto-discovery, the “Ad” display blinks. When auto-discovery is done, the 2-
digit display blinks between “Ad” and “##” where “##” is the number of devices
discovered on the network. The Save LED also starts blinking.
3. Press
Save
to save the new setting or
Cancel
to retain the original setting.
The Error Conditions table describes the possible errors that can occur during the auto-
discovery process (before
Save
is pressed).
Error Conditions
2-DIGIT
DISPLAY
ERROR CONDITION
E1 Corrupt data on network.
E2 Two or more devices with same TSID number.
E3
Invalid device type found on network. (CLS-C6 modules only support a limited number of
device types.) Refer to “Appendix A: Supported Devices” on page 35 for details.
E4 Too many keypads found on network. A maximum of 16 are supported.
E5 Too many shade controllers found on network. A maximum of 16 are supported.
E6 For future use.
E7 Too many slave CLSI units found on network. A maximum of 8 are supported.
• If any of these errors occur, when the auto-discovery process is done, the 2-digit
display blinks between “Ad”, “##”, and “E#” where “##” is the total number of
devices discovered on the network, including invalid devices, and “E#” is the error
type listed above. If more than one error is present, all error codes are displayed in
sequence.
• In case of an error, the Save LED does not light and the Cancel LED remains
blinking. The user must press
Cancel
, correct the error, and try again.
If there are no errors during the auto-discover process, and the user presses
Save
, the iLux
device updates the Network IDs for any devices that require it.
NOTE:
Duplicate TSIDs cannot always be accurately detected. They can cause corrupt
data errors to be displayed or cause the program to report fewer devices than actually exist
on the network. Troubleshooting for these errors is essentially the same.
Page is loading ...
Page is loading ...
Page is loading ...
Page is loading ...
Page is loading ...
Page is loading ...
Page is loading ...
Page is loading ...
Page is loading ...
Page is loading ...
Page is loading ...
Page is loading ...
Page is loading ...
Page is loading ...
Page is loading ...
Page is loading ...
Page is loading ...
Page is loading ...
Page is loading ...
Page is loading ...
Page is loading ...
Page is loading ...
Page is loading ...
Page is loading ...
Page is loading ...
Page is loading ...
Page is loading ...
Page is loading ...
Page is loading ...
Page is loading ...
Page is loading ...
Page is loading ...
Page is loading ...
Page is loading ...
Page is loading ...
Page is loading ...
Page is loading ...
Page is loading ...
Page is loading ...
Page is loading ...
Page is loading ...
Page is loading ...
Page is loading ...
Page is loading ...
Page is loading ...
Page is loading ...
Page is loading ...
Page is loading ...
Page is loading ...
Page is loading ...
Page is loading ...
Page is loading ...
Page is loading ...
Page is loading ...
Page is loading ...
Page is loading ...
Page is loading ...
Page is loading ...
Page is loading ...
Page is loading ...
Page is loading ...
Page is loading ...
Page is loading ...
Page is loading ...
Page is loading ...
Page is loading ...
-
 1
1
-
 2
2
-
 3
3
-
 4
4
-
 5
5
-
 6
6
-
 7
7
-
 8
8
-
 9
9
-
 10
10
-
 11
11
-
 12
12
-
 13
13
-
 14
14
-
 15
15
-
 16
16
-
 17
17
-
 18
18
-
 19
19
-
 20
20
-
 21
21
-
 22
22
-
 23
23
-
 24
24
-
 25
25
-
 26
26
-
 27
27
-
 28
28
-
 29
29
-
 30
30
-
 31
31
-
 32
32
-
 33
33
-
 34
34
-
 35
35
-
 36
36
-
 37
37
-
 38
38
-
 39
39
-
 40
40
-
 41
41
-
 42
42
-
 43
43
-
 44
44
-
 45
45
-
 46
46
-
 47
47
-
 48
48
-
 49
49
-
 50
50
-
 51
51
-
 52
52
-
 53
53
-
 54
54
-
 55
55
-
 56
56
-
 57
57
-
 58
58
-
 59
59
-
 60
60
-
 61
61
-
 62
62
-
 63
63
-
 64
64
-
 65
65
-
 66
66
-
 67
67
-
 68
68
-
 69
69
-
 70
70
-
 71
71
-
 72
72
-
 73
73
-
 74
74
-
 75
75
-
 76
76
-
 77
77
-
 78
78
-
 79
79
-
 80
80
-
 81
81
-
 82
82
-
 83
83
-
 84
84
-
 85
85
-
 86
86
Ask a question and I''ll find the answer in the document
Finding information in a document is now easier with AI
Related papers
-
Crestron CLSI-C6 Installation guide
-
Crestron CLS-C6RF Installation guide
-
Crestron CLS-C6RF User guide
-
Crestron GLS-SIM User guide
-
Crestron iLux CLS-C6RF User manual
-
Crestron CSC-DCCN Installation guide
-
Crestron CSC-ACCN Installation guide
-
Crestron GLS-OIR-W-2500 User guide
-
Crestron DIN-AP3MEX User guide
-
Crestron GLS-LOL User guide
Other documents
-
 Crestron electronic CLS-C6RF User manual
Crestron electronic CLS-C6RF User manual
-
 Crestron electronic CLS-C6 User manual
Crestron electronic CLS-C6 User manual
-
 JIECANG JCHR35W3C User manual
JIECANG JCHR35W3C User manual
-
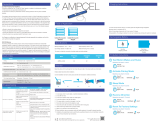 AMP Lighting AMPCEL Series Double Shaft Motor User manual
AMP Lighting AMPCEL Series Double Shaft Motor User manual
-
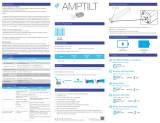 AMP Lighting AMPTILT Series Horizontal Blinds Motor User manual
AMP Lighting AMPTILT Series Horizontal Blinds Motor User manual
-
super bright LED RC-100 User manual
-
Crowcon Detective Net Quick Reference Manual
-
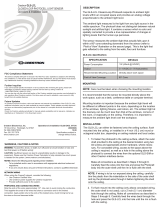 Crestron electronic GLS-LCL User manual
Crestron electronic GLS-LCL User manual
-
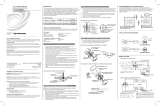 Crestron electronic GLS-OIR-C-450/1500 User manual
Crestron electronic GLS-OIR-C-450/1500 User manual
-
JIECANG DC Tubular Motor User manual