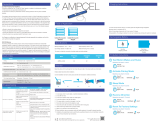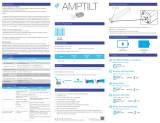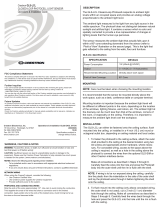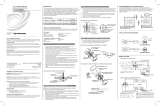ii
Contents Reference Guide – DOC. 6347H
Troubleshooting 34
Appendix A: Supported Devices 35
Keypads ................................................................................................................ 35
Shade Controllers ................................................................................................. 36
Touch Screens ...................................................................................................... 37
Joins ..................................................................................................................... 37
Digital Command Joins ............................................................................ 37
Digital Feedback Joins ............................................................................. 40
Analog Command Joins ........................................................................... 42
Analog Feedback Joins ............................................................................ 42
Bidirectional Serial Joins........................................................................... 43
Appendix B: Console Commands 45
Appendix C: RS-232 Commands 50
Command Format ................................................................................................. 50
Adding C2N-IO Device to the iLux Device ............................................................. 54
Echo Control Command ....................................................................................... 54
Light Zone Commands ......................................................................................... 54
Light Zone Level Command ..................................................................... 54
Light Zone Level Recall Command ........................................................... 55
Light Zone Lower or Raise Command ...................................................... 55
Light Zone Stop Command ...................................................................... 55
Light Zone Toggle Command ................................................................... 55
Light Zone Lower Limit Command ........................................................... 56
Light Zone Upper Limit Command ........................................................... 56
Light Zone Load Type Command ............................................................. 56
Light Zone Name Query Command ......................................................... 57
Shade Group Commands ..................................................................................... 57
Shade Group Position Command ............................................................ 57
Shade Group Position Query Command .................................................. 57
Shade Group Open, Close, and Stop Command ..................................... 57
Shade Group Jog Open and Close Command ......................................... 57
Shade Group Open/Stop/Close/Stop Command ..................................... 58
Shade Group Name Query Command ..................................................... 58
Shade Type Query Command .................................................................. 58
Scene Commands ................................................................................................ 59
Scene Recall ............................................................................................ 59
Scene Raise, Lower, and Stop Command ............................................... 59
Scene Toggle Command ......................................................................... 59
Scene Turn Off Lights Command ............................................................. 59
Scene State Query Command ................................................................. 59
Scene Quick Save Command .................................................................. 60
Scene Query Light Zone Level Command ................................................ 60
Scene Query Shade Group Level Command............................................ 60
Scene Light Add or Remove Mask Command ......................................... 60
Scene Light Mask Status Command ........................................................ 60
Scene Shade Add or Remove Mask Command ....................................... 61
Scene Shade Status Command ............................................................... 61
Scene Name Query Command ................................................................ 61
Room Combining Commands ............................................................................... 61