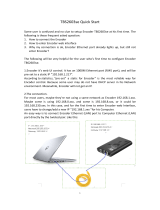Page is loading ...

1/10 TBS8030 HDMI Encoder User Guide
TBS8030 HDMI Encoder User Guide
Catalog
1. Product Overview ................................................................................................................................................ 2
1.1 Product Presentation ................................................................................................................................. 2
1.2 Product Specifications ............................................................................................................................... 3
2. Quick Start ........................................................................................................................................................... 4
3. TBS Capture Software Settings ............................................................................................................................ 4
3.1 HDMI Capture Setting ................................................................................................................................ 5
3.2 Streaming&Network Setting ...................................................................................................................... 8

2/10 TBS8030 HDMI Encoder User Guide
1. Product Overview
1.1 Product Presentation
TBS8030 1U 8/16 channels HD H.264 HDMI Encoder is a professional Multi channel HD H.264 HDMI
Encoder, which is using hardware compression (FUJITSU). Compared with our TBS2630, the output video
quality will be better than the “Hisilicon” solution, and TBS8030 is 1U size, support up to 16x channels with 2x
Ethernet interface more convenient to manage and configure.
TBS8030 supports RTP/UDP out, and supports up to “1920*1080 p 60hz” in. Compress
audio/video/composite/component interfaces for digital data transfer. It also supports capturing
or recording HD content to H.264 format from PS3, Xbox 360 and digital video cameras. Another,
TBS8030 has low power consumption more economic then other HDMI Encoders.

3/10 TBS8030 HDMI Encoder User Guide
1.2Product Specification
Model
TBS8030 HDMI Encoder
Input
8x/16x HDMI 1.4a
Ethernet
1xRJ45 100M, 1xRJ45 1Gbps
Output
TS
Output types
UDP/RTP
Recording Mode
Hardware compression, real time mode
Encode Format
H.264
Audio Input
HDMI Embedded audio
Update
Firmware could be updated
OS and Driver
Win7 or above / Linux4.4 or above
Temperature
0 ~ 60 ℃
Others
Size
1U (482*281*44.4mm)
Power Consumption
<60W
Weight
8KG
HDMI Input Video Format Support
Horizontal size
Vertical size
Rate
I or P
1920
1080
60 / 59.94
P
1920
1080
50
P
1920
1080
60 / 59.94
I
1920
1080
50
I
1280
720
60 / 59.94
P
1280
720
50
P
720
483(480)
59.94
P
720
576
50
P
1920
1080
30 / 29.97
P
1920
1080
25
P
1920
1080
24 / 23.98
P
1280
720
30 / 29.97
P
1280
720
24 / 23.98
P

4/10 TBS8030 HDMI Encoder User Guide
2. Quick Start
TBS8030 have two Ethernet interface 100Mbps and 1Gbps port, for 1Gbps port it supports DHCP to get IP if
your network environment support DHCP (with a Router) then you just need put the net cable to 1Gbps port
then open our TBS manage software after TBS8030 get the IP it will auto detect the device. If your network
does not support DHCP then you can put the net cable to 100Mbps port it has a fixed IP 192.168.8.188, port
5442. You can set your PC at the same IP range then you can use TBS manage software to set the 1Gbps port IP.
1Gbps (DHCP support)
100Mbps (No DHCP has fixed IP 192.168.8.188/255.255.255.0)
3. TBS Capture Software Settings
TBS Capture Software is used to configure and manage all HDMI channels and output stream, With TBS
encoded setting tool, it can easily switch between HDMI channels and adjust configurations, offering better TV
viewing experience:

5/10 TBS8030 HDMI Encoder User Guide
This configure tool includes 2 parts. The one is HDMI channels setting, the other is for Streaming and Network
setting.
3.1 HDMI Capture Setting
The first time when you go to configure, please connect to the “100M” Ethernet port, and then go to scan the
device:
If the device is online (for the first time, your configure PC must be working in a same IP range as Encoder
192.168.8.xxx), it will scan 16 channels “capture 0 to capture 15”. And then Please go to Enable “DHCP” for the
“1Gbps” Eth, or set a static IP for “1Gbps” Eth port:

6/10 TBS8030 HDMI Encoder User Guide
If the first time it’s connected to 1Gbps Eth port, please try the following to scan device:
If you have set a static IP for “1Gbps” Eth port, so don’t need to “Enable DHCP”
Now you can pick up one channel to configure.
We provide 3 Encoding modes for this Encoder: Auto, Manual, Advanced.
Auto mode:
The default mode is the “auto mode”. Auto mode means output resolution, code rate and frame rate will be
identical to the input:
Manual mode:
The manual mode, we listed some common profiles: Super, Ultra, Excellent, Good, Fair, Poor, Mobile. Each level
is corresponding to a resolution and a bitrate:

7/10 TBS8030 HDMI Encoder User Guide
Advanced mode:
Here you can do some advanced settings, you can define the encoding “profile”, “level”, “resolution”, “bitrate”,
“frame”:
Max bitrate/Ave bitrate:The ratio of “Max bitrate/Ave bitrate”.
If your video with fast motion, like sport channel, please set to a higher value. For example, to “2.0”,” 2.5” and
so on. Instead, these with slow motion media, please set to a lower value, like “1.2”, “1.3”.

8/10 TBS8030 HDMI Encoder User Guide
You can also define “channel properties” yourself: Program Name, Program number, V_ID, A_ID, PCR, PMT.
Like this:
After finish your configuration, please click “Apply” to active it.
Reset the capture card: Card 0 to Card 3.
Captuer0 to capture 3 belongs to “Card 0”; capture 4-7 belongs to “Card 1”; capture 8-11 belongs to “Card 2”;
capture 12-15 belongs to “Card 3”.
3.2 Streaming & Network Setting
Each HDMI channel has its own output setting.
This Encoder supports UDP/RTP out, you can choose a proper protocol. For UP/RTP, you can configure to
Unicast or Multicast out.
UDP/RTP Unicast:
It means streaming to a specified destination. In this case there is just one sender, and one receiver, also means
one point to another point. For example, unicast to your computer which IP is 192.168.1.168, you can set
“Unicast/Multicast IP” to 192.168.1.168, and port to 0-65535(except some special ports).
UDP/RTP multicast:
In this case there is may be one or more senders, and the channel will be distributed to a set of receivers, one
or more points to a set of other points.
The address must be met the UDP/RTP multicast standard. For example, 239.0.0.0~239.255.255.255, port
0-65535(except some special ports).

9/10 TBS8030 HDMI Encoder User Guide
Null packed:
Always: In some case, some customers will take this Encoder as the Modulator “Headend Device”, to keep
stream smooth output, please chose “Nulll Package” to “Always”.
Never: It means “filter” null package.
After finish your configuration, please click “Apply” to active your setting. If HDMI channel is streaming, the
little lamp will indicate “Green”.
Export/Import:
You can also backup your backup your configuration. When you finish your configuration, you can “export” your
configuration out and next time you can “import” directly, do not need to start all over again.

10/10 TBS8030 HDMI Encoder User Guide
Tips:
1. If you forgot your Encoder IP, the “reset” will help you. Keeps the “100Mbps Eth” is connected, press
“Reset” button (led lights up) and hold it around 6 seconds until the “reset” indicator led went out, then
the IP will back to the default one “192.168.8.188”, port back to “5442”.
2. If your card can not capture any media, please go to check your source is available or not. For example,
connect your set box to your TV set and check the media is playing or not.
Or you can check the indicator led lights up or not which on capture card, if the capture card gets an active
media input, the led will light up to “Green”.
Last, you can try “reset” capture card “card 0 to card 3”.
3. If the Encoder can’t capture any media, and you have tried everything you can, please try turn Encoder off
and wait for a while then go to power it on. In this case, both “hardware & software“ will be reset.
Any question about to how to use this Encoder, please write to us:
support@tbsdtv.com
/