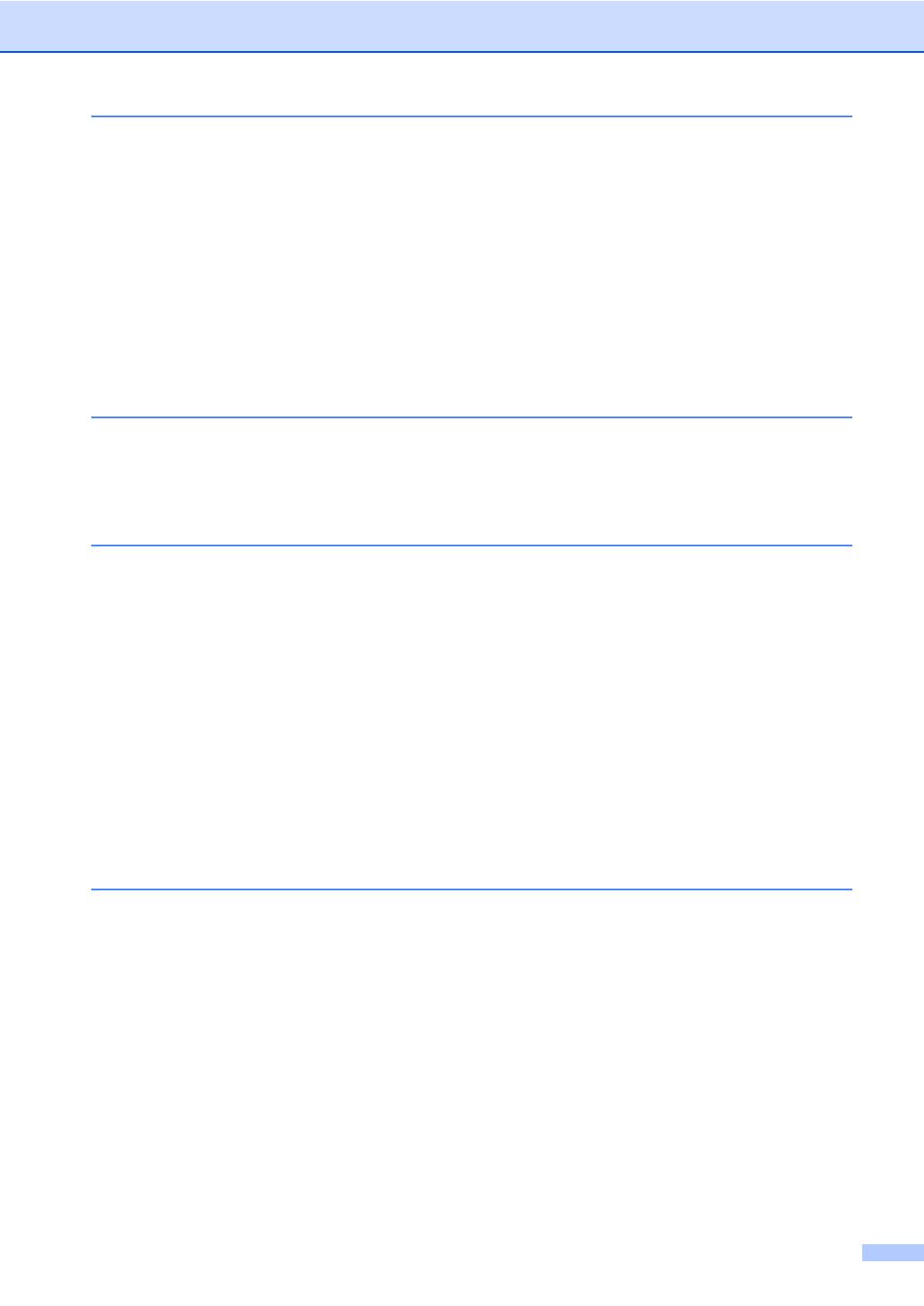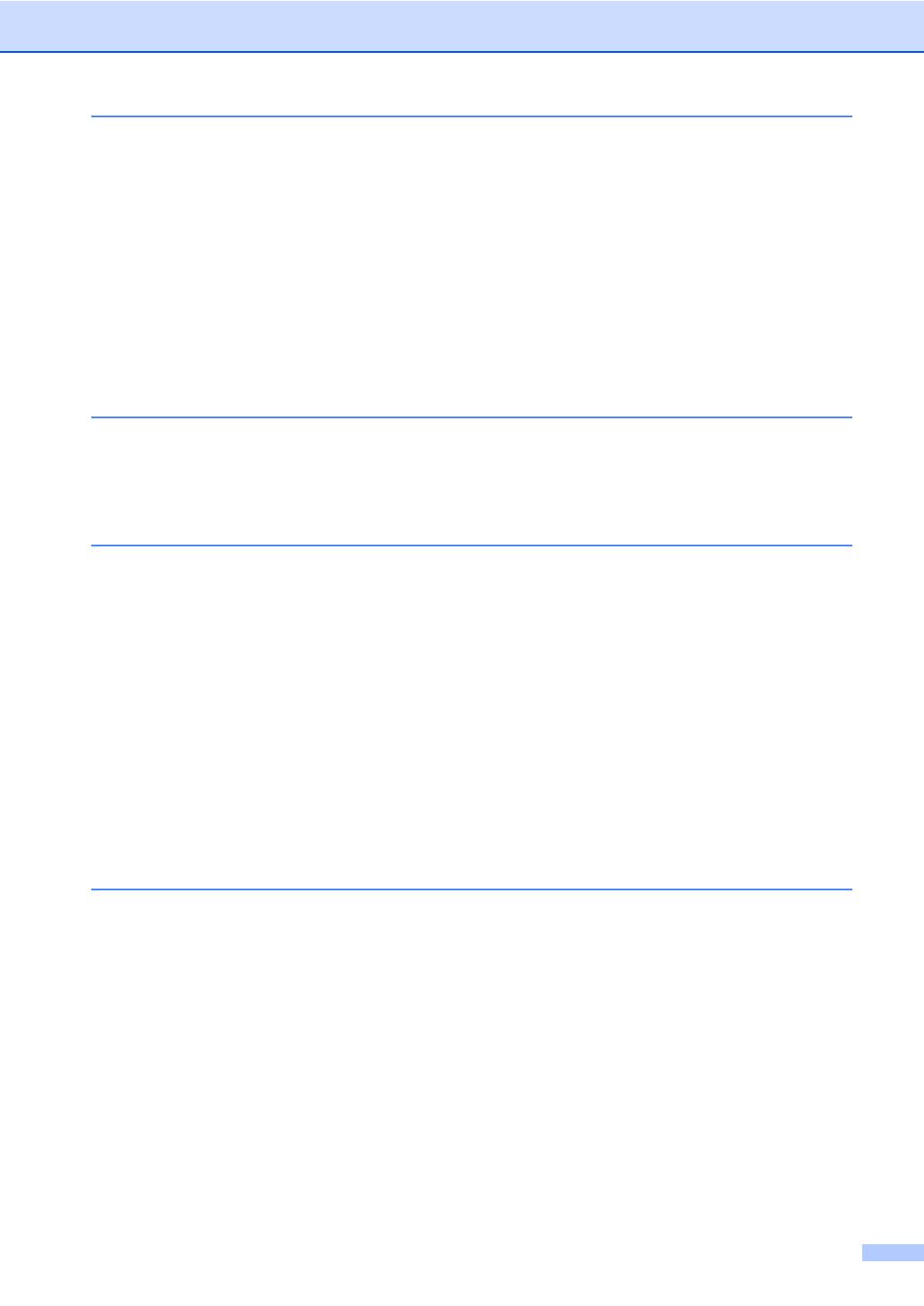
iii
5 Receiving a fax 30
Receive modes....................................................................................................30
Choosing the receive mode...........................................................................30
Using receive modes ...........................................................................................31
Fax Only ........................................................................................................31
Fax/Tel...........................................................................................................31
Manual...........................................................................................................31
External TAD .................................................................................................31
Receive Mode settings ........................................................................................32
Ring Delay .....................................................................................................32
F/T Ring Time (Fax/Tel mode only)...............................................................32
Fax Detect .....................................................................................................33
6Using PC-FAX 34
How to use PC-FAX.............................................................................................34
PC-FAX Receive (For Windows
®
only) .........................................................34
PC-FAX Send ................................................................................................35
7 Telephone and external devices 36
Telephone line services.......................................................................................36
Setting the telephone line type ......................................................................36
Connecting an external TAD ...............................................................................37
Connections...................................................................................................37
Recording an outgoing message (OGM).......................................................38
Multi-line connections (PBX) .........................................................................38
External and extension telephones......................................................................38
Connecting an external or extension telephone ............................................38
Operation from external or extension telephones..........................................39
For Fax/Tel mode only...................................................................................39
Using extension telephones (U.K. only) ........................................................39
Using a non-Brother cordless external handset ............................................40
Using Remote Codes ....................................................................................40
8 Dialling and storing numbers 42
How to dial...........................................................................................................42
Manual dialling...............................................................................................42
One Touch dialling.........................................................................................42
Speed dialling ................................................................................................42
Search ...........................................................................................................43
LDAP search ................................................................................................43
Fax redial.......................................................................................................43
Storing numbers ..................................................................................................44
One Touch and Speed Dial Storage Options ................................................45
Storing a pause .............................................................................................46
Storing One Touch Dial numbers ..................................................................46
Storing Speed Dial numbers..........................................................................48
Changing or Deleting One Touch and Speed Dial numbers .........................50