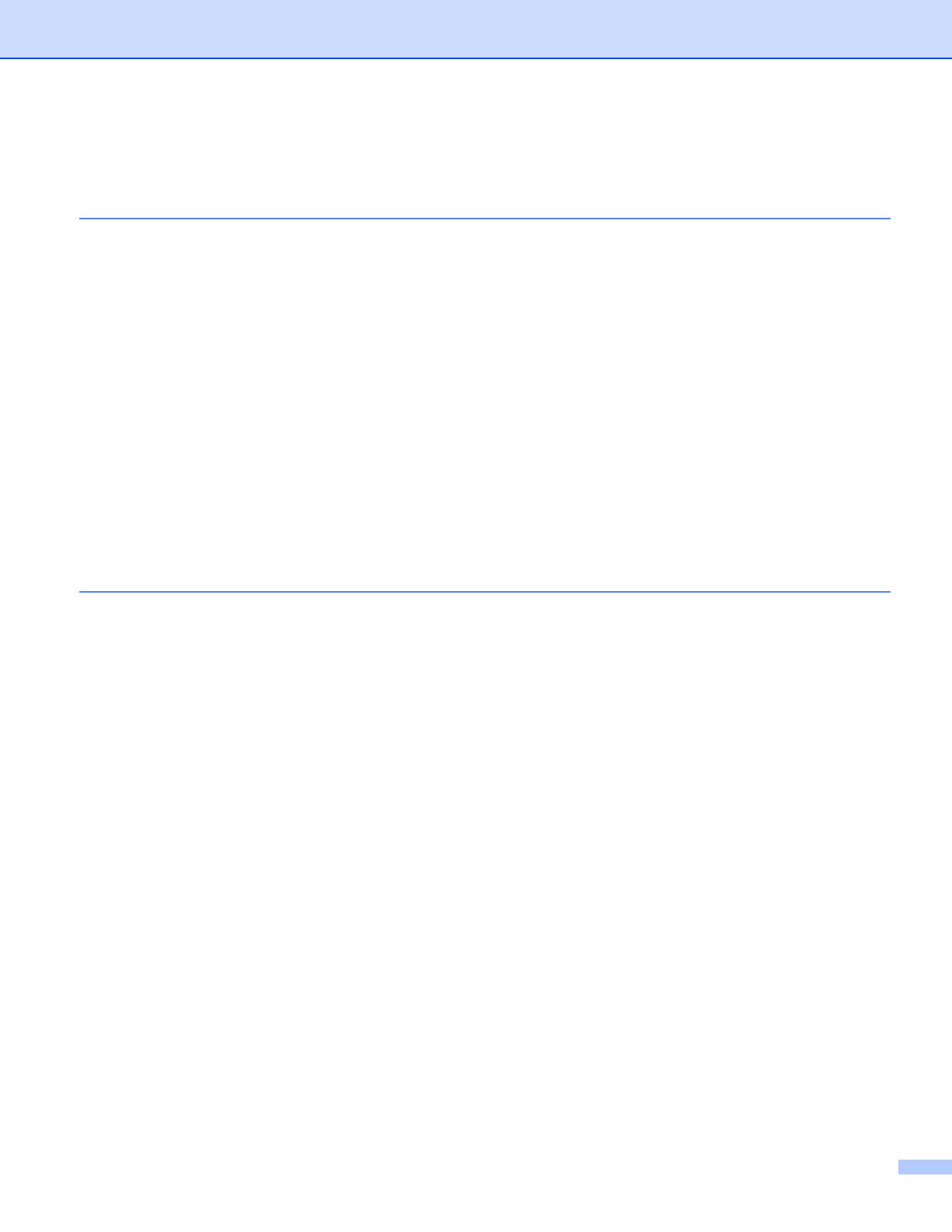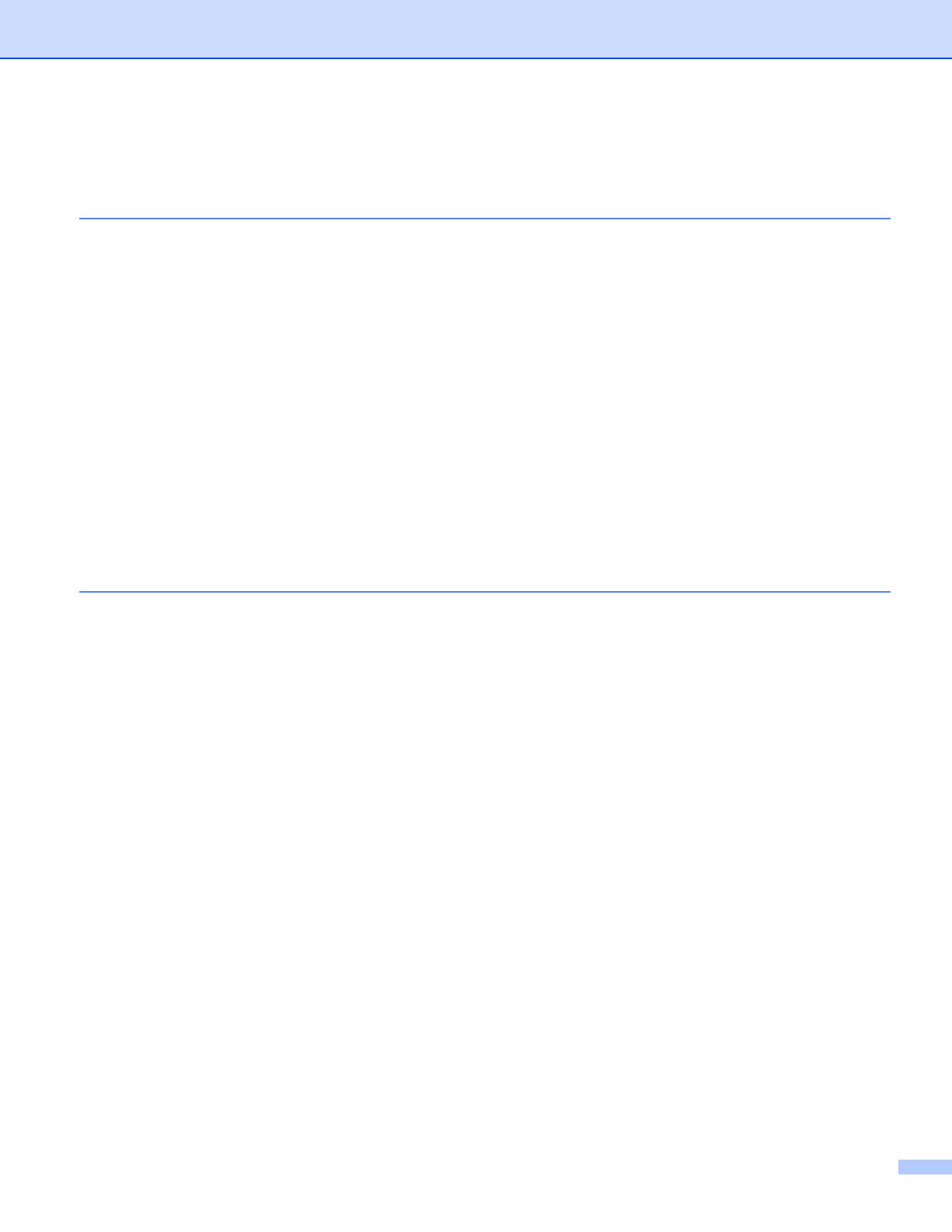
iii
Table of Contents
1 Printing Methods 1
About this Machine ....................................................................................................................................1
Front view and Back view....................................................................................................................1
Acceptable paper and other print media....................................................................................................2
Recommended paper and print media ................................................................................................2
Type and size of paper........................................................................................................................3
Handling and using special paper .......................................................................................................5
Unprintable area when printing from a computer ................................................................................6
Loading paper............................................................................................................................................7
Loading paper and print media............................................................................................................7
Loading paper in the standard paper tray and the optional lower trays...............................................7
Tray ID setting (if the lower trays are installed) .................................................................................11
Separator tray setting (if the lower trays are installed) ......................................................................11
Tray exclusion setting (if the lower trays are installed)......................................................................12
Loading paper in the multi-purpose tray (MP tray) ............................................................................12
Duplex printing.........................................................................................................................................20
Guidelines for printing on both sides of the paper .............................................................................20
Automatic duplex printing ..................................................................................................................20
2 Driver and Software 24
Printer driver ............................................................................................................................................24
Printing a document...........................................................................................................................25
Printer driver settings.........................................................................................................................26
Windows
®
................................................................................................................................................27
Accessing the printer driver settings..................................................................................................27
Features in the Windows
®
printer driver............................................................................................27
Basic tab............................................................................................................................................28
Advanced tab.....................................................................................................................................33
Storage Print tab................................................................................................................................39
Print Profiles tab ................................................................................................................................41
Maintenance tab................................................................................................................................43
Accessories tab .................................................................................................................................44
Support ..............................................................................................................................................45
Features in the BR-Script3 printer driver (PostScript
®
3™ language emulation) ..............................46
Uninstalling the printer driver.............................................................................................................53
Status Monitor ...................................................................................................................................54
Macintosh ................................................................................................................................................56
Features in the printer driver (Macintosh)..........................................................................................56
Choosing page setup options ............................................................................................................56
Features in the BR-Script3 printer driver (PostScript
®
3™ language emulation) .............................65
Removing the printer driver ...............................................................................................................69
Status Monitor ...................................................................................................................................69
Software for networks..............................................................................................................................72