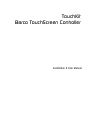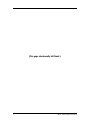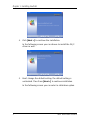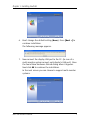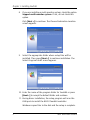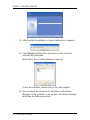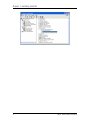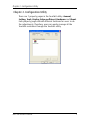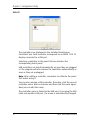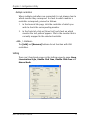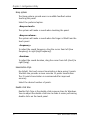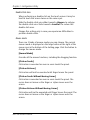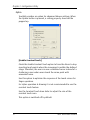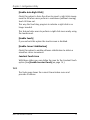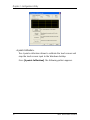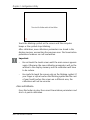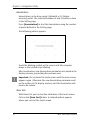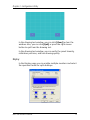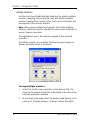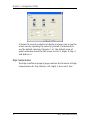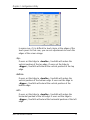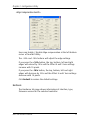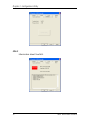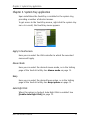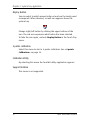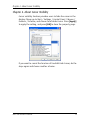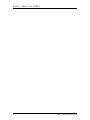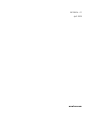Barco MDRC-1119 TS User manual
- Category
- TVs & monitors
- Type
- User manual
This manual is also suitable for

Installation & User Manual
TouchKit
Barco TouchScreen Controller

(This page intentionally left blank.)
2 Barco TouchScreen Controller
(This page intentionally left blank.)

Chapter 1. Installing TouchKit
Barco TouchScreen Controller 3
Chapter 1. Installing TouchKit
TouchKit is software that contains drivers of the touch panel and
two other utilities.
The two utilities are:
• TouchKit configuration utility
The calibration and draw test of the touch panel are done by this
utility. See Chapter 2. Configuration Utility on page9.
• Touch Tray (system tray application)
This is a utility for emulating the right and left button of the
mouse for controlling the touch panel. Users can toggle between
right or left mouse buttons using this utility. See Chapter 3.
System Tray application on page27.
Follow these steps to install TouchKit.
1. Put the enclosed CD into the CD-ROM drive.
2. When Autoplay is enabled on the PC, the install menu opens
automatically.
When Autoplay is not enabled, open the CD-ROM window
and double-click Autorun.hta. As a consequence the install
menu opens.
3. Click Install touch screen driver to start installation.
Do not plug the USB controller in the system before the
installation has been finished. In case of a multi-monitor
system do not yet plug in any of the USB controllers.
The Welcome screen appears.

Chapter 1. Installing TouchKit
4 Barco TouchScreen Controller
4. Click [Next >] to continue the installation.
In the following screen you can choose to install the PS/2
driver as well.
5. Don't change the default setting. The default setting is
unchecked. Then Press [Next >] to continue installation.
In the following screen you can select a calibration option.

Chapter 1. Installing TouchKit
Barco TouchScreen Controller 5
6. Don't change the default setting (None). Press [Next >] to
continue installation.
The following message appears:
7. Now connect the display USB port to the PC. (In case of a
multi-monitor system connect each display’s USB port). Close
the Found New Hardware Wizard dialog when it appears.
Next click OK to continue the installation.
In the next screen you can choose to support multi-monitor
systems.

Chapter 1. Installing TouchKit
6 Barco TouchScreen Controller
8. If you are installing a multi-monitor system, check the option
Support multi-monitor system. If not, do not check this
option.
Click [Next >] to continue. The Choose Destination Location
screen appears.
9. Select the appropriate folder where setup files will be
installed. Then press [Next >] to continue installation. The
Select Program Folder screen appears.
10. Enter the name of the program folder for TouchKit or press
[Next >] to accept the default folder and continue.
11. During driver installation, the setup program will scan the
COM ports to install the RS232 Touchkit controller.
Windows copies files to the disk and the setup is complete.

Chapter 1. Installing TouchKit
Barco TouchScreen Controller 7
12. After Touchkit installation, a 4-point calibration is required.
13. Press [Yes] and follow the instructions on the screen to
perform the calibration.
When done, the TouchKit software is opened.
To use the software, please refer to the next chapter.
14. You can check the situation of controllers in the Device
Manager. If the controller is set up well, the device manager
will show the following entries.

Chapter 1. Installing TouchKit
8 Barco TouchScreen Controller

Chapter 2. Configuration Utility
Barco TouchScreen Controller 9
Chapter 2. Configuration Utility
There are 7 property pages in the TouchKit utility: General,
Setting, Tools, Display, Edge coefficient, Hardware and About.
Each property page contains different functions for users to do
the adjustments. Therefore, users can easily manage all the
TouchKit controllers through the TouchKit utility.

Chapter 2. Configuration Utility
10 Barco TouchScreen Controller
General
The controllers are displayed in the Installed Touchscreen
Controllers box. Each controller corresponds to an MFCD 1219 TS
display connected to a USB port.
Selecting a controller in the panel list box activates the
corresponding touch panel.
USB controllers are listed automatically as soon they are plugged
in. The program will also remove the controllers automatically as
soon as they are unplugged.
Note: After adding a controller, remember to calibrate the panel
first before using it.
You can also rename a USB controller. Therefore, click the current
controller name. Wait an instance and then click the name again.
Now you can edit the name.
The controller name is linked to the USB port. If you plug the USB
cable into another USB port, the name is automatically changed.

Chapter 2. Configuration Utility
Barco TouchScreen Controller 11
Multiple controllers
When multiple controllers are connected it is not always clear to
which monitor they correspond. To check to which monitor a
controller corresponds, proceed as follows:
1. In the General tab page, click the controller of which you
wish to check the corresponding monitor.
2. In the Tools tab, click on [Draw Test] and check on which
monitor the test pattern appears. That is the monitor that is
currently mapped to the selected controller.
<Add> / <Remove>
The [Add] and [Remove] buttons do not function with USB
controllers.
Setting
There are 5 functional groups in the Setting property page: Beep,
Linearization Style, Double Click Time, Double Click Area and
Mouse Mode.

Chapter 2. Configuration Utility
12 Barco TouchScreen Controller
Beep options
The Beep options provide users an audible feedback when
touching the panel.
Select the preferred option.
<Beep on touch>
The system will make a sound when touching the panel.
<Beep on release>
The system will make a sound when the finger is lifted from the
touch panel.
<Frequency>
To adjust the sound frequency, drag the cursor from left (low
frequency) to right (high frequency).
<Duration>
To adjust the sound duration, drag the cursor from left (short) to
right (long).
Linearization Style
By default, the touch screen linearization is done using 9 points.
Touchkit also provides a more accurate 25 points linearization.
The 25 points linearization is recommended for improved
accuracy.
Select the desired number of points.
Double click time
Double Click Time is the double-click response time for Windows.
You can adjust the double-click time to make it easier performing
double-clicks on the touch panel.

Chapter 2. Configuration Utility
Barco TouchScreen Controller 13
Double Click Area
When performing a double-click on the touch screen it may be
hard to touch the screen twice on the same spot.
Slide the Double-click area slider towards <Bigger> to enlarge
the double-click area. Slide towards <Smaller> to reduce the
double-click area.
Change this setting only in case you experience difficulties to
perform double-clicks.
Mouse mode
There are 5 kinds of mouse modes you can choose. The current
mouse mode is displayed on the large button at the right of the
mouse icon in the bottom of the Setting page. Click the button to
change the mouse mode.
[Normal Mode]
Provides all the mouse functions, including the dragging function.
[Click on Touch]
Click action is executed as soon as users touch the panel.
[Click on Release]
Click action will not be executed until finger leaves the panel.
[Click on Touch Without Moving Cursor]
Click action is executed as soon as users touch the panel. The
cursor does not move as the finger or stylus moves over the
screen.
[Click on Release Without Moving Cursor]
Click action will not be executed until finger leaves the panel. The
cursor does not move as the finger or stylus moves over the
screen.

Chapter 2. Configuration Utility
14 Barco TouchScreen Controller
Option
Touchkit provides an option for advanced Mouse settings. When
the Option button is pressed, a setting property sheet will be
popped up.
[Enable Constant Touch]
Check the Enable Constant Touch option to force the driver to stop
reporting touch points when the movement is within the defined
range. Therefore, the user can see a stabilized cursor instead of a
chattering cursor when users touch the same point with
unwanted noise.
Use this option to optimize the response of the touch screen for
finger operation.
For stylus operation & drawing it is not recommended to use the
constant touch feature
Use the Constant Touch Area slider to adjust the size of the
constant touch area.
This option is switched off by default.

Chapter 2. Configuration Utility
Barco TouchScreen Controller 15
[Enable Auto Right Click]
Check this option to force the driver to report a right click mouse
event to OS when users perform a continuous (without moving)
touch till time out.
This way the Touchtray program to activate a right click is no
longer needed.
This feature helps users to perform a right click more easily using
the touchscreen.
[Enable Touch]
If you uncheck this option the touch screen is disabled.
[Enable Cursor Stabilization]
Check this option to enable software stabilization to obtain a
smoother cursor movement.
Constant Touch Area
With these sliders you can define the area for the Constant Touch
option (See [Enable Constant Touch] on page14.)
Tools
The Tools page shows the current linearization curve and
provides 4 buttons.

Chapter 2. Configuration Utility
16 Barco TouchScreen Controller
<4 points Calibration>
The 4-points calibration allows to calibrate the touch screen and
map the touch screen input to the Windows desktop.
Press [4 points Calibration]. The following pattern appears.

Chapter 2. Configuration Utility
Barco TouchScreen Controller 17
Touch the blinking symbol on the screen until the computer
beeps or the symbol stops blinking.
After calibration, new calibration parameters are stored in the
display memory, overwriting the previous ones. The linearization
parameters however are not overwritten.
Important:
• Do not touch the touch screen until the main screen appears
again. Otherwise the new calibration parameters will not be
written to the display memory and the calibration will have
to be redone.
• Be careful to touch the screen only on the blinking symbol. If
your finger or stylus touches the blinking symbol and the rest
of your hand touches the screen on a different area, the
calibration will not be accurate.
<Clear and Calibrate>
Press this button to clear the current linearization parameters and
start a 4-points calibration.

Chapter 2. Configuration Utility
18 Barco TouchScreen Controller
<Linearization>
Linearization can be done using 9 (default) or 25 (higher
accuracy) points. The selection between 9 and 25 points is done
in the Setting page.
Press [Linearization] to start the linearization using the number
of points defined in the Setting page.
The following pattern appears.
Touch the blinking symbol on the screen until the computer
beeps or the symbol stops blinking.
After linearization, new linearization parameters are stored in the
display memory, overwriting the previous ones.
Important: Do not touch the touch screen until the main screen
appears again. Otherwise the new linearization parameters will
not be written to the display memory and the linearization will
have to be redone.
<Draw Test>
With Draw Test you can test the calibration of the touch screen.
Click on the [Draw Test] button. A rastered pattern appears
where you can test the touch screen.

Chapter 2. Configuration Utility
Barco TouchScreen Controller 19
In the drawing test window, you can click [Clear] to clear the
window. Also, you can click [Quit] or press the right mouse
button to quit from the drawing test.
In the drawing test window, you can verify the panel linearity,
calibration precision, and line drawing quality.
Display
In the Display page you can enable multiple monitors and select
the operation mode for split desktops.

Chapter 2. Configuration Utility
20 Barco TouchScreen Controller
<Multiple Monitors>
Set the check box (Enable Multiple Monitors) to enable multiple
monitors mapping. Unchecking this box will disable multiple-
monitor configuration, and all of the touch panel controllers will
be mapped to the primary monitor.
Note: When using multiple touch panels, the Enable Multiple
Monitors check box must be checked for every touch controller to
ensure flawless operation.
The highlighted area is the monitor mapped to the selected
controller.
If multiple monitors are enabled, the Display page changes as
follows (example shows 2 monitors):
To map multiple monitors:
1. Select the touch screen controller in the General Tab. The
name of the selected controller is displayed in the title of the
TouchKit application window.
2. In the Display tab page select the display head (layout is the
same as in "Display settings - Settings") where the MFCD
Page is loading ...
Page is loading ...
Page is loading ...
Page is loading ...
Page is loading ...
Page is loading ...
Page is loading ...
Page is loading ...
Page is loading ...
Page is loading ...
Page is loading ...
-
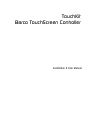 1
1
-
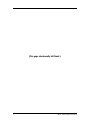 2
2
-
 3
3
-
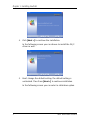 4
4
-
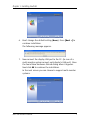 5
5
-
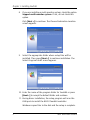 6
6
-
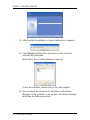 7
7
-
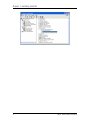 8
8
-
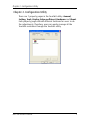 9
9
-
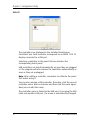 10
10
-
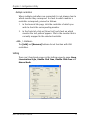 11
11
-
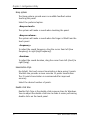 12
12
-
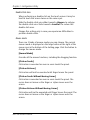 13
13
-
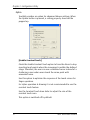 14
14
-
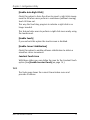 15
15
-
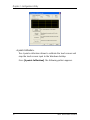 16
16
-
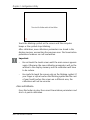 17
17
-
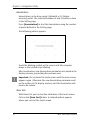 18
18
-
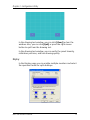 19
19
-
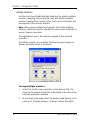 20
20
-
 21
21
-
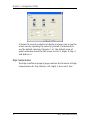 22
22
-
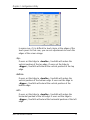 23
23
-
 24
24
-
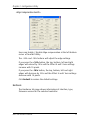 25
25
-
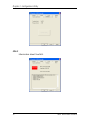 26
26
-
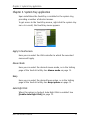 27
27
-
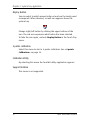 28
28
-
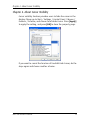 29
29
-
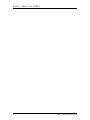 30
30
-
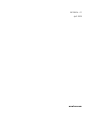 31
31
Barco MDRC-1119 TS User manual
- Category
- TVs & monitors
- Type
- User manual
- This manual is also suitable for
Ask a question and I''ll find the answer in the document
Finding information in a document is now easier with AI
Related papers
-
Barco MFCD 1219 (TS) User manual
-
Barco MCFD 1219 - MCFD 1219 TS User manual
-
Barco MFCD-1219 TS Owner's manual
-
Barco IOSONO CORE User guide
-
Barco XPR-600 series User guide
-
Barco 1219 User manual
-
Barco XHD-400 series User guide
-
Barco MFCD 1219 (TS) User manual
-
Barco EC-200 User guide
-
Barco E2-Tri-Combo User guide
Other documents
-
Bematech SB-9015D User manual
-
Proximus P16-40922 User manual
-
Dell Latitude E6400 XFR U315K Owner's manual
-
 New Transducers TR-5001 User manual
New Transducers TR-5001 User manual
-
Arkon MARS-3100R User manual
-
Sanyo 42LM5RTC User manual
-
Sanyo 42LM5RTC User manual
-
 Acura Embedded AcuBrite User manual
Acura Embedded AcuBrite User manual
-
Dell Latitude D630 XFR User guide
-
NCR 5966 User manual