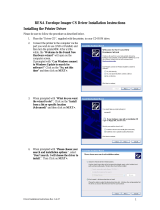Page is loading ...

Dell™ Latitude™ XFR D630
Fully Rugged Notebook
User’s Guide
Finding Information
System Setup Program
About Your Computer Reinstalling Software
Transferring Information to Another Computer Adding and Replacing Parts
Using a Battery
Dell
TM
QuickSet
Using the Keyboards Traveling With Your Computer
Using the DirectVue Displays Customer Support
Setting Up and Using Networks Specifications
Using Multimedia Safety Information
Using Cards Regulatory Information
Securing Your Computer Glossary
Troubleshooting
Notes, Notices, and Cautions
NOTE: A NOTE indicates important information that helps you make better use of your computer.
NOTICE: A NOTICE indicates either potential damage to hardware or loss of data and tells you how to avoid the
problem.
CAUTION: A CAUTION indicates a potential for property damage, personal injury, or death.
WARNING: A WARNING indicates a potentially hazardous situation which, if not avoided, could result
in death or serious injury.
Information in this document is subject to change without notice.
© 2007-2008 Dell Inc. All rights reserved.
Reproduction in any manner whatsoever without the written permission of Dell Incorporated is strictly forbidden
This document is provided for informational purposes only, and may contain typographical errors and technical inaccuracies. The content is
provided as is, without express or implied warranties of any kind.
Dell, the DELL logo, Latitude, Wi-Fi Catcher and ExpressCharge are registered trademarks of Dell Inc.; QuadCool, Armored Protection System
(APS), and DirectVue are trademarks of Augmentix Corporation; Intel, Pentium and Core are registered trademarks of Intel Corporation;
Microsoft, Windows, Windows Vista and Outlook are registered trademarks of Microsoft Corporation; Bluetooth is a registered trademark of
Bluetooth SIG, Inc.; TouchStrip is a trademark of UPEK, Inc.; Touchkit is a trademark of eGalax_eMPIA Technology Inc. (EETI).
Other trademarks and trade names may be used in this document to refer to either the entities claiming the marks and names or their
products. Dell Incorporated disclaims any proprietary interest in trademarks and trade names other than its own.
1 Finding Information
NOTE: Some features or media may be optional and may not ship with your computer. Some features or media
may not be available in certain countries.
NOTE: Additional information may ship with your computer.

CAUTION: The XFR D630 Fully Rugged Notebook User’s Guide provides important safety and regulatory
information. See the 117HSafety Information and 118HRegulatory Information sections for further details.
Documentation Purpose Document Location
‘Open Me First’ Envelope
Provides a single location where the
documentation and CDs shipped with the
XFR D630 can be located
·
In the shipping container
XFR D630 Fully Rugged
Notebook Quick Reference
Guide
Guides you through your initial XFR D630
Notebook setup
·
Available on the Documentation
and Driver CD
XFR D630 Fully Rugged
Notebook User’s Guide
·
How to configure your system settings
·
How to remove/replace parts
·
How to troubleshoot and solve problems
·
Specifications
·
Safety and regulatory information
·
Customer Care Program information
·
Available in the ‘Open Me First’
envelope
·
Available on the Documentation
and Driver CD
Documentation and Driver
CD
The Documentation and Driver CD contains:
·
Product documentation
·
Supplemental Dell documentation
·
Available in the ‘Open Me First’
envelope
Dell Drivers and Utilities CD
(Optional)
NOTE: The Drivers and Utilities CD may be
optional and may not ship with your
computer.
Documentation and drivers are already
installed on your computer. You can use the
media to reinstall drivers and to run Dell
Diagnostics (see "
119HDell Diagnostics").
Readme files may be included on your media
to provide last-minute updates about
technical changes to your computer
or advanced technical reference
material for technicians or experienced
users.
·
Optionally available in the ‘Open
Me First’ envelope
Operating System CD
(Optional)
How to reinstall your operating system
NOTE: The Operating System CD is
optional and may not ship with your
computer.
The operating system is already
installed on your computer. To
reinstall your operating system, use
the Operating System CD. See
"
120HRestoring Your Operating System".
After you reinstall your operating
system, use the optional Drivers and
Utilities CD to reinstall drivers for the
devices that came with your
computer. Your operating system
product key label is located in the
‘Open Me First’ envelope.
Windows Help and Support
Center
·
How to use Windows operating system
·
How to work with programs and files
·
How to personalize your desktop
1.
Click Start or à Help and
Support
2.
Type a word or phrase that
describes your problem and click
the arrow icon
3.
Click the topic that describes you
problem
4.
Follow the instructions on the
screen
Service Tag
The Service Tag is located on the bottom of
your computer. Use the Service Tag to
identify your computer when you contact
Customer Support.
This label is located on your
computer.
Microsoft Windows License
Label
This label provides your Microsoft Windows
License information.
This label is located on your
computer.
Dell Support Utility
Software upgrades and troubleshooting
hints, frequently asked questions, hot topics,
and general health of your computer
The Dell Support Utility automated
upgrade and notification system
installed on your computer. This
support provides real-time health
scans of your computing
environment, software updates, and
relevant self-support information.
Access the Dell Support Utility from
the
icon in the taskbar. For more

information, see "
121H
Dell Support
Utility".
Dell Quickset Help
Information on network activity, the Power
Management Wizard, hotkeys, and other
items controlled by Dell QuickSet
To view Dell QuickSet Help, right-
clock the QuickSet icon in the
Microsoft Windows taskbar.
For more information on Dell
QuickSet, see “
122HDell QuickSet”.
2 About Your Computer
2.1 Overview
The XFR D630 Fully Rugged Notebook provides Xtreme Terrain Grade
TM
protection through rugged design expertise and
independent MIL-STD testing and validation.
The Armored Protection System
TM
(APS) is a proven ruggedization system that includes a dense magnesium exoskeleton,
over-mold protection, and the patent-pending QuadCool
TM
thermal management system.
The QuadCool thermal management system is a multi-faceted thermal management system that combines enhanced
forced convection and conductive cooling focused on the internal core system components, primary memory, storage and
smart battery elements. QuadCool technology moves heat away from core system components and elements to the
exterior of the system.
The XFR D630 provides the rugged industry’s first 14.1” wide-aspect LCD providing brighter, sharper and superior
viewability. The DirectVue
TM
Display technology offers optimal sunlight-readability because of its increased brightness,
reduced reflectivity and a proprietary optical enhancement. Optionally available is the DirectVue
TM
Touch Display.
With the XFR D630, you have the option to choose between two keyboards. The standard keyboard provides a sealed,
full-sized keyboard while the optional backlit keyboard provides a sealed, full-sized, backlit, rubber keyboard.
Your XFR D630 Fully Rugged Notebook has a common IT platform and architecture with Dell
TM
’s Latitude
TM
D630 and
ATG
TM
D630 notebooks, thereby simplifying IT management and reducing support and administrative time and costs. This
also means operating system images, drivers, firmware and other key IT architecture elements remain consistent across
the Dell offerings; and therefore there is a family of supporting tools that are available to assist you with your notebook.
The result is a notebook that is not only rugged - it is Rugged Redefined™.
2.2 Front View
Figure 2 1 XFR D630 Front View

1 Display latch 2
DirectVue
TM
Display or
DirectVue
TM
Touch Display
3 Power button
4 Device status lights 5
Standard keyboard or Backlit
rubber keyboard
6
Biometric (fingerprint)
reader - optional
7
Stylus and stylus tether
(with Touch Display option)
8
Stylus housing (with Touch
Display option)
9 Speaker
10 Handle 11
Touch pad/Track stick
buttons
12 Touch pad
13
Track stick (standard
keyboard only)
14 Keyboard status lights 15 Volume control buttons
16 Ambient light sensor (ALS) 17 Mute button 18 Keyboard illumination lights
CAUTION: The optional DirectVue
TM
Touch Display has been designed to accept finger touch as well as
passive stylus input directly onto the screen. With the optional DirectVue
TM
Touch Display, a stylus is
included with the XFR D630 for use in selecting items on the touch screen. Other pointing devices can
be used with the touch screen such as any non-abrasive, smooth or blunt object that will not damage
the touch screen display. The touch screen surface can be damaged by ink pens, marker pens or other
pointed or abrasive objects. The use of non-approved input devices that cause damage to the digitizer
or LCD may not be covered by the limited warranty.
2.2.1 Device Status Lights

If the computer is connected to an electrical outlet, the light operates as follows:
– Solid green: The battery is charging.
– Flashing green: The battery is almost fully charged.
– Off: The battery is adequately charged (or external power is not available to charge the battery).
If the computer is running on a battery, the
light operates as follows:
– Off: The battery is adequately charged (or the computer is turned off).
– Flashing orange: The battery charge is low.
– Solid orange: The battery charge is critically low.
2.2.2 Volume Control Buttons
Press these buttons to adjust the volume.
2.2.3 Mute Button
Press this button to turn off the volume.
2.2.4 Displays
For more information about the standard DirectVue
TM
Display and the optional DirectVue Touch Display, see "123HUsing the
DirectVue Displays". The Display Latch keeps the display closed. The Display Latch Button is pressed to release the
display latch and open the display.
2.2.5 Keyboard
You have the option of choosing the standard sealed, full-sized keyboard or the backlit, rubber, sealed full-sized
keyboard. Both keyboards include a numeric keypad as well as the Microsoft
®
Windows
®
logo key. For information on
supported keyboard shortcuts, see "
124HUsing the Keyboard".

2.2.6
Keyboard Status Lights
2.2.7 Keyboard Illumination Lights
Press <Fn> and the right-arrow key to toggle on and off these lights for illumination of the keyboard in low-light
environments. These keyboard combinations are valid on both the standard and the rubber, backlit keyboard.
Keyboard Illumination
<Fn> and right-arrow key Toggles the keyboard illumination lights on and off.
Display Functions
<Fn> and left-arrow key Activates the ambient light sensor, which controls brightness of the
display based on light level in the current environment.
<Fn> and up-arrow key Increases brightness on the integrated display only (not on an external
monitor).
<Fn> and down-arrow key Decreases brightness on the integrated display only (not on an external monitor).
2.2.8 Touch Pad
Provides the functionality of a mouse (see "125HTouch Pad and Track Stick").
2.2.9 Track Stick
Provides the functionality of a mouse (see "126HTouch Pad and Track Stick").
NOTE: The track stick is only supported on the standard keyboard.
2.2.10 Touch Pad Buttons/Track Stick Buttons
Use these buttons much like the buttons on a mouse when you use the touch pad and track stick to move the cursor on
the display (see "
127HTouch Pad and Track Stick").
2.2.11 Power Button
Press the power button to turn on the computer or to enter or exit a power management mode.

NOTICE: To avoid losing data, shut down your computer instead of pressing the power button.
2.2.12 Biometric (Fingerprint) Reader (optional)
The optional biometric (fingerprint) reader helps to keep your Dell computer secure.
Figure 2 2 Biometric (Fingerprint) Reader
1 Biometric (Fingerprint) Reader
To access the biometric reader, you must first slide down the protective door that covers the reader. When you place your
finger on the exposed reader, it uses your unique fingerprint to authenticate your user identity. For information on how to
activate and use the security management software that controls the fingerprint reader, see "
128HSecurity Management
Software”.
2.2.13 Speaker
To adjust the volume of the integrated speaker, press the volume control buttons, mute button, or volume-control
keyboard shortcuts (see "
129HKey Combinations").
2.2.14 Ambient Light Sensor
Detects available environmental light and automatically increases or decreases the display backlighting to compensate for
low-light and high-light environments. Press the <Fn> and left-arrow keys to enable or disable the sensor ("
130HUsing the
Ambient Light Sensor").
2.3 Left Side View
Figure 2 3 XFR D630 Left Side with Connectors/Devices Protected

The connectors and devices on the computer are protected from ingress by dense magnesium hinged and friction fit
doors. This protection is a component of the Armored Protection System.
Figure 2 4 XFR D630 Left Side with Connectors/Devices Revealed
1
Air vents (protected
from ingress)
2 Security cable slot 3 Audio connectors (2)
4
Smart card reader
(standard or enclosed)
5 1394 connector 6 Wireless switch
7
PC card/ExpressCard
slot
The following is applicable to UL 1604 and CSA C22.2 No. 213 compliant systems:
WARNING - Explosion Hazard - Do not disconnect equipment unless power has been removed or the
area is known to be non-hazardous
WARNING - Explosion Hazard - Do not utilize any of the connectors/hubs unless area is known to be
non-hazardous
2.3.1 Air Vents
The computer uses an internal fan to create airflow through the vents, which prevents the computer from overheating.
The Air Vents are part of the QuadCool thermal management system. They provide external venting of internal heat via the
enhanced convection cooling system.
CAUTION: Do not block, push objects into, or allow dust to accumulate in the air vents. Do not store
your computer in a low-airflow environment, such as a closed briefcase, while it is running. Restricting
the airflow can damage the computer or cause a fire.
NOTE: This computer turns on the fan when the computer gets hot. Fan noise is normal and does not indicate a
problem with the fan or the computer.

2.3.2 Security Cable Slot
Lets you attach a commercially available antitheft device to the computer (see "131HSecurity Cable Lock").
2.3.3 Audio Connectors
2.3.4 IEEE 1394 Connector
Connects devices supporting IEEE 1394 high-speed transfer rates, such as some digital video cameras.
2.3.5 Smart Card Reader (with blank)
Supports one smart card. Smart cards provide a variety of functions, including security features and data storage. The
blank prevents foreign matter from entering the interior of the computer when a smart card is not installed in the smart
card slot. For more information and instructions on removing the blank, see "
132HSmart Cards".
2.3.6 Wireless Switch
When enabled through Dell QuickSet, this switch can scan for a wireless LAN (WLAN) in your vicinity. You can also use it
to rapidly turn off or on any wireless devices such as WLAN cards and internal cards with Bluetooth wireless technology
(see "
133HDell Wi-Fi Catcher™ Network Locator").
1
“off” position –
disables wireless
devices
2
“on” position – enables
wireless devices
3
“momentary” position –
Scans for WLAN networks
(see “
134HDell Wi-Fi
Catcher
TM
Network
Locator”)
2.3.7 PC Card Slot
Supports one PC Card, such as a modem or network adapter. The computer ships with a blank installed in the slot to
prevent foreign matter from entering the computer interior when a card is not installed (see "
135HCard Types").

2.4 Right Side View
Figure 2 5 XFR D630 Right Side with Connectors/Devices Protected
The connectors and devices on the computer are protected from ingress by dense magnesium hinged and friction fit
doors. This protection is a component of the Armored Protection System.
Figure 2 6 XFR D630 Right Side with Connectors/Devices Revealed
1 XBay expansion bay 2 XBay device latch release 3 USB connectors (2)
The following is applicable to UL 1604 and CSA C22.2 No. 213 compliant systems:
WARNING - Explosion Hazard - Do not disconnect equipment unless power has been removed or the
area is known to be non-hazardous

WARNING - Explosion Hazard - Do not utilize any of the connectors/hubs unless area is known to be
non-hazardous
2.4.1 XBay
XBay expansion bay supports a floppy or an optical drive, second battery or second hard drive (see "136HUsing Multimedia").
2.4.2 XBay Device Latch Release
Press the latch release to eject any device installed in the XBay.
2.4.3 USB Connectors
Connect USB devices such as a mouse, keyboard, or printer.
2.5 Back View
Figure 2 7 XFR D630 Back View with Connectors Protected
The connectors and devices on the computer are protected from ingress by dense magnesium hinged and friction fit
doors. This protection is a component of the Armored Protection System.
Figure 2 8 XFR D630 Back View with Connectors Revealed
1
Network connector
(RJ-45)
2
Modem connector
(RJ-11)
3 USB connectors (2)
4 Serial connector 5 Video connector 6 AC adapter connector
7
Air vents (protected from
ingress)
CAUTION: Do not block, push objects into, or allow dust to accumulate in the air vents. Do not store
your computer in a low-airflow environment, such as a closed briefcase, while it is running. Restricting
the airflow can damage the computer or cause a fire.
The following is applicable to UL 1604 and CSA C22.2 No. 213 compliant systems:
WARNING - Explosion Hazard - Do not disconnect equipment unless power has been removed or the
area is known to be non-hazardous

WARNING - Explosion Hazard - Do not utilize any of the connectors/hubs unless area is known to be
non-hazardous
2.5.1 Network Connector (RJ-45)
NOTICE: The network connector is slightly larger than the modem connector. To avoid damaging the computer, do
not plug a telephone line into the network connector.
Connects the computer to a network. The two lights next to the connector indicate status and activity for
wired network connections. For information on using the network adapter, see the device user’s guide
supplied with your computer.
2.5.2 Modem Connector (RJ-11)
Connect the telephone line to the modem connector. For information on using the modem, see the
documentation supplied with your modem.
2.5.3 USB Connectors
Connects USB devices, such as a mouse, keyboard, or printer.
2.5.4 Serial Connector
Connects serial devices such as a mouse, keyboard, or printer.
2.5.5 Video Connector
Connects video devices, such as a monitor.
2.5.6 AC Adaper Connector
Connects an AC adapter to the computer.
Figure 2 9 Connecting the AC Adapter

1 AC adapter 2 AC adapter connector
The AC adapter converts AC power to the DC power required by the computer. You can connect the AC adapter with your
computer turned either on or off.
CAUTION: The AC adapter works with electrical outlets worldwide. However, power connectors and
power strips vary among countries. Using an incompatible cable or improperly connecting the cable to
the power strip or electrical outlet may cause fire or equipment damage.
NOTICE: When you disconnect the AC adapter cable from the computer, grasp the connector, not the cable itself,
and pull firmly but gently to avoid damaging the cable. When you wrap the AC adapter cable, ensure that you
follow the angle of the connector on the AC adapter to avoid damaging the cable.
2.5.7 Air Vents
The computer uses an internal fan to create airflow through the vents, which prevents the computer from overheating.
The Air Vents are part of the QuadCool thermal management system. They provide external venting of internal heat via the
enhanced convection cooling system.
CAUTION: Do not block, push objects into, or allow dust to accumulate in the air vents. Do not store
your computer in a low-airflow environment, such as a closed briefcase, while it is running. Restricting
the airflow can damage the computer or cause a fire.
2.6 Bottom View
Figure 2 10 XFR D630 Bottom View with Connectors/Devices Protected

1
Docking device connector
cover
2 Memory module cover 3
Hard disk drive
compartment cover
4 Battery compartment cover 5 XBay device locking screw
The compartments on the bottom of the computer are protected from ingress by dense magnesium compartment doors.
This protection is a component of the Armored Protection System.
The following is applicable to UL 1604 and CSA C22.2 No. 213 compliant systems:
WARNING - Explosion Hazard - Do not disconnect equipment unless power has been removed or the
area is known to be non-hazardous
WARNING - Explosion Hazard - Do not utilize any of the connectors/hubs unless area is known to be
non-hazardous
2.6.1 Docking-Device Connector
Lets you attach your computer to a docking device. See the documentation that came with your docking device for more
information.
2.6.2 Memory Module Cover
The memory module cover provides a cover for the compartment that contains the second memory module connector
(DIMM B) (see "
137HMemory").
2.6.3 Hard Disk Drive Compartment Cover
The hard disk drive compartment covers the compartment that contains the hard disk drive. See “138HHard Drive” for
additional information.
2.6.4 Battery Compartment Cover
The battery compartment cover provides a cover for the compartment that contains the battery. For additional
information regarding the use and access of the battery, see “
139HUsing a Battery”.
2.6.5 XBay Device Locking Screw
Locks the device in the XBay in place such as an optical drive (see “140HXBay”).

3 Transferring Information to Another Computer
You can use your operating system wizards to help you transfer files and other data from one computer to another. For
instructions, see the following section that corresponds to the operating system that your computer is running.
NOTE: "Old computer" or "source computer" refers to the original computer from which the information is
transferred; "new computer" or "destination computer" refers to the computer to which you transfer the
information.
3.1 Microsoft
®
Windows
®
XP
The Microsoft Windows XP operating system provides the Files and Settings Transfer wizard to move data from a source
computer to a new—destination—computer. You can transfer data such as:
·
E-mail messages
·
Toolbar settings
·
Window sizes
·
Internet bookmarks
You can transfer the data to the destination computer over a network, serial connection, or on removable media such as a
writable CD.
NOTE: You can transfer information from the source computer to the destination computer by directly connecting a
serial cable to the input/output (I/O) ports of the two computers. To transfer data over a serial connection, you
must access the Network Connections utility from the Control Panel and perform additional configuration steps,
such as setting up an advanced connection and designating the host computer and the guest computer.
For instructions on setting up a direct cable connection between two computers, see Microsoft Knowledge Base
87uArticle #305621, titled How to Set Up a Direct Cable Connection Between Two Computers in Windows XP. This
information may not be available in some countries.
For transferring information to a new computer, you must run the Files and Settings Transfer Wizard.
You can use the optional Operating System media for this process or you can create a wizard disk with the Files and
Settings Transfer Wizard.
3.1.1 Running the Files and Settings Transfer Wizard With the
Operating System Media
NOTE: This procedure requires the Operating System media. This media is optional and may not be included with
all computers.
To prepare the new computer for the file transfer:
1.
Click Start→ All Programs→ Accessories→ System Tools→ Files and Settings Transfer Wizard.
2. When the Files and Settings Transfer Wizard welcome screen appears, click Next.
3.
On the Which computer is this? screen, click New Computer and click Next.
4.
On the Do you have a Windows XP CD? screen, click I will use the wizard from the Windows XP CD and
click Next.
5.
When the Now go to your old computer screen appears, go to your old or source computer. Do not click Next
at this time.
To copy data from the source computer:
1.
On the source computer, insert the Windows XP Operating System media.
2.
On the Welcome to Microsoft Windows XP screen, click Perform additional tasks.
3.
Under What do you want to do?, click Transfer files and settings.
4.
On the Files and Settings Transfer Wizard welcome screen, click Next.
5.
On the Which computer is this? screen, click Old Computer and click Next.
6.
On the Select a transfer method screen, click the transfer method you prefer.
7.
On the What do you want to transfer? screen, select the items you want to transfer and click Next. After the
information has been copied, the Completing the Collection Phase screen appears.
8.
Click Finish.
To transfer data to the destination computer:
1.
On the Now go to your old computer screen on the destination computer, click Next.
2.
On the Where are the files and settings? screen, select the method you chose for transferring your settings
and files and click Next. The wizard reads the collected files and settings and applies them to your destination

computer. When all of the settings and files have been applied, the Finished screen appears.
3. Click Finished and restart the destination computer.
3.1.2 Running the Files and Settings Transfer Wizard Without the
Operating System Media
To run the Files and Settings Transfer Wizard without the Operating System media, you must create a wizard disk that
will allow you to create a backup image file to removable media.
To create a wizard disk, use your destination computer with Windows XP and perform the following steps:
1.
Click Start→ All Programs→ Accessories→ System Tools→ Files and Settings Transfer Wizard.
2. When the Files and Settings Transfer Wizard welcome screen appears, click Next.
3. On the Which computer is this? screen, click New Computer→ Next.
4. On the Do you have a Windows XP CD? screen, click I want to create a Wizard Disk in the following
drive→ Next.
5. Insert the removable media, such as a writable CD, and click OK.
6.
When the disk creation completes and the Now go to your old computer message appears, do not click Next.
7.
Go to the source computer.
To copy data from the source computer:
1.
On the source computer, insert the wizard disk.
2. Click Start→ Run.
3. In the Open field on the Run window, browse to the path for fastwiz (on the appropriate removable media) and
click OK.
4.
On the Files and Settings Transfer Wizard welcome screen, click Next.
5. On the Which computer is this? screen, click Old Computer→ Next.
6. On the Select a transfer method screen, click the transfer method you prefer.
7.
On the What do you want to transfer? screen, select the items you want to transfer and click Next. After the
information has been copied, the Completing the Collection Phase screen appears.
8.
Click Finish.
To transfer data to the destination computer:
1.
On the Now go to your old computer screen on the destination computer, click Next.
2.
On the Where are the files and settings? screen, select the method you chose for transferring your settings
and files and click Next. Follow the instructions on the screen. The wizard reads the collected files and settings
and applies them to your destination computer. When all of the settings and files have been applied, the Finished
screen appears.
3.
Click Finished and restart the destination computer.
3.2 Microsoft Windows Vista
TM
1. Click the Windows Vista Start button, , and then click Transfer files and settings→ Start Window Easy
Transfer.
2.
In the User Account Control dialog box, click Continue.
3.
Click Start a new transfer or Continue a transfer in progress.
Follow the instructions provided on the screen by the Windows Easy Transfer wizard.
3.2.1 Easy Transfer Cable for Windows Vista
NOTE: Dell does not provide the Easy Transfer Cable.
1.
Insert the Easy Transfer Cable for Windows Vista Application Software media into the computer from which you
are transferring data.
2.
Follow the on-screen instructions until you are prompted to connect the Transfer Cable.
3.
Connect the Easy Transfer Cable to the source computer.
You are prompted to select a device option.
4.
Continue until you are prompted to plug the other end of the Easy Transfer Cable into the destination computer.
The screen indicates that a connection has been made.
5.
At the computer from which you are transferring data, follow the on-screen instructions to select the settings and
files you want to transfer.
6.
You will come to a screen that indicates that you are ready to transfer files.
7.
From the destination computer, view the transfer and wait for the indication that the transfer is complete.
8.
Select Close.
You are prompted to restart the computer.

9.
Select Yes.
The computer reboots and the transfer is complete.
4 Using a Battery
4.1 Battery Performance
NOTE: For information about the warranty for your computer, see the Limited Warranty document.
For optimal computer performance and to help preserve BIOS settings, operate your Dell portable computer with the main
battery installed at all times. One battery is supplied as standard equipment in the battery compartment.
NOTE: Because the battery may not be fully charged, use the AC adapter to connect your new computer to an
electrical outlet the first time you use the computer. For best results, operate the computer with the AC adapter
until the battery is fully charged. To view the battery charge status, check the Power Meter in Power Options (see
“
141HAccessing Power Options Properties”).
Battery operating time varies depending on operating conditions. You can install an optional second battery in the XBay to
significantly increase operating time.
NOTE: Battery operating time (the time the battery can hold a charge) decreases over time. Depending on how
often the battery is used and the conditions under which it is used, you may need to purchase a new battery during
the life of your computer.
NOTE: It is recommended that you connect your computer to an electrical outlet when writing to a CD or DVD
Operating time is significantly reduced when you perform operations including, but not limited to, the following:
·
Using optical drives
· Using wireless communications devices, PC Cards, media memory cards, or USB devices
· Using high-brightness display settings, 3D screen savers, or other power-intensive programs such as complex 3D
graphics applications
·
Running the computer in maximum performance mode. See "142HConfiguring Power Management
Settings" for information about accessing Windows Power Options Properties or Dell Quickset, which you can use
to configure power management settings.
You can check the battery charge (see "143HChecking the Battery Charge") before you insert the battery into the computer.
You can also set power management options to alert you when the battery charge is low.
CAUTION: Using an incompatible battery may increase the risk of fire or explosion. Replace the battery
only with a compatible battery purchased from Dell. The battery is designed to work with your
computer. Do not use a battery from other computers with your computer.
CAUTION: Do not dispose of batteries with household waste. When your battery no longer holds a
charge, call your local waste disposal or environmental agency for advice on disposing of a lithium-ion
battery. See "
144HBattery Disposal".
CAUTION: Misuse of the battery may increase the risk of fire or chemical burn. Do not puncture,
incinerate, disassemble, or expose the battery to temperatures above
65
0
C (149
0
F). Keep the battery
away from children. Handle damaged or leaking batteries with extreme care. Damaged batteries may
leak and cause personal injury or equipment damage. Maximum system storage temperature is
71
0
C
(160
0
F) without the battery installed.
4.2 Checking the Battery Charge
The Dell QuickSet Battery Meter, the Microsoft Windows Power Meter window and icon, the battery charge gauge and
health gauge, and the low-battery warning provide information on the battery charge.
4.2.1 Dell™ QuickSet Battery Meter

If Dell QuickSet is installed, press <Fn><F3> to display the QuickSet Battery Meter. The Battery Meter displays status,
battery health, charge level, and charge completion time for the battery in your computer.
For more information about QuickSet, right-click the Quickset icon in the taskbar, and click Help.
4.2.2 Microsoft
®
Windows
®
Power Meter
The Windows Power Meter indicates the remaining battery charge. To check the Power Meter, double-click the icon on
the taskbar. If the computer is connected to an electrical outlet, a icon appears.
4.2.3 Charge Gauge
To access the charge gauge you must first remove the battery compartment cover. See “145HReplacing the Battery” for
instructions regarding removing the battery compartment cover.
By either pressing once or pressing and holding the status button on the charge gauge on the battery, you can check:
·
Battery charge (check by pressing and releasing the status button)
· Battery health (check by pressing and holding the status button)
1 Battery 2 Status buttons 3 Charge gauge
The battery operating time is largely determined by the number of times it is charged. After hundreds of charge and
discharge cycles, batteries lose some charge capacity — or battery health. That is, a battery can show a status of
"charged" but maintain a reduced charge capacity (health).
4.2.3.1 Check the Battery Charge
To check the battery charge, press and release the status button on the battery charge gauge to illuminate the charge-
level lights. Each light represents approximately 20 percent of the total battery charge. For example, if the battery has 80
percent of its charge remaining, four of the lights are on. If no lights appear, the battery has no charge.
4.2.3.2 Check the Battery Health
NOTE: You can check battery health in one of two ways: by using the charge gauge on the battery as described
below or by using the Battery Meter in Dell QuickSet. For information about QuickSet, right-click the icon in the
taskbar, and click Help.
To check the battery health using the charge gauge, press and hold the status button on the battery charge gauge for at
least 3 seconds. If no lights appear, the battery is in good condition, and more than 80 percent of its original charge
capacity remains. Each light represents incremental degradation. If five lights appear, less than 60 percent of the charge
capacity remains, and you should consider replacing the battery. See “
146HCharge Gauge” for information about the battery
operating time.
4.3 Low-Battery Warning
NOTICE: To avoid losing or corrupting data, save your work immediately after a low-battery warning. Then
connect the computer to an electrical outlet, or install a second battery in the XBay. If the battery runs completely
out of power, hibernate mode begins automatically.
A pop-up window warns you when the battery charge is approximately 90 percent depleted. If two batteries are installed,

the low-battery warning means that the combined charge of both batteries is approximately 90 percent depleted. The
computer enters hibernate mode when the battery is at a critically low level.
You can change the settings for the battery alarms in QuickSet or the Power Options Properties window. See
"147HConfiguring Power Management Settings" for information about accessing QuickSet or the Power Options Properties
window.
4.4 Conserving Battery Power
Perform the following actions to conserve battery power:
·
Connect the computer to an electrical outlet when possible because battery life is largely determined by the
number of times the battery is used and recharged.
· Place the computer in standby mode or hibernate mode when you leave the computer unattended for long periods
of time. See "148HPower Management Modes".
· Use the Power Management Wizard or the Power Options Properties window to select options to optimize your
computer’s power usage. These options can also be set to change when you press the power button, close the
display, or press <Fn><Esc>.
NOTE: See "149HConfiguring Power Management Settings" for information on conserving battery power.
4.5 Power Management Modes
4.5.1 Standby and Sleep Mode
Standby mode (sleep mode in Microsoft Windows Vista™) conserves power by turning off the display and the hard drive
after a predetermined period of inactivity (a time-out). When the computer exits standby or sleep mode, it returns to the
same operating state it was in before entering standby or sleep mode.
NOTICE: If your computer loses AC and battery power while in standby or sleep mode, it may lose data.
To enter standby mode in Windows XP, click the Start button, click Turn off computer, and then click Stand by.
To enter sleep mode in Windows Vista, click the Windows Vista Start button,
, and then click Sleep.
Depending on how you set the power management options in the Power Options Properties window or the QuickSet
Power Management Wizard, you may also use one of the following methods:
·
Press the power button.
·
Close the display.
·
Press <Fn><Esc>.
To exit standby or sleep mode, press the power button or open the display, depending on how you set the power
management options. You cannot make the computer exit standby or sleep mode by pressing a key or touching the touch
pad or track stick.
4.5.2 Hibernate Mode
Hibernate mode conserves power by copying system data to a reserved area on the hard drive and then completely
turning off the computer. When the computer exits hibernate mode, it returns to the same operating state it was in
before entering hibernate mode.
NOTICE: You cannot remove devices or undock your computer while your computer is in hibernate mode.
Your computer enters hibernate mode if the battery charge level becomes critically low.
To manually enter hibernate mode in Windows XP, click Start→ Turn off computer, press and hold
<Shift>, and click Hibernate.
For information about the hibernate mode in Windows Vista, search for the keyword hibernate in
Windows Help and Support (click Start→ Help and Support).
Depending on how you set the power management options in the Power Options Properties window or the QuickSet
Power Management Wizard, you may also use one of the following methods to enter hibernate mode:

· Press the power button.
·
Close the display.
·
Press <Fn><F1>.
NOTE: Some PC Cards may not operate correctly after the computer exits hibernate mode. Remove and reinsert
the card (see “
150HRemoving a Card or Blank”), or simply restart (reboot) your computer.
To exit hibernate mode, press the power button. The computer may take a short time to exit hibernate mode. You cannot
make the computer exit hibernate mode by pressing a key or touching the touch pad or track stick. For more information
on hibernate mode, see the documentation that came with your operating system.
4.6 Configuring Power Management Settings
You can use the QuickSet Power Management Wizard or Windows Power Options Properties to configure the power
management settings on your computer. For more information about QuickSet, right-click the QuickSet icon in the
taskbar and click Help.
4.6.1 Accessing Power Options Properties
Windows XP
Click Start→ Control Panel→ Performance and Maintenance→ Power Options.
Windows Vista
Click Start→ Control Panel→ System and Maintenance→ Power Options.
4.7 Charging the Battery
NOTICE: The battery temperature must be between 0
0
C and 55
0
C (32
0
F and 131
0
F) to charge. If the battery is
not in this temperature range when a charge is attempted, the
light flashes alternately green and orange. This
may happen when the battery has gotten hot from being used in your computer or in a hot environment.
Disconnect the computer from the electrical outlet and allow the computer and the battery to cool to the charging
temperature range. Then connect the computer to an electrical outlet to continue charging the battery.
NOTE: With Dell™ ExpressCharge™, when the computer is turned off, the AC adapter charges a completely
discharged battery to 80 percent in approximately 1 hour and to 100 percent in approximately 2 hours. Charge time
is longer with the computer turned on. You can leave the battery in the computer as long as you like. The battery’s
internal circuitry prevents the battery from overcharging. Battery charge times may vary dependent upon the
ambient temperature.
When you connect the computer to an electrical outlet or install a battery while the computer is connected to an electrical
outlet, the computer checks the battery charge and temperature. If necessary, the AC adapter then charges the battery
and maintains the battery charge.
For more information about resolving problems with a battery, see "
151HPower Problems”.
4.8 Replacing the Battery
Figure 4 1 Accessing the Battery Compartment
/