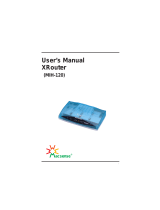Page is loading ...

User Manual
AeroPad Mini
AeroPad Mini — 802.11g Ethernet Adapter for Mac/PC
Revised: 04/27/2005
Copyright
Copyright © 2005 by Xsense Connectivity, Inc. (dba Macsense Connectivity). All rights reserved. No part
of this documentation may be reproduced in any form or by any means or used to make any directive
work (such as translation or transformation) without permission from Xsense Connectivity, Inc. Xsense
Connectivity, Inc. reserves the right to revise this documentation and to make changes in content without
obligation among Xsense Connectivity, Inc. to provide notification of such revision or change. All
products and their associated features are subject to change or upgrade at the time of the shipment or of
the sales.
FCC Notice
This equipment has been tested and found to be FCC Rules certified. These restrictions are designed to
provide protection against harmful interference from residential installations. This equipment generates
radio frequencies that may cause interference with radio communications if not used in accordance with
the instructions. Interference may even occur during proper installation. If this equipment causes
interference, the user is suggested to correct it by one or more of the following:
• Reorient or relocate the receiving antenna.
• Increase the separation between the equipment and receiver.
• Connect the equipment into an outlet on a circuit that is separate from the one to which the
receiver is connected.
• Consult the dealer or an experienced radio/television technician for help.
CE Declaration of Conformity
The equipment complies with the requirements relating to electromagnetic compatibility, the essential
protection requirement of Council Directive/EEC on the approximation of the Member States relating to
Electromagnetic compatibility.
Trademarks
All products and brand names are trademarks and/or registered trademarks of their respective
companies.
Safety Precautions
• Follow all warnings and instructions marked on the product.
• Slots and openings on the device are provided for ventilation. To protect it from overheating, these
openings must not be blocked or covered.
• Do not use or store this product in the environment that exceeds temperature and humidity
specifications. Do not place this product near a radiator or heat register, or in a built-in installation
unless adequate ventilation is provided.
• Before cleaning, unplug this product from wall outlet. Do not use liquid cleansers or aerosol
cleansers. Use a damp cloth for cleaning.
• Do not place cords or cables where they may be walked on or tripped over.
• Be sure to comply with any applicable local safety standards or regulations.
• General-purpose cables are provided with this product. The use of any other cables or
requirements mandated by local authority is user’s responsibility.
• Cables attached to devices in different locations with different power sources and grounding may
cause hazardous voltage. Consult a qualified electronic consultant before installing the product to
check if this phenomenon exists and, if necessary, take corrective action.
• Never touch un-insulated telephone wires or terminals unless the line has been disconnected.
• Avoid using telephone equipment or installing the product during an electrical storm.
• Never install this product, or any kind of telephone jacks, lines, network cables, or power
connections in wet locations.
• Never spill liquid of any kind on this product


TABLE OF CONTENTS
1.0 INTRODUCTION ........................................................................................3
1.1 Benefits ................................................................................................... 3
1.2 Features..................................................................................................3
1.3 Ideal Applications ....................................................................................4
1.4 Wireless Network Planning .....................................................................6
2.0 BEFORE YOU START................................................................................9
2.1 Package Contents...................................................................................9
2.2 System and Other Requirements............................................................9
3.0 GETTING TO KNOW YOUR AEROPAD MINI ......................................... 11
3.1 Front LED’s and Back Panel ................................................................. 11
3.2 Installation.............................................................................................12
3.3 Hardware Reset .................................................................................... 12
4.0 Basic Configuration................................................................................ 13
4.1 Manually setting TCP/IP Values ............................................................ 13
4.1.1 Mac OS X 10.x............................................................................14
4.1.2 Mac OS 8/9................................................................................. 15
4.1.3 Windows 2000/XP.......................................................................15
4.1.4 Windows 95/98/ME .....................................................................17
4.2 Access the Web-Config Pages..............................................................18
4.2.1 Configure using the included Setup Wizard ................................19
4.3 Activating AeroPad Mini......................................................................... 22
5.0 WEB-CONFIG PAGES.............................................................................23
5.1 Status.................................................................................................... 23
5.2 Basic Setting .........................................................................................24
5.3 IP Setting...............................................................................................25
5.5 Advanced Setting ..................................................................................27
5.6 Security ................................................................................................. 28
5.7 Tools......................................................................................................28
6.0 TROUBLESHOOTING ............................................................................. 31
6.1 Common Problems and Solutions.........................................................31
6.2 Glossary................................................................................................33
APPENDIX ..................................................................................................... 37
Specifications.............................................................................................. 37


3
1.0 INTRODUCTION
Congratulations on your purchase of the Macsense AeroPad Mini, the 802.11g
Ethernet Adapter for Mac/PC. Welcome to the Macsense/Xsense Product
Family.
A fast growing trend today is wireless networking. By going wireless you reduce
the hassle of cable clutter, the expensive need to run cabling in the home or
office and the aggravation altogether to crawl under that desk for the last time to
see if that Ethernet cable is connected. The convenience of where and when you
want to connect to your network or Internet is now yours! Situate your computer
in the most convenient location without regards to whether there is an access
point or router nearby.
AeroPad Mini follows a WLAN standard called IEEE. The 802.11g standard has
emerged delivering speeds of up to 54Mbps and the ability to take the power of
the Internet with you. Imagine the ease and speed of which you can connect to
your wireless network and to the Internet.
The AeroPad Mini is a perfect solution for those older computers, such as the
iMac and iBook, without a wireless solution, the AeroPad Mini gives them the
wireless capability they deserve.
AeroPad Mini (WUA-800) is an improvement on its predecessor, the AeroPad
Plus (WUA-700).
AeroPad Mini is specifically designed for Small Office and Home Office needs. It
provides a complete SOHO solution for Internet surfing, and is easy to configure
and operate even for non-technical users. Instructions for installing and
configuring AeroPad Mini can be found in this manual. Before you install and use
AeroPad Mini, please read this manual carefully to take full advantage of
AeroPad Mini.
1.1 Benefits
• Eliminates the clutter, hassle, and cost of cabling.
• Longer operating range gives you more room to move around.
• Supports any desktop or laptop, Mac or PC with an Ethernet port and USB
port.
• WEP/WPA-PKS encryption provides the highest security.
• Compatible with Apple AirPort Base Station and all 802.11g/b-compliant
access points.
1.2 Features
• Interoperable with IEEE 802.11g/b 2.4GHz-compliant devices.
• Low power consumption <less than 460 mA>, and supports power over USB
which provides the best mobility.
• High-speed data transfer rate of 54,48,36,24,18,12,11,9,6, 5.5, 2 and 1

4
Mbps
• Auto-fallback to lower data rate in noisy environments.
• Achieving data rate up to 54Mbps for 802.11g and 11Mps for 802.11b with
wide range coverage.
• AeroPad Mini supports and Mac OS 7, 8, 9 and OS X, Windows 98, Me,
2000, XP.
• No driver or software installation required.
• Supports computer-to-computer (ad-hoc) connection without an access
point.
• Works with all standard Internet applications.
Note: Maximum wireless signal rate based on IEEE Standard 802.11g specifications.
Actual data throughput will vary. Network conditions and environmental factors
lower actual data throughput rate.
1.3 Ideal Applications
There are basically two types of wireless networks: Infrastructure and Ad-hoc. An
Infrastructure network uses one or more access points (such as the Macsense
XRouter Aero, or Apple AirPort Base Station) as a gateway, linking the wireless
network to a wired LAN. As a result, computers on your wireless network have
access to all the features of your wired LAN including email, Internet access,
network printers and file servers.

5
This is in contrast with another related wireless topology, called Ad-hoc network,
in which each wireless workstation communicates with one another without the
existence of an access point.
Although Ad-hoc allows for wireless connection between computers without an
access point, it is Infrastructure with its central wireless access point that will be
the most common.
Other Applications
The AeroPad Mini is the perfect wireless 802.11b/g solution for computers that
are not wireless ready. But since no drivers are required for the AeroPad Mini, it
can be extended beyond computers, for use with ANY device with an Ethernet
port. These Ethernet devices include game consoles like Xbox and PlayStation 2,
and DVRs such as Tivo.
These Ethernet devices no longer are restricted by long Ethernet cable clutter to
connect to the internet. With AeroPad Mini, now these devices can be placed
anywhere in the house.
The AeroPad Mini unwires game console by connecting two consoles together
wirelessly. Configure the AeroPad Mini in ad-hoc mode for peer-to-peer data
transmission, or configure it to infrastructure mode to connect to the internet and

6
join multiple-player games.
TiVo has a built in Ethernet port which can connected to the AeroPad Mini. This
will allow the TiVo to connect wirelessly to the local network, allowing it to access
media content (music, photos, and video) on your computer or on the Internet.
AeroPad Mini simplifies connection by eliminating long cable clutter.
1.4 Wireless Network Planning
Although the arrival of affordable wireless technologies has provided a great deal
of flexibility in how you connect to the Internet, there still is some needed
planning in setting up a WLAN network.
A WLAN can in some respects be considered much like a wired network with the
exception that wireless adapters will transmit the data over radio frequency
waves instead of within a shielded Ethernet cable. Because of this, the initial
location of the Access Point or wireless router is extremely important. Situating
the AeroPad Mini so that it has the least amount of obstruction is highly
advisable.
The setup of all wireless devices involved is quite important, as they should
share the same radio channel and ESSID. Without these common settings, they
will not be able to communicate with one another. Any additional encryption
settings for security measures must be configured identically on all devices to
accept the data transfer.
One of the greatest advantages is the adaptability of a wireless network. You can
easily move a desktop computer within a room or to an entirely different room or
floor without restrictions of an Ethernet cable. This, however, does take proper
and precise planning of where to locate your access point(s) and how to overlap
them so as to provide full wireless range.
Some others points to follow when planning a wireless network:
1. Minimize obstructions of the 802.11g/b RF waves
a. Centrally locate the Wireless Router or access point. All obstructions
will weaken the signal to some degree.
b. Certain building materials (metals, concrete, etc.) should be avoided by
the signal.
2. Situate the wireless devices so as to maximize signal output and reception
a. Situate the WLAN devices so the signal is going straight through the
walls instead of at an angle.
b. Stay clear (3 – 5ft.) of devices that introduce “noise” to the reception,
such as microwaves, monitors, etc.
c. Position the antenna to maximize RF signal output. If the antenna is
internal, position the unit in different directions to maximize reception.
d. Additional access points can be placed in areas of low or no signal
reception.
Note: The new 802.11g/b wireless protocol has limitations as to how far the wireless

7
range can reach. Take your time to plan your wireless network properly to help
provide the best range. Each obstruction can and will diminish the signal strength.
So bare this in mind when planning and implementing your wireless network.


9
2.0 BEFORE YOU START
Before you start using the AeroPad Mini, check for package contents and make
sure you have the system requirements to use the AeroPad Mini.
2.1 Package Contents
• One AeroPad Mini 802.11g Ethernet Adapter
• One RJ-45 Ethernet cables
• One USB Power Cable
• One CD containing the User Manual
• Quick Start Guide
2.2 System and Other Requirements
• Windows 95/98/Me/2000/XP or that of later versions
• Mac OS 7.5.3 or later versions including OS X (including 10.4 Tiger)
• Computer with 10/100Mbps Ethernet port to support TCP/IP protocol
• One available USB port
• Apple Safari, Microsoft Internet Explorer, Netscape Navigator web browsers
with JavaScript enabled
Note: If you have access points installed on your network, you will need the
following information to configure your WUA-800 AeroPad Mini: SSID (Service Set
Identifier), the name of the access point in use, and Encryption, any passwords or
keys used by your access point for Wireless Encryption (WEP).


11
3.0 GETTING TO KNOW YOUR AEROPAD MINI
This chapter first gives a description of the LED indicators and ports of the
AeroPad Mini. Then it outlines the steps in connecting the unit to your computer.
3.1 Front LED’s and Back Panel
LED’s:
• Power LED: ON when the unit is powered up
• LAN LED: ON indicates LAN connection; BLINK indicates LAN activity
• WLAN LED: ON indicates WLAN is working; BLINK indicates wireless
activity.
Ports:
• USB Power Jack: Obtain power from the host computer's USB port.
• Reset Switch: Use to reset the AeroPad Mini back to factory default settings.
• RJ-45 Ethernet Port: Connects to the Ethernet port of the host computer.

12
3.2 Installation
To connect AeroPad Mini to your computer, following the step below:
1. Plug one RJ-45 connector of the enclosed Ethernet cable to the Ethernet
port on your computer; plug the other RJ-45 connector to AeroPad Mini's
Ethernet port.
2. Take out the USB Power cable. Plug the USB connector into a USB port on
the computer, and then plug the other end into the AeroPad Mini’s power
port. This will provide the AeroPad Mini with the required power to operate.
3. Make sure the switch on the base of the AeroPad Mini is set to "Client" mode
(default position). AeroPad Mini would not work if it is set in any other
position.
3.3 Hardware Reset
There may come a time when AeroPad Mini needs to do a hardware reset to
return all settings to factory defaults. Note that all users settings will be replaced
in a hardware reset. To do hardware reset,
1. While AeroPad Mini is powered, use a pin to poke into the Reset Switch.
Push and hold for 4 seconds then release.
2. After release, the LAN and WLAN LEDs should go off and begin a reset
process. Wait for all LEDs to settle as solid green. It may take up to 10
seconds for the process to complete.
3. Reset is now complete. There is no need to re-power the AeroPad Mini or
your computer afterwards.

13
4.0 Basic Configuration
AeroPad Mini does not require drivers to be installed into your system. AeroPad
Mini is configured by using any web browser (e.g. Safari, Internet Explorer, and
Netscape) from your computer and accessing AeroPad Mini's internal
configuration web pages (hereafter referred to as "web-config pages").
As with any wireless adapter, you will need to configure the AeroPad Mini before
it can connect to your wireless network. Mainly, AeroPad needs to know what the
Network Name (SSID) and the WEP Key (if your network is encrypted) are.
A typical network diagram for a wireless network is pictured below. AeroPad Mini
is connected to a computer, giving it wireless capability. A wireless router or
access point is connected to the DSL/Cable modem, and accessing the Internet.
The AeroPad Mini is constantly communicating with the access point wirelessly,
thereby accessing the local network resources or the Internet.
Note: Wireless Router is an Access Point plus a Router. Access Point is sometimes
also referred to as Base Station.
To access and configure AeroPad Mini's web-config pages, following the steps
below.
1. Set your computer's TCP/IP values manually to "192.168.1.2", Subnet Mask
"255.255.255.0", and Gateway and DNS to "0.0.0.0". Refer to Section 4.1 on
how to do this for each OS.
2. Use a web browser to access and configure the AeroPad Mini using the built
in Setup Wizard that is included in the web-config pages. The Setup Wizard
will ask for your basic wireless network information so AeroPad Mini can
connect your computer to the access point. Refer to Section 4.2 for detail
instructions.
3. Chang your computer's TCP/IP settings back to "Acquire IP automatically"
will activate AeroPad Mini and bring your computer online wirelessly. Refer
to Section 4.3 for detail instructions.
4.1 Manually setting TCP/IP Values
The default IP address of the AeroPad Mini is "192.168.1.50". In order to access
the AeroPad Mini web-config pages, you will need to first set your computer to
have a fixed IP of "192.168.1.2", a Subnet of "255.255.255.0", and no Gateway

14
or DNS. Follow the instructions below for each OS.
4.1.1 Mac OS X 10.x
1. In the Finder click on the Apple menu and select System Preferences.
2. Under the Internet and Network section, click the Network icon.
3. Select the TCP/IP tab.
4. Click on the Location menu and select "Automatic"
5. Click on the Show menu and select "Built-in Ethernet".

15
6. Click on the Configure menu and select "Manually" (If "Manually" is not
available, click on the PPPoE tab and uncheck "Connect using PPPoE"),
click Apply Now, now select the TCP/IP tab. Click on the Configure menu
and select "Manually".
a. In the IP Address field, enter "192.168.1.2".
b. In the Subnet Mask field, enter "255.255.255.0". (If the Subnet Mask
field is not available click on the PPPoE tab and uncheck Connect using
PPPoE, click Apply Now, now select the TCP/IP tab.)
c. Click Apply Now button at the bottom right hand corner of the System
Preferences.
7. Close System Preferences window.
4.1.2 Mac OS 8/9
1. Select and open TCP/IP from Control Panels under the Apple menu.
2. In the Connect via menu, select the Ethernet Interface installed in your
computer.
3. In the Configure menu, select "Manually".
a. In the IP Address field, enter the IP address of "192.168.1.2".
b. In the Subnet Mask field enter "255.255.255.0".
c. Close the TCP/IP window and save the changes.
4.1.3 Windows 2000/XP
1. Click the Start button, open the Control Panel. Click the Network
Connections icon to open the "Network Connections" window.
2. Double click on the Local Area Connection icon for the applicable Ethernet
adapter (usually it is the first Local Area Connection listed). The "Local Area

16
Connection Properties" windows will open.
3. Select "Internet Protocol (TCP/IP)" item and click the Properties button.
4. Select "Use the following IP address" option.
a. In the IP Address field, enter “192.168.1.2”
b. In the Subnet Mask field, enter "255.255.255.0"
c. Leave Default gateway, DNS fields empty.

17
6. Click the OK button in the Internet Protocol (TCP/IP) Properties window.
7. Click the OK button in the Local Area Connection Properties window.
4.1.4 Windows 95/98/ME
1. Double-click the Control Panel icon in My Computer folder or locate it in the
Start Menu. The sub-folder Control Panel is located under Settings.
2. In the Control Panel, double-click the Network icon. The network interface
card (installed on your computer) appears along with the network protocol on
the Configuration list.
3. Double-click TCP/IP protocol on the list. If TCP/IP does not appear on the
list, install the TCP/IP protocol first as illustrated in step 4. Clients with
TCP/IP already installed may skip to step 5.
4. To install the TCP/IP protocol:
a. Keep your copy of Windows 95/98/Me CD-ROM on hand. (You will need
it for this installation.)
b. Click the Add button from the Configuration list of the Network window.
A new window will appear.
c. Double-click Protocol. Then, in the Select Network Protocol window,
choose Microsoft on the Manufacturers list, and select TCP/IP on the
right side of the list.
5. Follow the instructions on the screen to complete the installation process. It
should prompt for a restart and then follow on with step 6, as you will now
find a TCP/IP Protocol in your Network control panel.
6. After double-clicking the installed TCP/IP protocol, the TCP/IP Properties
window appears. To have the XRouter Aero Plus automatically assign
computers a correct TCP/IP configuration please follow the steps:

18
a. Click the IP Address tab from the TCP/IP Properties window.
b. Select the item Specify an IP address to manually input unique IP
address and Subnet Mask. In the IP Address field enter “192.168.1.2”
where x is any variable of your choice ranging from 1 - 253. (We
suggest assigning “1”)
7. After specifying the settings of TCP/IP click OK and restart Windows to allow
the settings to take effect.
4.2 Access the Web-Config Pages
Note: Before we continue please refer to the previous Section and make sure that
you have completed the manual TCP/IP settings on your computer.
After your computer has been set to a manual IP Address, we can now access
the AeroPad Mini's web-config pages.
Accessing and configuring the AeroPad Mini is done using any web browser
(such as Apple Safari, Microsoft Internet Explorer, or Netscape Navigator).
1. Launch your web browser of choice.
2. In the URL field, type "
http://192.168.1.50" and press the Enter key.
"192.168.1.50" is the default fixed IP of AeroPad Mini.
3. When prompted for a username and password, type “admin” for both the
username and password. "admin" is the default username and password to
access AeroPad Mini's web-config pages, and it can be changed after login.
/