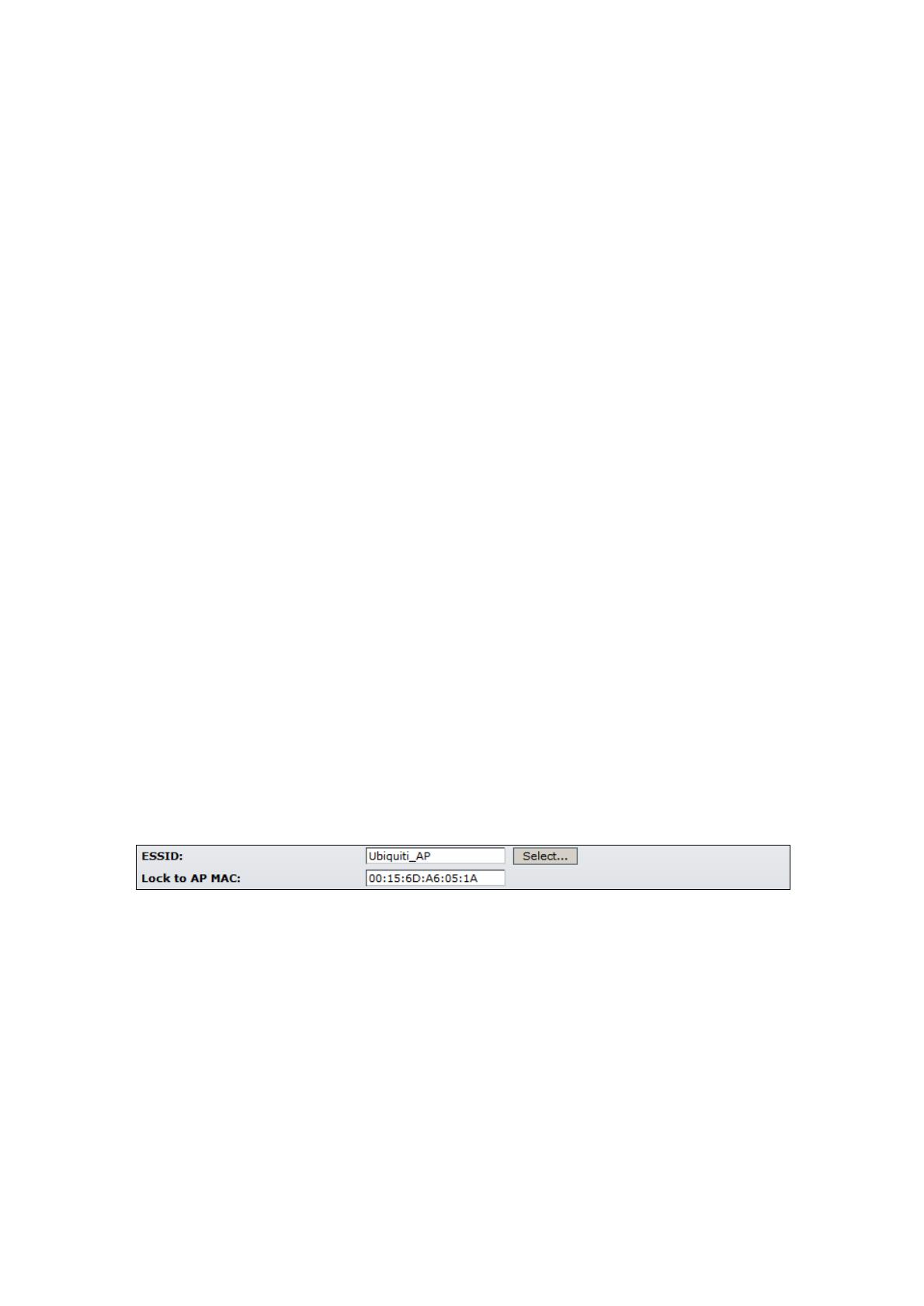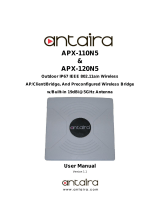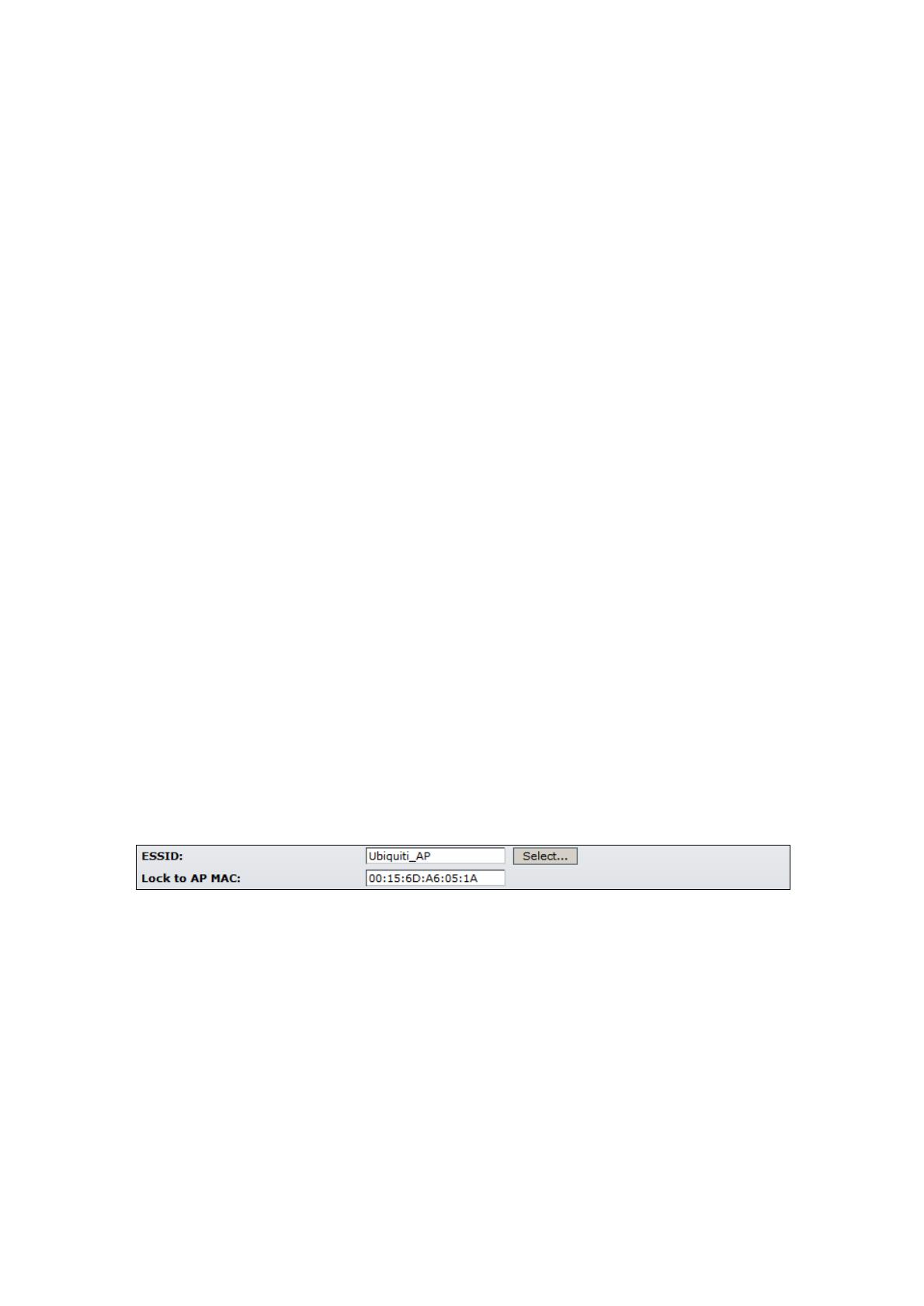
Channel: select the operating channel while operating in Access Point mode. Multiple
frequency channels are available to avoid interference between nearby access points.
The channel list varies depending on the selected country code and IEEE mode.
Country Code: choose from drop-down list the country in which you will use the device.
Output Power: specify the output power (dBm) at which wireless module transmits data
using the slider. When entering output power value manually, the slider position will
change according to the entered value. The transmit power level that is actually used is
limited to the maximum value allowed by your country's regulatory agency.
IEEE 802.11 Mode: select the IEEE 802.11 mode of your wireless network.
PowerStation2/LiteStation2 supported IEEE 802.11 modes:
B only – connect to a 802.11b only network.
B/G Mixed – connect to a 802.11b/g network (selected by default).
G only – connect to a 802.11g only network.
LiteStation5 supported IEEE 802.11 modes:
A – connect to a 802.11a network (selected by default).
A (Dynamic Turbo) – connect to a 802.11a network which supports Dynamic
Turbo feature.
A (Static Turbo) – connect to a 802.11a network which supports Static Turbo
feature.
Data Rate: choose the data rate in Mbps at which the device should transmit wireless
packets. Use Auto option if you are having trouble getting connected or losing data at a
higher rate. In this case the lower data rates will be used by device automatically.
Rate Mode: choose the channel width (20 Mhz/Full Rates, 10 MHz/Half Rates or 5
MHz/Quarter Rates) which will be utilized for data transmission.
Lock to AP MAC: specify the MAC address of the Access Point where the device will be
associated to while operating in Station mode. The device connects to a network
(ESSID) composed of many Access Points with roaming by default. Specification of the
MAC address will restrict the association to one particular Access Point:
Figure 9 – Locking the Station to Access Point specified by MAC
Use the Select… button next to ESSID entry field to load the Site Survey tool in pop-up
window while operating in Station mode. Site Survey will search for all wireless networks
in range and will allow you to select one for association. In case the selected network
uses encryption, you’ll need to set security parameters in wireless security section.