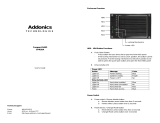www.addonics.com Technical Support (M-F 8:30am - 6:00pm PST) Phone: 408-453-6212 Email: www.addonics.com/support/query/
II. Using the onboard RAID DIP switch
RAID Status DIP Switch
1 2 3
RAID 0 (stripped) ON ON ON
RAID 10 ON ON OFF
JBOD (Large) ON OFF ON
RAID 3 ON OFF OFF
Clone OFF ON ON
RAID 5 OFF ON OFF
RESERVED OFF OFF ON
Normal (Individual drives) OFF OFF OFF
a. Select the setting desired using the DIP switch table.
b. Using the provided eSATA to eSATA cable, connect one end to the
eSATA port on the RAID box and the other end to the eSATA
controller card.
c. Press the power switch button for more than 2 seconds. Wait for
power LED status to change from starting to ready.
d. Press the “Change mode” button for more than 2 seconds. This will
configure the raid volume.
e. Navigate to the Disk Management utility to configure the drives.
Note: for the system to detect multiple individual drives, the RAID box must be
connected to a port multiplier compatible eSATA host controller. If the RAID box is
NOT connected to a port multiplier compatible eSATA host controller, the system will
only detect one drive and that is the hard drive in slot HD0.
RAID Monitoring LED
RAID Status LED Indicator
RAID 10 Access Blue / Flash
Rebuilding Blue & Red / Flash
RAID 3 Access Blue / Flash
Rebuilding Blue & Red / Flash
RAID 5 Access Blue / Flash
Rebuilding Blue & Red / Flash
Clone Access Blue / Flash
Clone Blue & Red / Flash
JBOD (Large) Access Blue / Flash
RAID 0 Access Blue / Flash