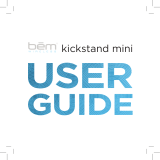6 Removal and replacement procedures for Authorized Service Provider parts ................................................... 28
Component replacement procedures .................................................................................................................. 28
Back cover ......................................................................................................................................... 29
Display panel ..................................................................................................................................... 30
Battery ............................................................................................................................................... 32
Hall sensor board .............................................................................................................................. 34
Kickstand hinges ............................................................................................................................... 35
Solid-state drive ................................................................................................................................ 36
WLAN module .................................................................................................................................... 38
WWAN or GPS module (select products only) ................................................................................... 40
Webcam ............................................................................................................................................. 42
Microphone board ............................................................................................................................. 43
Rear webcam ..................................................................................................................................... 45
System board .................................................................................................................................... 47
POGO connector ................................................................................................................................ 48
Fan ..................................................................................................................................................... 49
Fingerprint reader board ................................................................................................................... 51
Speakers ............................................................................................................................................ 53
Antennas ............................................................................................................................................ 54
7 Backing up, restoring, and recovering ........................................................................................................... 57
Creating recovery media and backups ................................................................................................................ 57
Creating HP Recovery media (select products only) ......................................................................... 57
Using Windows tools ........................................................................................................................................... 58
Restore and recovery ........................................................................................................................................... 59
Recovering using HP Recovery Manager ........................................................................................... 59
What you need to know before you get started ............................................................. 59
Using the HP Recovery partition (select products only) ................................................. 60
Using HP Recovery media to recover .............................................................................. 60
Changing the computer boot order ................................................................................ 61
Removing the HP Recovery partition (select products only) ......................................... 61
8 Computer Setup (BIOS), TPM, and HP Sure Start ............................................................................................. 62
Using Computer Setup ......................................................................................................................................... 62
Starting Computer Setup .................................................................................................................. 62
Using a USB keyboard or USB mouse to start Computer Setup (BIOS) .......................... 62
Navigating and selecting in Computer Setup ................................................................................... 62
Restoring factory settings in Computer Setup ................................................................................. 63
Updating the BIOS ............................................................................................................................. 63
Determining the BIOS version ......................................................................................... 63
vi