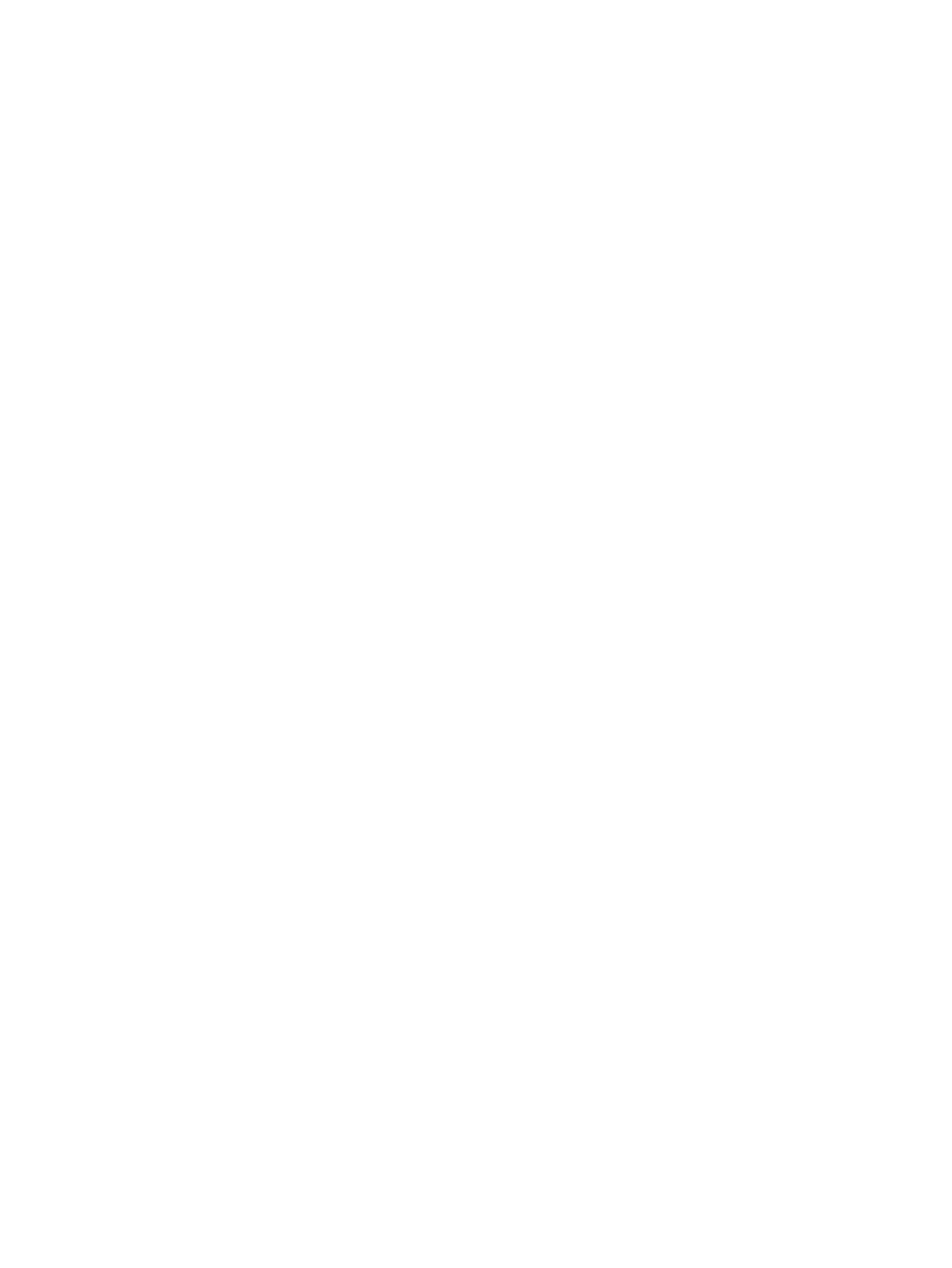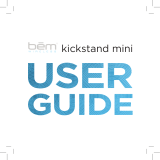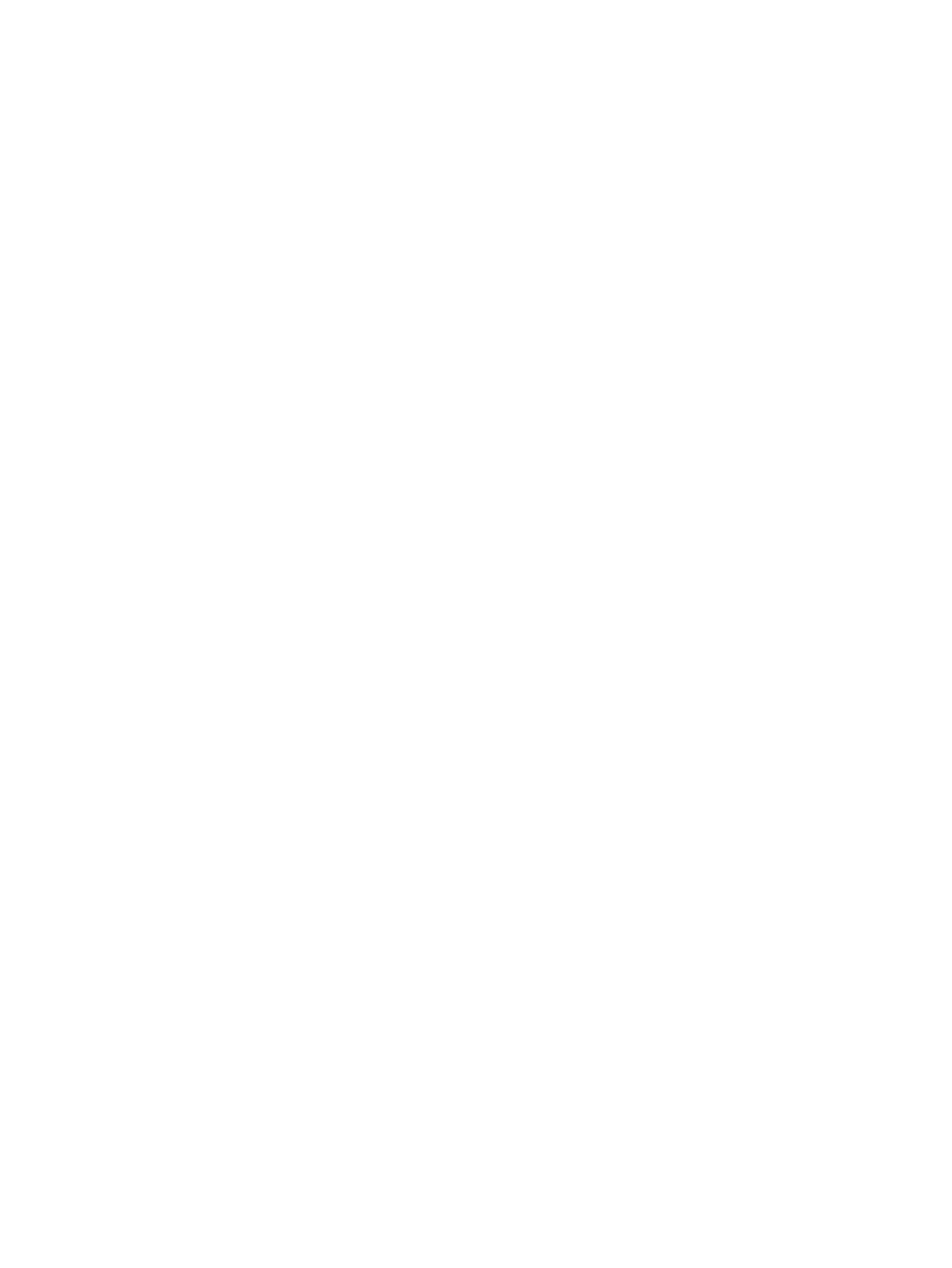
Kickstand ........................................................................................................................................... 29
6 Removal and replacement procedures for Authorized Service Provider parts ................................................... 31
Component replacement procedures .................................................................................................................. 31
Nano SIM card .................................................................................................................................... 32
Display panel ..................................................................................................................................... 33
Battery ............................................................................................................................................... 37
Solid-state drive ................................................................................................................................ 39
Hall sensor board .............................................................................................................................. 40
Kickstand hinges ............................................................................................................................... 41
WWAN module (select products only) ............................................................................................... 42
POGO connector ................................................................................................................................ 44
Camera connector bracket ................................................................................................................ 45
IR camera ........................................................................................................................................... 46
Front-facing HD camera .................................................................................................................... 47
Rear-facing camera ........................................................................................................................... 48
Microphone board ............................................................................................................................. 49
IR LED module ................................................................................................................................... 51
System board .................................................................................................................................... 52
Antennas ............................................................................................................................................ 56
Heat sink ............................................................................................................................................ 57
Speakers ............................................................................................................................................ 59
Fans ................................................................................................................................................... 61
Power button board with audio jack cable ........................................................................................ 63
Volume board .................................................................................................................................... 65
Fingerprint reader board ................................................................................................................... 67
Cable routing ..................................................................................................................................... 69
7 Backing up, restoring, and recovering ........................................................................................................... 70
Using Windows tools ........................................................................................................................................... 70
Creating HP Recovery media (select products only) ........................................................................................... 70
Using HP Recovery Manager to create recovery media .................................................................... 71
Before you begin ............................................................................................................. 71
Creating the recovery media ........................................................................................... 71
Using the HP Cloud Recovery Download Tool to create recovery media .......................................... 72
Restoring and recovery ........................................................................................................................................ 72
Restoring, resetting, and refreshing using Windows tools .............................................................. 72
Restoring using HP Recovery Manager and the HP Recovery partition ........................................... 72
Recovering using HP Recovery Manager ........................................................................................... 72
Recovering using the HP Recovery partition (select products only) ................................................ 73
Recovering using HP Recovery media ............................................................................................... 73
vi