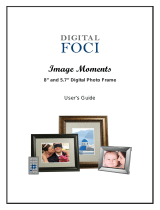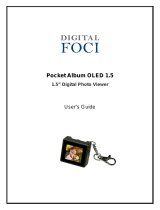Page is loading ...

FOCIS Flex
Fiber Optic Connector Inspection System
Quick Reference Guide
www.AFLglobal.com or (800) 321-5298, (603) 528-7780
Test & Inspection

2
Controls, Display, Interfaces
Controls
1 Power key -
2 Image Capture key -
3 F1 soft key (typically Back function)
4 F2 soft key (typically Select function)
5 Navigation and Edit functional keys
Display (2-inch Color LCD [320 x 240])
6 Screen title
7 Battery status icon
8 Image and information display area
9 F1 and F2 soft key labels area
Interfaces
10 Optical inspection port
11 Adapter tip
12 Dust cover
13 Micro-USB port
14 5 VDC input jack
15 Charging indicator
1
2
3
4
5
6
7
8
9
10
11
12
13
14
15
1
2
8
9
6
7
10
11
12
4
5
3
14
13
15

3
Properly Installing and Removing Adapter Tips
Note: Contact AFL Sales Representative or Tech
Support for additional connector adapter tips.
Installing Adapter Tips
• While holding adapter tip in place, raise
captive nut
A
until it engages with adapter
tip threads.
• Turn captive nut counter-clockwise
(viewed from front/top).
• Hand-tighten (do not over-tighten).
Removing Adapter Tips
Probe tips are held in place with
a captive nut
A
.
• Turn captive nut clockwise
(viewed from front/top).
• Continue until captive nut is free of adapter tip.
• Remove adapter tip by pulling it gently straight
off the probe base.
Note: For proper viewing, APC connectors must
be aligned with the slot
B
in the threaded area
of the correct APC adapter tip.
FOCIS Flex is available with the following adapter tips
Connector
UPC Connectors APC Connectors
Ferrule Bulkhead Ferrule Bulkhead
SC FFLX-01-U25 FFLX-01-SC FFLX-01-A25 FFLX-01-ASC
FC FFLX-01-U25 FFLX-01-FC FFLX-01-A25 FFLX-01-AFC
LC FFLX-01-U125 FFLX-01-LC FFLX-01-A125 FFLX-01-ALC
ST FFLX-01-U25 FFLX-01-ST Not applicable Not applicable
B
A
Tighten
Loosen

4
Powering Up/Down
Battery Charging and Operation
Power-Up
• Press and release the Power key
A
.
Power-Down
• Press and hold the Power key
A
until
display turns off.
Congure FOCIS Flex to Auto-Off
• From the Main Menu > Settings,
select Display & Power Save option.
• Select desired power save option:
2 min, 5 min, 10 min, Never.
• Plug the included AC Charger into AC outlet.
• Connect charger plug into 5 VDC jack
B
on FOCIS Flex.
• LED
C
indicates charging status as follows:
– OFF - AC not connected
– RED - Charging battery
– GREEN - Fully charged
– RED/GREEN ashing - Charging error.
Verify correct 5VDC 2A charger is used. Allow to cool
before charging.
• FOCIS Flex charges while operating.
• Battery icon
D
indicates battery state as follows:
- AC connected; charging, not fully charged
- AC connected; charging, fully charged
- Battery operation, fully charged
- Battery operation, partially charged
- <15 min Battery operating time remaining
A
B
C
D

5
Live Image Mode
FOCIS Flex powers-up in the Live Image mode.
• Pressing and holding the Help soft key
A
displays help tips about FOCIS Flex keys usage.
Note: pressing the Left arrow key toggles
between connector types:
– Single (single ber connector, UPC or APC)
– MPO-PC/APC (MPO/MTP
®
multi-ber
connector; PC or APC nish)
– MPO-Flat (MPO/MTP multi-ber connector; Flat
nish [rare])
• Pressing the Menu soft key
B
displays the
Main Menu that allows the user to set preferences,
perform general settings, manage saved test results
and perform other non-test functions.
• Pressing Menu > Setting
C
> Capture
D
displays
the Capture settings menu.
• When the Auto Focus option is enabled
E
in the
Capture screen and Capture key
is pressed:
– Auto focus is initiated
– Image is captured when auto focus completes
– Image is analyzed if Pass/Fail set to On
– FOCIS Flex transitions to Captured Image mode
• When Auto Focus is enabled or disabled:
– Press Right arrow key to auto focus once
– Press Up/Down arrow keys to manually
adjust focus
• When the Auto Focus option is disabled
F
in the
Setting screen and Capture key
is pressed:
– Image is captured (without adjusting focus)
– Image is analyzed if Pass/Fail set to On
– FOCIS Flex transitions to Captured Image mode
A
A
B
F
E
C
D

6
User Settings and Controls
The Main Menu is accessed from Live Image mode by pressing the Menu soft key.
• While in the Main Menu, press Up/Down arrow keys to navigate and select
(highlight) the desired menu option.
– Settings: Congure Auto Focus, Pass/Fail, Bluetooth, etc.
– Results Manager: Navigate and Review or Send saved test results
– Last Image: Recall most recently viewed image
– WiFi: Congure WiFi for remote access (future)
– Device Info: View serial number, software rev, etc.
• Press Select or Right arrow key to display the selected option sub-screen.
• While in a sub-screen, press Up/Down arrow keys to navigate and highlight
the desired option.
– Press Select soft key or Right arrow key to edit highlighted parameter
– When selected parameter displays On/Off icon / , press Select to
enable/disable
• Press Back soft key to return to the previous menu screen.
Capture Key Operation
• In the Live Image mode, press the Capture key to perform the following:
– Auto Focus image (if the Auto Focus option is enabled)
– Capture the displayed image and enter the Captured Image mode
– Analyze image (if the Pass/Fail option is enabled)
– Save results and send image to Bluetooth-paired device (if auto-save and
auto-send enabled on “1st Capture Key”, see page 12 for details)
– If auto-save or auto-send enabled on “2nd Capture Key” (see page 12),
press the Capture key again to save and/or send
• In Captured Image mode, press the Capture key to return to Live Image mode.
• In the Main Menu or Settings modes, press the Capture key to return to the most
recent Live or Captured Image mode.

7
Pass/Fail menu is accessed from the Live Image mode > Main Menu > Settings.
Enable/disable Auto Analysis
• Highlight Auto Analysis
A
.
• Use Select key
B
to enable/disable / Pass/Fail analysis.
Change Rule:
• Highlight Change Rule
C
.
• Press Select or Right arrow key to display a list of the available Rules
D
.
• Use Up/Down arrow keys to highlight the desired Rule group
E
.
• Press Select or Right arrow key to display a sub-list
F
.
• Use Up/Down arrow keys to highlight the desired rule.
• Press Use
G
to apply the selected Rule in Pass/Fail analysis.
Pass/Fail Settings
View Rule
1. Highlight View Rule
H
.
2. Press Select or Right
arrow key to view details for
the current rule.
3. User Rules may be edited
while viewing.
H
G
F
A
D
E
C
B

8
Captured Image Mode Features
# Description
1 Screen Title: displays File Name (e.g. COO1-003) if saved image is shown
or Captured @ hh:mm:ss if unsaved image is shown.
2 Pass/Fail Indication: shown only if Pass/Fail option is enabled in Settings.
3 Display Tabs: select the desired view using the Left/Right ◄
arrow keys.
4 End-face Image: displays end-face image with Pass/Fail overlay (if enabled).
5 Back soft key: press to return to previous screen.
6 Image Layers soft key: use Up/Down
keys to view image layers as follows,
• End-face image with overlay layer shown (default view)
• End-face image only
• Overlay only
7 Menu soft key: press to display the Save/Send Menu.
1
2
3
4
5
6
7
Zoomed in end-face image with Overlay
1
2
5
4
3
7
- Zoomed Out Image
- Partially Zoomed In Image
- Fully Zoomed In Image
- Pass/Fail Results Table
- Image Information
Failing scratches/defects
highlighted in RED
Passing scratches/defects
highlighted in GREEN
6

9
Captured Image - Pass/Fail Results Table
# Description
1 Screen Title: displays File Name (e.g. COO1-003) if saved image is shown
or Captured @ hh:mm:ss if unsaved image is shown.
2 Pass/Fail Indication: shown only if Pass/Fail option is enabled in Settings.
3 Display Tabs with the Pass/Fail display tab selected.
4 Analysis Rule applied to determine Pass/Fail.
5 Analysis Zones: A - core, B - cladding, C - adhesive, D - contact area.
6 Scratch analysis results for each zone:
• Reports the number of detected scratches exceeding limit for each region
• Highlights failed rules in RED
7 Defect analysis results for each zone:
• Reports the number of detected defects exceeding limit for each region
• Highlights failed rules in RED
8 Back soft key: press to return to previous screen.
9 Menu soft key: press to display the Save/Send Menu.
1
2
3
4
5
6
7
8
9
2
1
5
8
9
3
4
6
7

10
Saving Captured Images
To save results to the current folder
• While in the Captured Image mode, press the Menu soft
key to display the Save/Send screen.
• Highlight Save
A
and press Select soft key to save image
and results to the current folder.
To edit le name
• While in the Save/Send screen, using Up/Down keys,
navigate to the desired parameter: Job, Cable End, Cable,
Pair Mode, Pair Type, or Fiber.
• Press Select or Right arrow key to display Editor
B
.
• Use arrow keys to edit text eld
C
.
• Press Ok soft key to save new name
D
.
To save results to an existing folder
• Highlight the Existing folders
E
option.
• Press Select or Right arrow key to display a list of existing
folders.
• Use Up/Down arrow keys to select desired Job folder
F
.
• Press Right arrow key to open selected Job folder.
– Repeat for desired Cable folder and Fiber number as needed.
• Press Use soft key
G
to conrm selection.
• When back in the Save/Send screen, highlight Save
H
and press Select.
A
E
H
G
F
B
C
D

11
Conguring Image Pairing
Image Pairing functionality allows user to capture and save two images for
each ber.
Available Pairing Modes and Pairing Types
Pairing Mode Pairing Type
None
None – Image pairing disabled
Cleaning
Before – image before connector cleaned
After – image after connector cleaned
Input / Output
Input – network input connector image
Output – network output connector image
Documentation
As built – image of connector when network built
As found – connector as found when troubleshooting
Mating
Jumper – image of patch cord connector
Bulkhead – image of panel-mounted bulkhead connector
TRM 2.0 reporting software allows user to prepare reports containing paired images.

12
Conguring Auto-Save and Auto-Send
1 From the Main Menu, select Settings > Capture > Auto Focus
• Use to enable or disable the auto-focus option / as needed.
1
2 Highlight and Select Auto-Send. Use to disable auto-send, enable on 1st
Capture key, or enable on 2nd Capture key.
3 Highlight and Select Auto-Save. Use to disable auto-send, enable on 1st
Capture key, or enable on 2nd Capture key.
4 Highlight and select Save to Folder/File. Use to select and edit the desired
folder/le eld.
2
3
4
When Auto-Send/Save is enabled, press Capture from Live Image mode to auto-
focus (if enabled), capture
image, analyze pass/fail
(if enabled), then send
image and pass/fail results
to paired device and save
image and pass/fail results
to congured Job/Cable
folder.
Note: If Auto-Save or
Auto-Send on 2nd Capture
key is enabled, you will
be prompted to press the
Capture key again to save
or send. Press the Back key
if you do not wish to save
or send image.
1
2
4
3

13
Sending Captured Results to FlexTester or FlexScan
Automatically send results to FlexTester/FlexScan via Bluetooth
On FlexTester/FlexScan
• Congure FlexTester/FlexScan for pairing:
– Select Settings > Bluetooth
– Enable Bluetooth with Visibility option setting them to On
On FOCIS Flex
• From the Main Menu > Settings > Bluetooth, select
Pair With New Device
A
and pair FOCIS Flex with
FlexTester/FlexScan:
– Wait for list of visible devices to be shown
– Use arrow keys to select FlexTester/FlexScan
device to pair with
– Select Set Default Connection to complete pairing
– After pairing, set FlexTester Visibility to Off
• From the Main Menu > Settings > Capture, congure
FOCIS Flex to auto-send captured images on 1st or 2nd
Capture Key. See page 12.
• Press the Capture key to return to Live Image mode.
• Press the Capture key to focus, capture, analyze and send image to
FlexTester/FlexScan.
On FlexTester
• After a few seconds, captured image will appear on your FlexTester.
• Press Right arrow key on FlexTester to view Pass/Fail results table.
On FlexScan
• After a few seconds, captured image and pass/fail results will appear on
your FlexScan.
A

14
Using FOCIS Flex with FOCIS Flex App
• Download FOCIS Flex App from Google Play or Apple App Store to your
smart device.
• Pair FOCIS Flex to your smart device.
– In smart device Bluetooth Settings, make your device visible.
– In FOCIS Flex: from the Main Menu, select Settings > Bluetooth Settings >
Pair With New Device
A
. Press Select.
– From the displayed Device List screen, select your smart device
B
.
Press Select.
– Select Set Default Connection
C
. Press Select.
– Verify that FOCIS Flex indicates that it is paired with your smart device.
• In Capture Settings, congure FOCIS Flex to send on 1st or 2nd Capture Key.
• From Live Image mode, view connector end-face and press the Capture Key
• FOCIS Flex will capture image and send it to your smart device.
• FOCIS Flex App on your smart device will display received image.
• For App details, see FOCIS Flex Inspection | aeRos User’s Guide.
A
B
C

15
1. From the Main Menu, access the Results Manager by pressing Select or
key.
2. Use
keys to navigate and highlight the desired Job folder, press key to open.
3. Use
to navigate and highlight the desired Cable folder, press key to open.
4. Use
to navigate and highlight the desired File, then press to open.
1
2
3
4
Results Manager – View Saved Images
Inspection Reporting using TRM
®
2.0
Upload Inspection Results to a PC
On FOCIS Flex
• Turn your FOCIS Flex unit off.
• Using the supplied USB cable, connect the micro-USB port on your FOCIS Flex unit
with a USB port on your PC.
• Verify FOCIS Flex powers up and displays:
– Mass Storage
– Video
• Select the Mass Storage mode.
1
3
2
4

16
www.AFLglobal.com or +1 (800) 321-5298, +1 (603) 528-7780
©2017 AFL , all rights reserved. FOCIS-FLX-1ENG Revision AD, 2017-05-05
Made for iPad mini 3 — “Made for iPad” means that an electronic
accessory has been designed to connect specically to iPod, iPhone, or iPad, respectively,
and has been certied by the developer to meet Apple performance standards. Apple is
not responsible for the operation of this device or its compliance with safety and
regulatory standards. Please note that the use of this accessory with iPod, iPhone, or iPad
may affect wireless performance.
• iPad, and Retina are trademarks of Apple Inc.,registered in the U.S. and other countries.
• iPad mini is a trademark of Apple Inc., registered in the U.S. and other countries.
• Android is a trademark of Google Inc.
“Made for iPad” — Legal Notice
On PC
• Select ‘My Computer’.
• Verify that device labeled ‘PROBE (E:\)’ appears in My Computer window
Note: drive letter assigned to PROBE device may be different.
• Double-click PROBE (E:\) to view contents of the FOCIS Flex internal memory.
• Double-click on RESULTS folder.
• Drag, copy, or move some or all of the results to your PC.
• When nished, disconnect USB cable and turn off FOCIS Flex (since FOCIS Flex
will remain on and return to normal operation if USB cable simply disconnected.)
Install and run TRM 2.0
• Select Report Wizard
• Navigate to uploaded FOCIS Flex Results.
• Select entire [Cable] for all results.
• Select individual ber for single result.
• Select desired inspection template (2 or 12 results per page).
• Select Finish and print or save as PDF le.
/