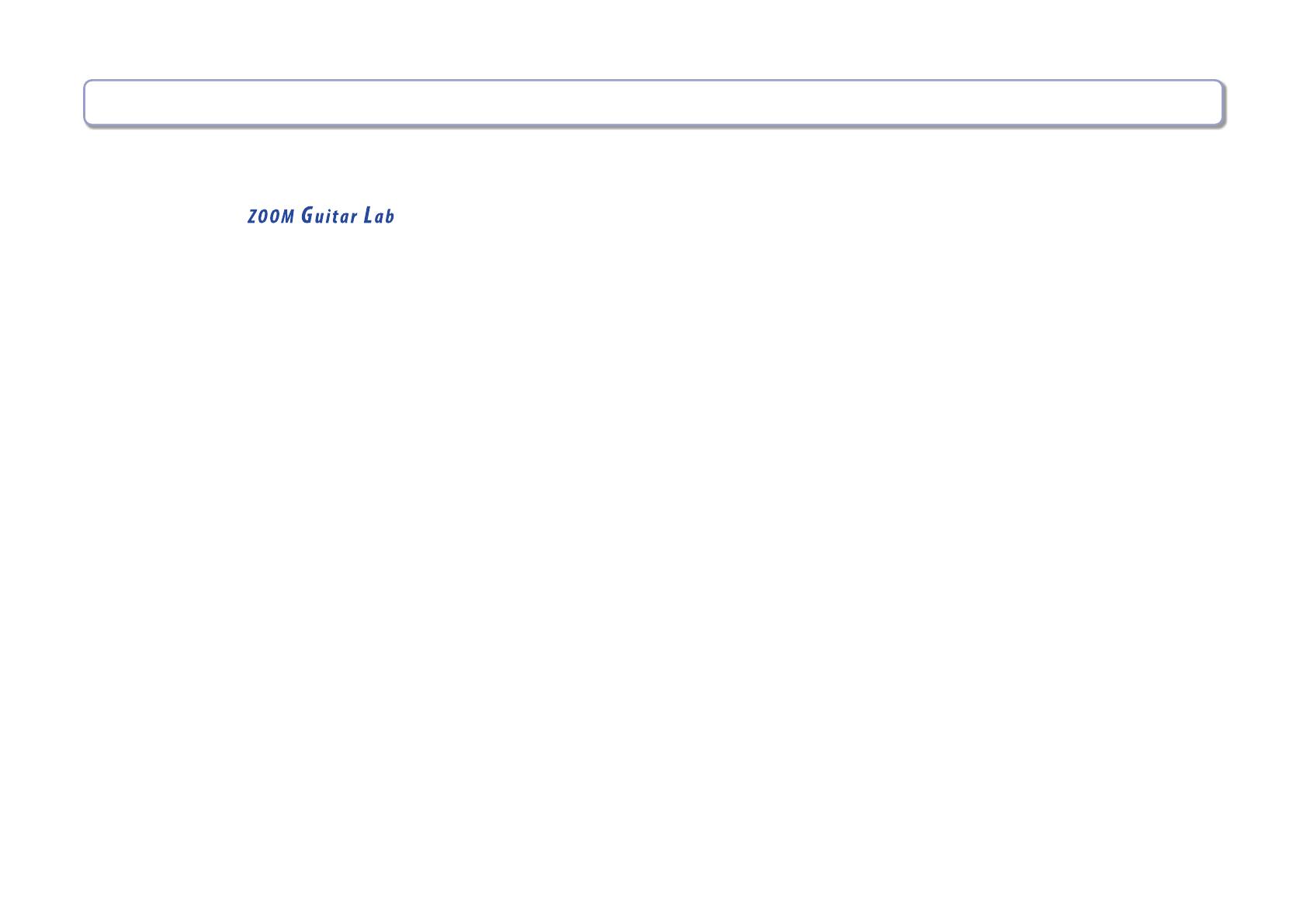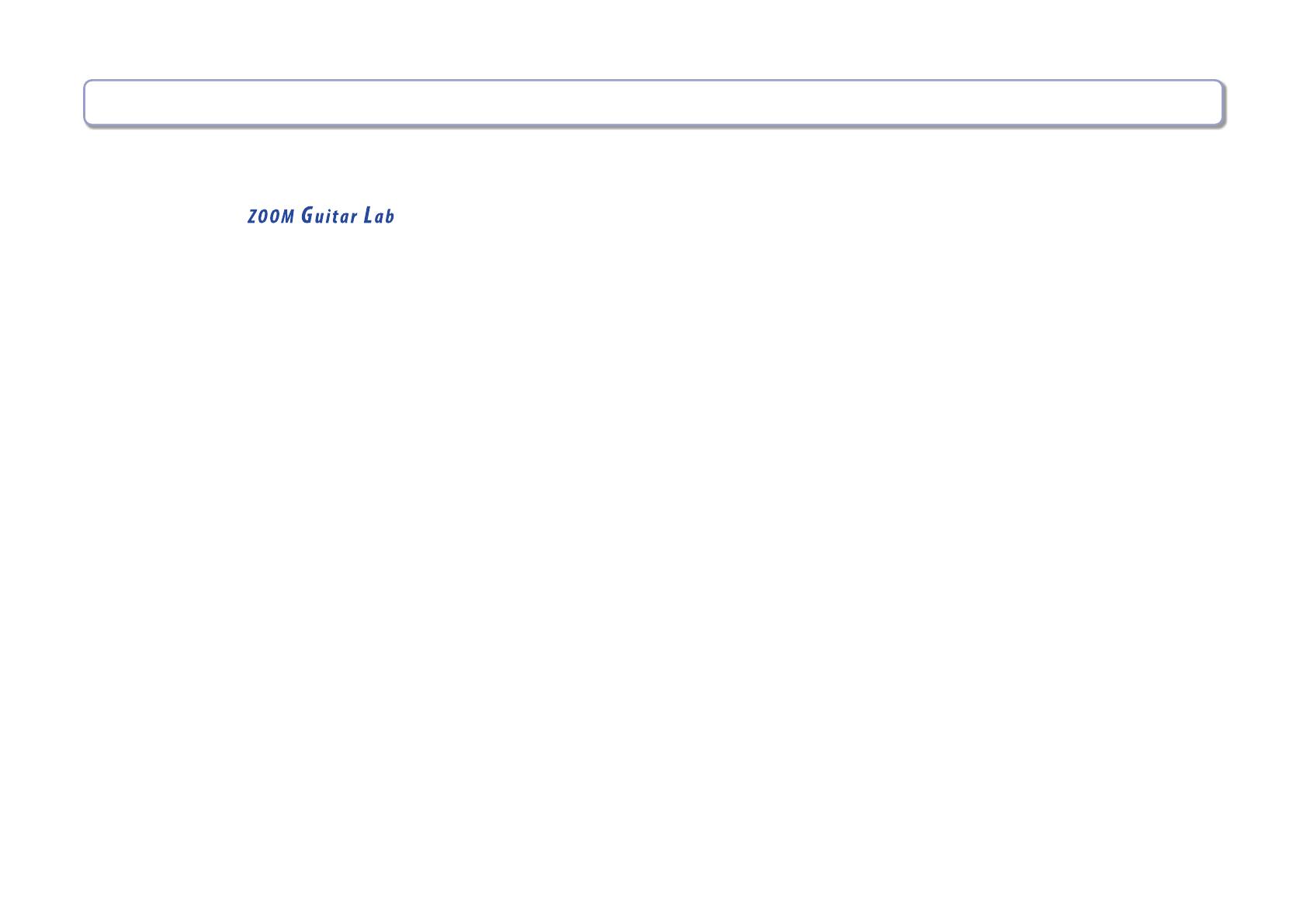
— 2 —
Contents
Introduction .................................................3
Copyrights ..................................................3
Installing and launching
......................3
EFFECT View - Overview .......................................4
PATCH View - Overview .......................................5
Import IR View - Overview ......................................6
EDITOR View - Overview .......................................7
NEWS View - Overview ........................................8
Opening the EFFECT view .....................................9
Checking the amount of device memory used .....................10
Loading new effects on the device ..............................10
Deleting effects on the device / Restoring deleted effects /
Viewing effect properties ......................................11
Selecting favorite effects ......................................12
Sorting effects ..............................................12
Opening the PATCH view .....................................13
Checking patch sounds / Changing patch order /
Showing patch properties .....................................14
Editing patch names .........................................15
Editing patch comments ......................................16
Undoing the last change to a patch ..............................16
Backing up patches on the device ...............................17
Restoring patches to the device ................................18
Opening the Import IR view ...................................19
Importing IRs to the device ....................................20
Editing User IR names ........................................21
Opening the EDITOR view ....................................22
Adjust effect parameters / Change an effect type ...................23
Add effects/ Delete effects/ Change effect order ...................24
Create a clip/ Add a clip to a patch ...............................25
Edit a clip name / Delete a clip / Change the clip order ...............26
Save a patch / Adjust patch level/ Adjust tempo / Tune your instrument ..27
Opening the NEWS view ......................................28
Select and view news updates / Add new patches to Guitar Lab .......29
Managing versions ..........................................30
Showing the update history ...................................31
Showing the manual .........................................31
Using when connected to a
GCE-3
Guitar Lab Circuit Emulator ........32