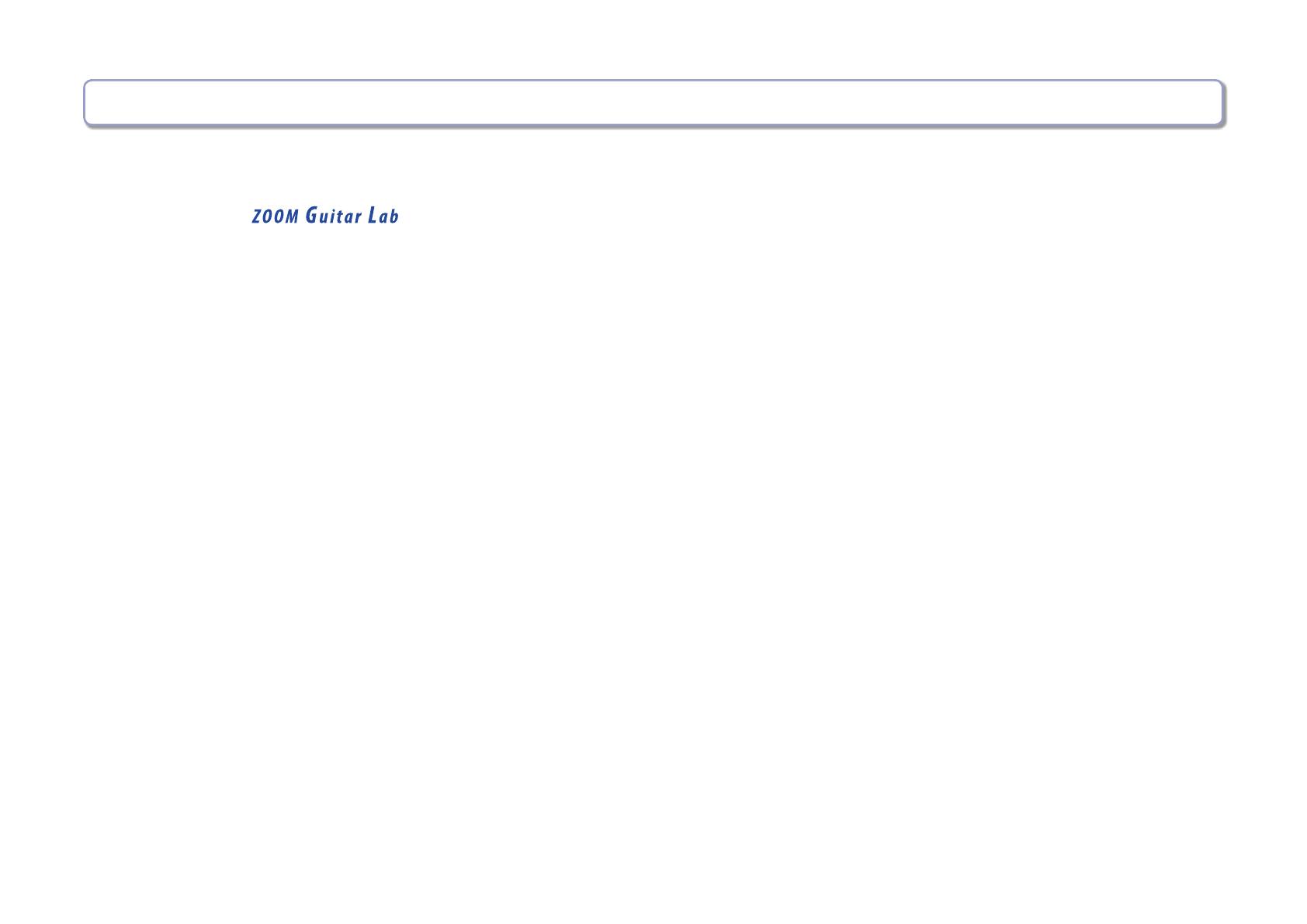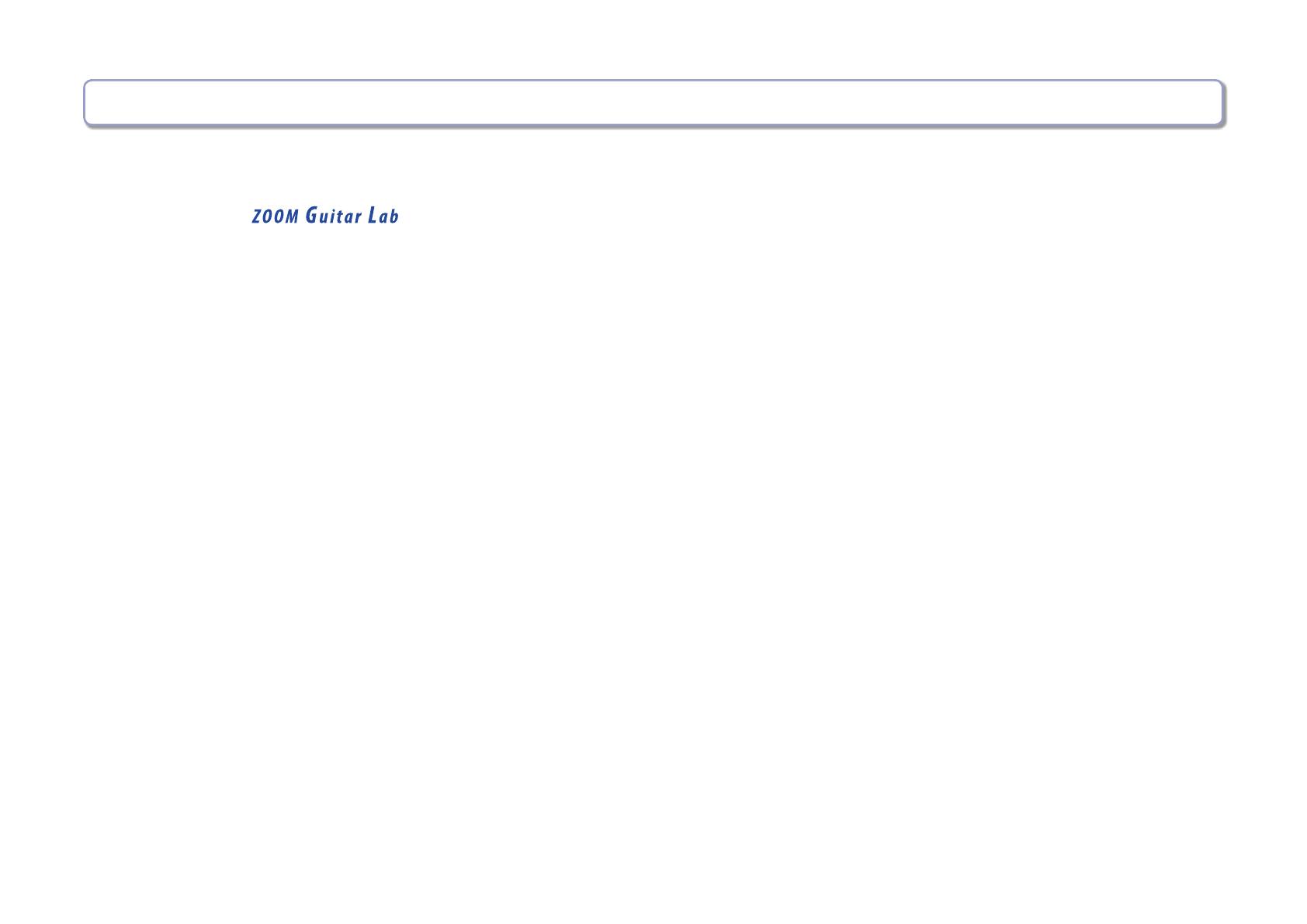
— 2 —
Contents
Introduction .................................................3
Copyrights ..................................................3
Installing and launching
.....................3
EFFECT View - Overview .......................................4
PATCH View - Overview .......................................5
EDITOR View - Overview .......................................6
NEWS View - Overview ........................................7
Opening the EFFECT view .....................................8
Checking the amount of device memory used ......................9
Loading new effects on the device ...............................9
Deleting effects on the device / Restoring deleted effects /
Viewing effect properties ......................................10
Selecting favorite effects ......................................11
Sorting effects ..............................................11
Opening the PATCH view .....................................12
Checking patch sounds / Changing patch order /
Showing patch properties .....................................13
Editing patch names .........................................14
Editing patch comments ......................................15
Undoing the last change to a patch ..............................15
Backing up patches on the device ...............................16
Restoring patches to the device ................................17
Opening the EDITOR view ....................................18
Adjust effect parameters / Change an effect type ...................19
Add effects/ Delete effects/ Change effect order ...................20
Create a clip/ Add a clip to a patch ...............................21
Edit a clip name / Delete a clip / Change the clip order ...............22
Save a patch / Adjust patch level/ Adjust tempo / Tune your instrument ..23
Opening the NEWS view ......................................24
Select and view news updates / Add new patches to Guitar Lab .......25
Managing versions ..........................................26
Showing the update history ...................................27
Showing the manual .........................................27
Using when connected to a
GCE-3
Guitar Lab Circuit Emulator ........28