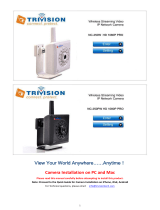Page is loading ...

PoE IP Camera
Quick Start Guide
QG4_A
For Windows Client & Mac Client, please download the PC software:
https://reolink.com/software-and-manual/
For advanced setup, please download the user manual:
https://reolink.com/software-and-manual/
For more troubleshooting, please go to FAQs on our website:
https://reolink.com/faqs/
For other technical support, please contact us at
Technical Support

Welcome to Reolink
Easy Setup Within Minutes!

Camera Connection Diagram
Network Cable
Network Cable
PoE IP Camera
Power Adapter
Router
PoE Switch
Your Smart
Device
For initial setup, please connect the camera to your router LAN port with an Ethernet
cable, and then follow the steps below to set up your camera. Make sure that your camera
and your smart devices are in the same network.
Access the
Camera by
Smartphones
01.

Install Reolink App
There are two ways to get the Reolink App:
1. Search “Reolink” in App Store (for iOS), or Google Play (for Android), download and
install the app.
2. Scan the QR code below to download and install the app.
Available on the
Add the Device
When in WAN
(Wide Area Network)
1
When in LAN
(Local Area Network)
2
You need to add the camera either by
scanning the QR code on the camera or
by entering the UID number manually.
The camera will be automatically added.

4. Start live view or go to “Device
Settings” for more configurations.
3. Tap screen to sync the time
and create your password.
1. Connect your smartphone to
the WiFi network of your router.
2. Launch Reolink App. The camera
will automatically display in the
camera list in LAN.
In LAN
1
Front Door
Front Door

In WAN
2
1. click ’+‘ on the up right corner. 2. Scan the QR code on the camera, and
then tap “Login”. (There is no password at
the factory default status.)
Add New Device
3. Name your camera, create a password, and then start live view.
This icon only displays if the camera supports 2-way audio.
This icon only displays if the camera supports pan & tilt (zoom).
Front Door

Access the
Camera by
Computer
02.
Install Reolink Client
Launch the Reolink Client software on the PC. By
default, the client software will automatically search
the cameras in your LAN network and display them in
the “Device List” on the right-side menu.
Click the “Start” button, and you can view the live
streaming now.
website: https://reolink.com/software-and-manual
Please install the client software from the recourse CD or download it from our official
Start Live View
Front Door
State: login success
Device list

Alternatively, you can manually add the camera to the client.
Please follow the steps below.
Add the Device
Add Device
Device list
Add Device
Device Basic Infomation
Device Name
Register Mode
User Name
Media Port
IP Address
Password
CancelOKScan Device In LAN
NO. Device Name IP Address Port Mac Addr UID
Camera1
Camera11
admin
9000
9000
192.168.10.10
******
192.168.10.10 EC:71:DB:B1:6D:85
IP Address
1
2
4
3
5
Camera1
Stae: login success
1. Click “Add Device” on the right-side menu.
2. Click "Scan Device in LAN".
3. Double click on the camera you want to add. The information will be filled in automatically.
4. Input the password for the camera. The default password is blank. If you have created
the password on Reolink App, you need to use the password to log in.
5. Click “OK” to log in.
/