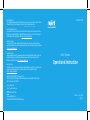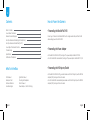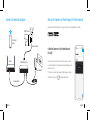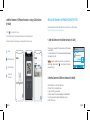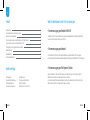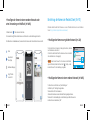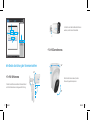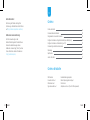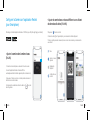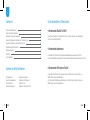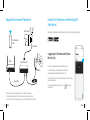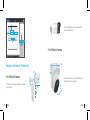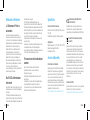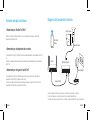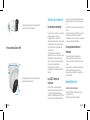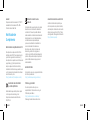REOLINK 410-5MP User manual
- Category
- Security camera accessories
- Type
- User manual
This manual is also suitable for

PoE IP Camera
Operational Instruction
EN/DE/FR/IT/ES
Pettenkoferstraße 18,10247,Berlin,Germany
BellaCocool GmbH
REP
Issued in July 2019
QG4_B
Technical Support
If you need help, please contact Reolink before returning your product. Most questions can be
answered through our online support center at https://support.reolink.com.
Technische Unterstützung
Wenn Sie Hilfe brauchen, kontaktieren Sie bitte Reolink Support Team zuerst, bevor Sie Ihre
Bestellung zurücksenden.Meiste Fragen oder Probleme können von unserem Online Support
Center beantwortet und gelöst werden: https://support.reolink.com.
Support technique
Si vous avez besoin d’aide, veuillez contacter Reolink avant de retourner votre produit. La
plupart des questions peuvent être répondues via notre centre de support en ligne à l'adresse
https://support.reolink.com.
Supporto Tecnico
Se avete bisogno di aiuto, le chiediamo gentilmente di contattare Reolink prima di restituire il
prodotto.La maggior parte delle domande può essere risolta tramite il nostro centro di
assistenza online all'indirizzo https://support.reolink.com.
Soporte técnico
Si necesita ayuda, comuníquese con Reolink antes de devolver su producto. La mayoría de las
preguntas se pueden responder a través de nuestro centro de soporte en línea en
https://support.reolink.com.
Shenzhen Reo-link Digital Technology Co, Ltd.
11th floor, Building C, Unisplendour Information Harbour, North High-Tech Zone, Nanshan
District, Shenzhen, China, 518057
https://reolink.com
https://support.reolink.com

Contents
What’s in the Box
What’s in the Box
How to Power the Camera
Camera Connection Diagram
Set up the Camera on Reolink App (For Smartphone)
Set up the Camera on Reolink Client (For PC)
How to Adjust the Camera’s Direction
Troubleshooting
Specifications
Notification of Compliance
1
2
3
4
5
8
9
9
10
EN
2English
1 English
How to Power the Camera
PoE Camera ×1
Waterproof Lid ×1
1m Network Cable ×1
Surveillance Sign ×1
Quick Start Guide ×1
Mounting Hole Template ×1
Pack of Screws ×1
Power Adapter ×1 For RLC-423 only
Connect your IP camera to the Reolink PoE NVR with a single network cable, and then the PoE
camera will get power from the PoE NVR.
• Powered by the Reolink PoE NVR
• For Reolink RLC-423 & RLC-423S, the ratings of the power adapter should be DC 12V 2A.
• For other Reolink PoE camera models, the ratings of the power adapter should be DC 12V 2/1A.
• For Reolink RLC-423 & RLC-423S, you need to make sure that the PoE injector/switch is 802.3at
compliant (48V) and supports the active mode.
• For other Reolink PoE camera models, please make sure that the PoE injector/switch is 802.3af
compliant (48V) and supports the active mode.
• Powered by the Power Adapter
• Powered by the PoE Injector/Switch

Download and install the Reolink App on App Store (for iOS) or Google Play (for Android).
Available on the
Get it on
Set up the Camera on Reolink App (For Smartphone)
4English3 English
Camera Connection Diagram
1. Connect your smartphone to the Wi-Fi network of your router.
2. Launch Reolink App. The camera will automatically display in the
camera list in LAN.
3. Tap screen to create a login password and name your camera.
4. Start live view or go to “ ” for more configurations.
• Add the Camera in the Same Network
(In LAN)
Network Cable
Network Cable
PoE IP Camera
Power Adapter
Router
PoE Switch/Injector
Your Smart
Device

Please download and install the Reolink Client software from our ocial website:
https://reolink.com/software-and-manual/.
Set up the Camera on Reolink Client (For PC)
6English5 English
Add New Device
Device Settings
Menu
Access the
Live View
• Add the Camera in Dierent Network (In WAN)
1. Click “ ” on the upright corner.
2. Scan the QR code on the camera, and then start to initialize the device.
3. Create a login password, name your camera, and then start live view.
• Add the Camera in Dierent Network or Using Cellular Data
(In WAN)
1. Connect your computer to the same router which the camera
is connected to.
2. Launch Reolink Client. The camera will automatically display
in the device list in LAN.
NOTICE: If you’ve created the password for your camera on
Reolink App, please click the “ ” button to enter the correct
password to log in.
• Add the Camera in the Same Network (In LAN)
Add Device
Device list
Camera
State: password error
1. Click “Add Device” on the right-side menu.
2. Choose “UID” as the Register Mode.
3. Type in the UID of your camera.
4. Create a name for the camera displayed on Reolink Client.
5. Input the password created on Reolink App to log in.
6. Click “OK” to log in.

8English7 English
Add Device
Device list
1
4
2
5
3
******
• For PoE Bullet Cameras
How to Adjust the Camera’s Direction
• For PoE Dome Cameras
1. Twist the screws with the wrench, and then adjust the
camera in any direction.
Manually rotate the camera body to adjust the
surveillance angle.
90°
360°
1
2
2. After adjustment, twist the screws back to mount
the camera firmly.
70°
360°

10English
9 English
Notification of
Compliance
FCC Compliance Statement
This device complies with Part 15 of FCC Rules.
Operation is subject to the following two
conditions: (1) this device may not cause
harmful interference, and (2) this device must
accept any interference received, including
interference that may cause undesired
operation. For more information,visit:
https://reolink.com/fcc-compliance-notice/.
Reolink Communications declares that this
device is in compliance with the essential
requirements and other relevant provisions of
Directive 2014/53/EU.
Simplified EU Declaration of
Conformity
This marking indicates that this product
should not be disposed with other household
wastes throughout the EU. To prevent possible
harm to the environment or human health
from uncontrolled waste disposal, recycle it
responsibly to promote the sustainable reuse of
material resources. To return your used device,
please use the return and collection systems or
contact the retailer where the product was
purchased. They can take this product for
environmentally safe recycling.
Correct Disposal of this product
Specifications
Operating Temperature: -10° to 55° C (14° to 131° F)
Operating Humidity: 10%-90%
Ingress Protection: IP66
IR Distance: 30 Meters (100ft) (60 Meters only for
RLC-423)
Day/Night Mode: Auto Switchover
Hardware Features
General
Use of the product is subject to your
agreement to the Terms of Service and Privacy
Policy at reolink.com. Keep out of reach of
children.
By using the Product Software that is
embedded on the Reolink product, you agree
to the terms of this End User License
Agreement (“EULA”) between you and Reolink.
Learn more: https://reolink.com/eula/.
This product comes with a 2-year limited
warranty that is valid only if purchased from
Reolink Ocial Store or a Reolink authorized
reseller. Learn more:
https://reolink.com/warranty-and-return/.
Limited warranty
Terms and Privacy
End User License Agreement
IP Cameras Are Not
Powering On
If you find your camera is not powering on,
try the following solutions:
• Please make sure your camera is powered
properly. The camera should be powered by
a PoE switch/injector, the Reolink NVR or a
12V power adapter.
• If the camera is connected to a PoE device
such as a switch/injector/Reolink NVR,
please plug the camera to another PoE port
and see whether the camera will power on.
• Try another Ethernet cable.
• If the issue isn’t fixed, please contact Reolink
support team.
Troubleshooting
IR LEDs Stop Working
If you find the IR LEDs of your camera stop
working, try the following solutions:
• Go to Device Settings and check whether
you have enabled Infrared lights. If the LEDs
are disabled, please enable them.
• Please go to Live View and check the
Day/Night mode, set the mode to Auto to
activate the IR lights.
• Upgrade your camera's firmware to the latest
version.
• Restore the camera to the factory settings, and
check the IR light settings again.
• If the issue is still not fixed, please contact
Reolink support team.
Fail to Upgrade the Firmware
If you fail to upgrade the firmware for the
camera, try the following solutions:
• Confirm the current firmware version of the
camera.
• Make sure the firmware you downloaded in the
download center is the correct one.
• Make sure the network of your computer is
smooth.
Page is loading ...
Page is loading ...
Page is loading ...
Page is loading ...
Page is loading ...
Page is loading ...
Page is loading ...
Page is loading ...
Page is loading ...
Page is loading ...
Page is loading ...
Page is loading ...
Page is loading ...
Page is loading ...
Page is loading ...
Page is loading ...
Page is loading ...
Page is loading ...
Page is loading ...
Page is loading ...
Page is loading ...
Page is loading ...
-
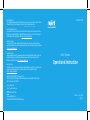 1
1
-
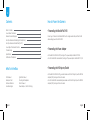 2
2
-
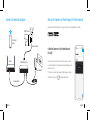 3
3
-
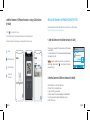 4
4
-
 5
5
-
 6
6
-
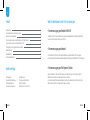 7
7
-
 8
8
-
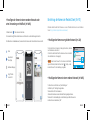 9
9
-
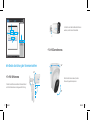 10
10
-
 11
11
-
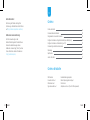 12
12
-
 13
13
-
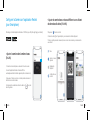 14
14
-
 15
15
-
 16
16
-
 17
17
-
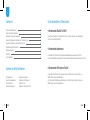 18
18
-
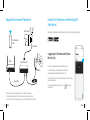 19
19
-
 20
20
-
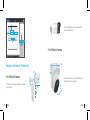 21
21
-
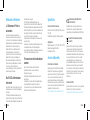 22
22
-
 23
23
-
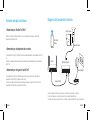 24
24
-
 25
25
-
 26
26
-
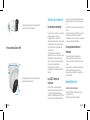 27
27
-
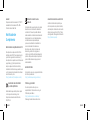 28
28
REOLINK 410-5MP User manual
- Category
- Security camera accessories
- Type
- User manual
- This manual is also suitable for
Ask a question and I''ll find the answer in the document
Finding information in a document is now easier with AI
in other languages
- italiano: REOLINK 410-5MP Manuale utente
- français: REOLINK 410-5MP Manuel utilisateur
- español: REOLINK 410-5MP Manual de usuario
- Deutsch: REOLINK 410-5MP Benutzerhandbuch
Related papers
-
REOLINK RLC-830A User guide
-
REOLINK 2012A User manual
-
REOLINK POE NVR User guide
-
REOLINK 4 S Solar Panel for Security Cameras User manual
-
REOLINK 410W User guide
-
REOLINK RLC-511WA User manual
-
REOLINK 58.03.005.0009 User manual
-
REOLINK RLN36 User guide
-
REOLINK RLC-810A User manual
-
REOLINK RLC-1212A User guide
Other documents
-
APPS Reolink User guide
-
realink Reolink Go User guide
-
NIGHT OWL IH8 Series Owner's manual
-
Bticino 391811 Operating instructions
-
 xmartO WB1324 User manual
xmartO WB1324 User manual
-
SWITEL COIP150 Owner's manual
-
Risco VUpoint RVNVR04002P Installation guide
-
Abus TV8350 User manual
-
Legrand CM7120 Installation guide
-
LevelOne POR-0200 Installation guide