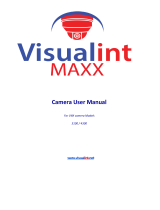4.6.2 User Permissions.........................................................................................33
4.6.3. Available Devices........................................................................................34
4.6.4 Screen Division.............................................................................................35
4.7. Event Log...........................................................................................................36
4.8. PTZ.....................................................................................................................37
4.8.1 Adding and Deleting PTZ Devices................................................................37
4.8.2 PTZ Settings..................................................................................................38
4.8.3 Preset Patrol................................................................................................41
4.9. Reactions...........................................................................................................41
4.9.1 Reaction Options.........................................................................................42
4.9.2 Time Settings...............................................................................................43
4.9.3 Condition Settings........................................................................................43
4.9.4 Reaction.......................................................................................................44
4.9.5 Transfer Settings..........................................................................................55
5. Custom Archive Events.............................................................................................57
6. Playback....................................................................................................................58
6.1. Playback in Observer.........................................................................................61
6.2. Export................................................................................................................62
6.3. Archive Event Playback.....................................................................................63
7. Web Client................................................................................................................64
8. Visualint Line Lite.....................................................................................................65
8.1 Settings...........................................................................................................66
9. Mobile Clients..........................................................................................................69
10. IP Cameras...........................................................................................................70
10.1. IP Camera Activation......................................................................................70
10.2. Connecting an IP Camera...............................................................................71
10.3. Analog to IP Camera Conversion....................................................................74
10.5. Activation Notes.............................................................................................74
11. FAQs .....................................................................................................................75
- 3 -