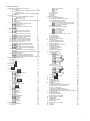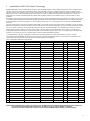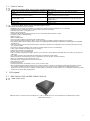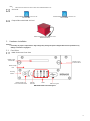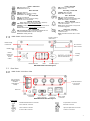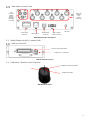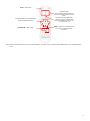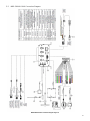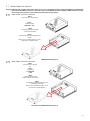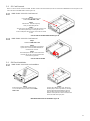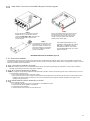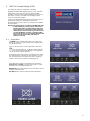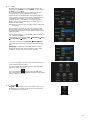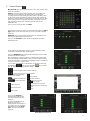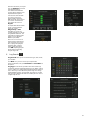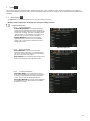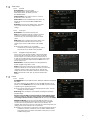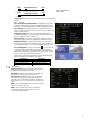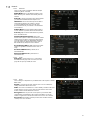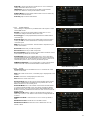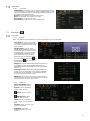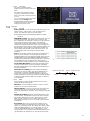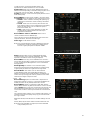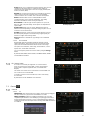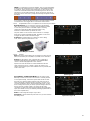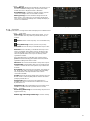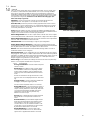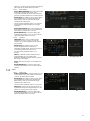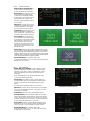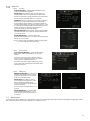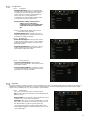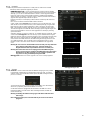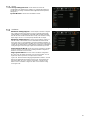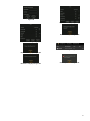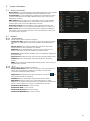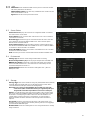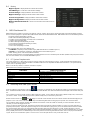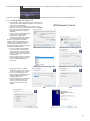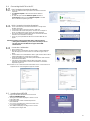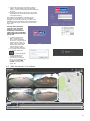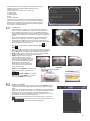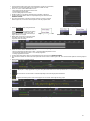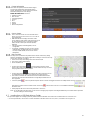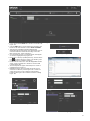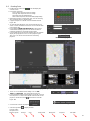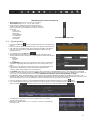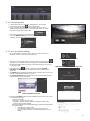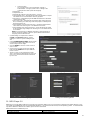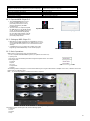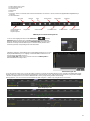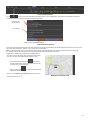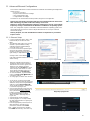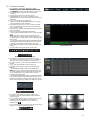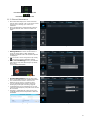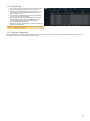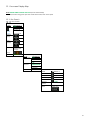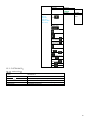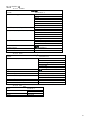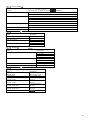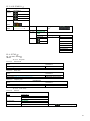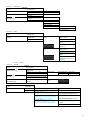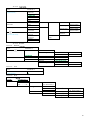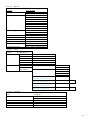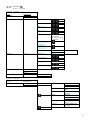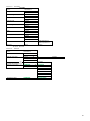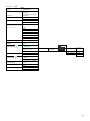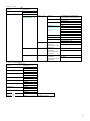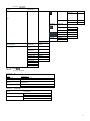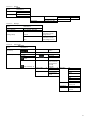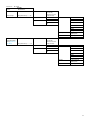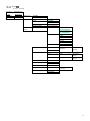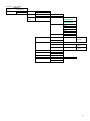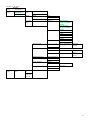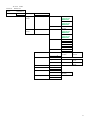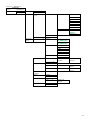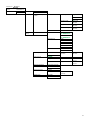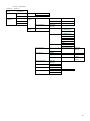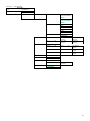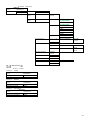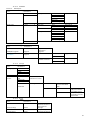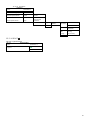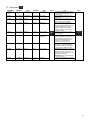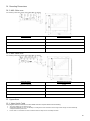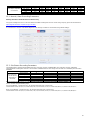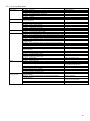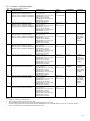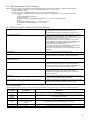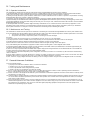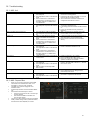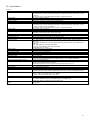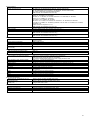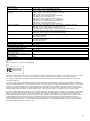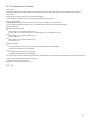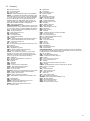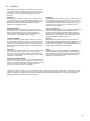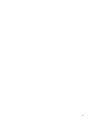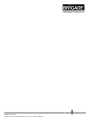Brigade MDR-504XX-XXXX(NA) User manual
- Category
- Water pumps
- Type
- User manual
This manual is also suitable for

2
Table of Contents
1 Introduction to MDR 500 Series Technology 3
1.1 Product Features 4
Differences between MDR-504XX-XXXX and MDR-
508XX-XXXX 4
Common to MDR-504XX-XXXX and MDR-508XX-
XXXX 4
2 Kit Contents 4
2.1 MDR-504XX-XXXX and MDR-508XX-XXXX Kits 4
MDR-504XX-XXXX 4
MDR-508XX-XXXX 5
Common for MDR-504XX-XXXX and MDR-508XX-
XXXX 5
2.2 Optional Accessories 5
Remote Status & Interface Panel 5
External G-Sensor 5
SD Cards 6
Fireproof Box with 32GB SD Card 6
3 Hardware Installation 6
3.1 Front View 6
MDR-504xx-xxxx Front View 6
MDR-508XX-XXXX Front View 7
3.2 Rear View 7
MDR-504XX-XXXX Rear View 7
MDR-508XX-XXXX Rear View 8
3.3 Mobile Caddy Unit (MCU Contains HDD) 8
MDR-500-XXXX MCU 8
3.4 USB Mouse / Remote Control (Optional) 8
3.5 MDR-504XX-XXXX Connection Diagram 10
3.6 MDR-508XX-XXXX Connection Diagram 11
3.7 Mobile Caddy Unit Removal 12
MDR-504XX-XXXX MCU Removal 12
MDR-508XX-XXXX MCU Removal 12
3.8 SD Card Removal 13
MDR-504XX-XXXX SD Card Removal 13
MDR-508XX-XXXX SD Card Removal 13
3.9 SIM Card Installation 13
MDR-504XX-XXXX SIM card Installation 13
MDR-508XX-XXXX SIM card Installation/Expansion
Module Upgrade 14
3.10 Antennae Installation 14
GPS antenna Installation (Included) 14
Wi-Fi antenna (Depending on Model) 14
Mobile Network antenna (Depending on Model) 14
4 MDR On-Screen Display (OSD) 15
4.1 Quick Menu 15
4.2 Login 16
4.3 Logout 16
5 Record Search 17
6 Log Search 18
7 Setup 19
7.1 Basic Setup 19
Register Information 19
Time Setup 20
Power 20
User Setup 21
Network 22
Application 24
7.2 Surveillance 24
Live View 24
Record 25
IP Camera Setup 27
7.3 Events 27
General 27
Snapshots 29
7.4 Alarms 30
General 30
Video 31
Advanced 33
7.5 Maintenance 33
Configuration 34
Metadata 34
Upgrade 35
Storage 35
Reset 36
Hardware 36
8 System Information 38
8.1 Version Information 38
8.2 Modules 38
Mobile Network 38
Wi-Fi 38
GPS 39
8.3 Server Status 39
8.4 Environment 39
8.5 Storage 39
8.6 History 40
9 MDR-Dashboard 5.0 40
9.1 PC System Requirements 40
9.2 Retrieving HDD Data (Quick Guide) 40
9.3 Installing MDR-Dashboard 5.0 41
9.4 Connecting the MCU to the PC 42
Pre-Connection Procedure (Preferred) 42
MCU Connection Procedure (Required) 42
Connection Confirmation 42
9.5 Loading from HDD/SD 42
9.6 MDR-Dashboard 5.0 Local Mode 43
Channel Info 44
Events and Graphs 44
Frame Information 46
Sensor Status 46
Map Tracking 46
9.7 Loading from a USB flash drive or Folder 46
9.8 Reading Data 48
9.9 Exporting Videos 49
9.10 Saving Snapshots 50
9.11 User and System settings 50
10 MDR-Player 5.0 51
10.1 Exported MDR-Player 5.0 52
10.2 Setting up MDR-Player 5.0 52
10.3 Basic Operations 52
11 Advanced Ethernet Configurations 55
11.1 Ethernet Setup 55
11.2 Ethernet Operation 56
11.3 Ethernet Maintenance 57
11.4 Ethernet Log 58
11.5 Ethernet Configuration 58
12 On-screen Display Map 59
12.1 Rec Search 59
Rec Search 59
12.2 SYSTEM INFO 60
Version Info 60
Modules 61
Server Status 62
Environment 62
Storage 62
History 62
12.3 LOG SEARCH 63
12.4 SETUP 63
Basic Setup 63
Surveillance 67
Events 71
Alarms 74
Maintenance 82
12.5 LOGOUT ` 84
Logout Prompt 84
13 Help Button 85
14 Mounting Dimensions 86
14.1 MDR-504xx-xxxx 86
14.2 MDR-508xx-xxxx 86
15 Appendices 86
15.1 Video Quality Table 86
15.2 Normal / Alarm Recording Parameters 87
15.3 Sub-Stream Recording Parameters 87
15.4 User Log Description 88
15.5 Software Compatibility Matrix 89
15.6 MDR-Dashboard 5.0 Silent Installation 90
15.7 MDR-Dashboard 5.0 Additional PowerShell Switches 90
15.8 Events Table 90
16 Testing and Maintenance 91
16.1 Operator Instructions 91
16.2 Maintenance and Testing 91
17 General Antennae Guidelines 91
18 Troubleshooting 92
18.1 MDR Unit 92
18.2 MDR Fireproof Box 92
19 Specifications 93
20 EU Declaration of Conformity 96
21 Glossary 97
22 Disclaimer 98

3
1 Introduction to MDR 500 Series Technology
Brigade’s MDR-508XX-XXXX and MDR-504XX-XXXX are advanced Mobile Digital Recorders (MDRs) designed to record and playback 8 or 4
channels. The system uses Analog High Definition (AHD), Phase Alternating Line (PAL) or National Television System Committee (NTSC)
television systems. The resolution can be CIF, WCIF, HD1, WHD1, D1, WD1 or AHD. Information related to recording parameters, alarms and
trigger status can be recorded along with speed, location and G-Force data. In addition, data related to the unit itself such as voltage and
temperature are recorded and plotted graphically in MDR Software (MDR-Dashboard 5.0 and MDR-Player 5.0). This information is called
metadata.
Recordings can be searched, viewed and exported (clipped and saved locally) using MDR-Dashboard 5.0 software. This allows users to access
all the vehicle’s travel information, including route tracking. Recordings can be easily exported in three different ways: as a simple audio/video
AVI file playable by consumer media players; as native proprietary format clips or as a password protected .exe file with an embedded MDR-
Player 5.0.
The main storage unit is a large capacity Hard Disk Drive (HDD). The secondary storage is an internal SD (Secure Digital) card for sub-stream,
HDD mirror (simultaneous) or alarm recording. The SD card stores video data and frame information only in chosen image resolution and frame
rate. This is useful in extreme scenarios where the primary storage media reaches its limitations (e.g. an HDD write error during a collision).
Mobile network and Wi-Fi settings found in this manual relate to wireless products as described below. These features can be attained by
upgrading the MDR 500 Series units. 8 channel models allow users to modularly upgrade. These units can be upgraded by various expansion
modules. 4 channel units do not have a modular design to allow for mobile network/Wi-Fi upgrades.
To complete firmware upgrades, configuration imports/exports and video exports a bus-powered hub (minimum 2 ports) is required.
It is imperative that Brigade MDRs are fitted and commissioned by competent and trained technicians. The installers are responsible for the
correct setup of the overall system and must adhere to relevant regulations and legislation.
Table 1: Description of MDR 500 Series Models:
#
MODEL
NUMBER OF CHANNELS
HDD CAPACITY
SD CAPACITY
GPS
MOB. NET
WI-FI
(1)
MDR-504GW-500
4
500GB
32GB
✓
✓
✓
(2)
MDR-504G-500
4
500GB
32GB
✓
✓
(3)
MDR-504W-500
4
500GB
32GB
✓
✓
(4)
MDR-504-500
4
500GB
32GB
✓
(5)
MDR-504GW-1000
4
1000GB
32GB
✓
✓
✓
(6)
MDR-504G-1000
4
1000GB
32GB
✓
✓
(7)
MDR-504W-1000
4
1000GB
32GB
✓
✓
(8)
MDR-504-1000
4
1000GB
32GB
✓
(9)
MDR-504GW-2000
4
2000GB
32GB
✓
✓
✓
(10)
MDR-504G-2000
4
2000GB
32GB
✓
✓
(11)
MDR-504W-2000
4
2000GB
32GB
✓
✓
(12)
MDR-504-2000
4
2000GB
32GB
✓
(13)
MDR-504GW-500(NA)
4
500GB
32GB
✓
✓
✓
(14)
MDR-504G-500(NA)
4
500GB
32GB
✓
✓
(15)
MDR-504GW-1000(NA)
4
1000GB
32GB
✓
✓
✓
(16)
MDR-504G-1000(NA)
4
1000GB
32GB
✓
✓
(17)
MDR-504GW-2000(NA)
4
2000GB
32GB
✓
✓
✓
(18)
MDR-504G-2000(NA)
4
2000GB
32GB
✓
✓
(19)
MDR-508GW-1000
8
1000GB
64GB
✓
✓
✓
(20)
MDR-508G-1000
8
1000GB
64GB
✓
✓
(21)
MDR-508W-1000
8
1000GB
64GB
✓
✓
(22)
MDR-508-1000
8
1000GB
64GB
✓
(23)
MDR-508GW-2000
8
2000GB
64GB
✓
✓
✓
(24)
MDR-508G-2000
8
2000GB
64GB
✓
✓
(25)
MDR-508W-2000
8
2000GB
64GB
✓
✓
(26)
MDR-508-2000
8
2000GB
64GB
✓
(27)
MDR-508GW-1000(NA)
8
1000GB
64GB
✓
✓
✓
(28)
MDR-508G-1000(NA)
8
1000GB
64GB
✓
✓
(29)
MDR-508GW-2000(NA)
8
2000GB
64GB
✓
✓
✓
(30)
MDR-508G-2000(NA)
8
2000GB
64GB
✓
✓
Warning: Prior to attempting the system setup, please ensure the MDR 500 Series Installation & Operation Guide is thoroughly read
and understood. Brigade will not be responsible for any failures due to incorrect installation or operation.
Ensure your anti-virus software has exclusions in place to allow the MDR software package to function properly.

4
1.1 Product Features
Differences between MDR-504XX-XXXX and MDR-508XX-XXXX
MDR-504XX-XXXX
MDR-508XX-XXXX
500GB / 1TB / 2TB (2TB maximum) 2.5” HDD with anti-vibration
mounting
1TB / 2TB (2TB maximum) 2.5” HDD with anti-vibration
mounting
Industrial grade 32GB (256GB maximum) internal SD card for
mirror, sub-stream and alarm recording
Industrial grade 64GB (256GB maximum) internal SD card for
mirror, sub-stream and alarm recording
Simultaneous 4 channel recording up to FULL HD @25fps (PAL)
/ @30fps (NTSC) each
Simultaneous 8 channel recording up to HD @25fps (PAL) /
@30fps (NTSC) each or 8 channels at FULL HD @12fps (PAL) /
@15fps (NTSC)
4x Select video connectors typical to camera inputs with audio
8x Select video connectors typical to camera inputs with audio
Weight: 2.2Kg
Weight: 2.75Kg
Common to MDR-504XX-XXXX and MDR-508XX-XXXX
• Internal anti-vibration mount for the HDD
• Embedded super-capacitor for finalisation of recording after unexpected power interruption (up to 10 seconds)
• Individual channel configurations for recording resolution, frame rate and quality
• Anti-tampering feature – using digital code
• Display split 1/4/9 channels
• 2x EIA/TIA 485 (RS485) for optional External G-Sensor and Remote Status & Interface Panel
• Operation log files for troubleshooting
• Built-in G-Sensor
• Built-in Audible Buzzer
• GPS for location monitoring and tracking with external antenna
• I/O: 8x trigger input (trigger voltage 9V which can be set to trigger at low/high); 2x trigger output (12V max. 200mA)
• USB-B (3.0) interface on the Mobile Caddy Unit (MCU) for displaying video recordings on a Windows™ operating system using MDR-
Dashboard 5.0
• USB-A (2.0) interface on the Docking Station (DS) for downloads, upgrades and configurations onto a USB flash drive (flash memory
only, maximum 16GB)
• Pre-alarm recording 1-60 minutes and Post-alarm recording 0-1800 seconds. (0 to 30 minutes)
• Video quality selectable at 8 different levels for recording
• Video/Audio compression H.264/ADPCM
• Normal, Alarm or Timer recording modes
• Alarm recordings configurable for trigger, speed, G-Force, video loss, motion detection, blind detection, panic button, geo-fencing and
HDD errors
• Low voltage protection with configurable shut-down delay and minimum restart voltage
• Ethernet 10/100 or 10/100/1000 RJ45 port for configuration, live view, playback and video download
• Mouse for configuration and recording/event search
• Shut-down delay configurable from 0 seconds to 24 hours
• 12V Output max 1A load
• 8.5-36V Power Input
• Operating temperature and humidity: -40˚C to +70˚C and 10% to 90%
• MCU swappable between different models. Note: if an MCU having 8 channels records will only be able to playback first 6 channels
after install in an MDR-504xx model. If want to view all channels records, please use an MDR-508xx or MDR-Dashboard 5.0 to
playback. No need to format when swapping, all MDR models are sharing the same file system. The recording will immediate start after
install an MCU into the MDR docking station.
2 Kit Contents
2.1 MDR-504XX-XXXX and MDR-508XX-XXXX Kits
MDR-504XX-XXXX
MDR 500 Series 4 Channel Control Unit with 500 GB / 1 TB / 2 TB HDD, GPS, 4G, Wi-Fi & 32GB SD Card (Depending on model)
MDR-504XX-XXXX-CU

5
MDR-508XX-XXXX
MDR 500 Series 8 Channel Control Unit with 1 TB / 2 TB HDD, GPS, 4G, Wi-Fi & 64GB SD Card (Depending on model)
MDR-508XX-XXXX-CU
Common for MDR-504XX-XXXX and MDR-508XX-XXXX
MDR GPS Antenna
MDR-ANT-GPS-01
MDR Mobile Network Antenna
MDR-ANT-MOB-01
(Depending on model)
MDR Wi-Fi Antenna
MDR-ANT-Wi-Fi-01
(Depending on model)
MDR Input / Output Cable
MDR-IO-01
MDR Power Cable
MDR-PWR-01
MDR USB A to B Cable (USB 3.0)
MDR-USB-B-02
MDR Mouse
MDR-MOUSE-01
MDR Brackets
MDR-BKT-01
MDR Security Key
MDR-KEY-01
MDR Installation CD
MDR-500-CD
MDR 500 Series Installation and
Operation Guide
MDR-500-IG
7x MDR Bracket Fixing Screws
MDR-BKT-FIX-01
2.2 Optional Accessories
Remote Status & Interface Panel
MDR Remote Status & Interface Panel
MDR-RP-01-P
MDR 6m Cable for Remote Status & Interface Panel
MDR-06RPC
External G-Sensor
MDR External G-Sensor (Non-IP rated)
MDR-GS-02-G
MDR 2m External G-Sensor Cable
MDR-02GSC-02

6
Note:
• The internal or external G-sensor needs to be calibrated before use.
SD Cards
32GB Industrial Grade SD Card Class 10
SD-32GB-IND
64GB Industrial Grade SD Card Class 10
SD-64GB-IND
Fireproof Box with 32GB SD Card
MDR Fireproof Box with 32GB SD Card
MDR-400-FPB-32
3 Hardware Installation
Warning
• Connecting any input or output wires to high voltages may damage the product. Brigade will not be responsible for any
damage caused due to negligence.
3.1 Front View
MDR-504xx-xxxx Front View
MDR-504XX-XXXX Front View Figure 1
Docking
Station
Mobile Caddy
Unit
Infrared
Receiver
Mobile Caddy Unit
Lock and Power Switch
LEDs
USB Port Type A
Thumb screws
to release MCU
Mobile Caddy
Unit Handle

7
Heater - Yellow LED
ON: HDD Heater is on
OFF: HDD Heater is off
Power – Blue LED
ON: Power on or sleep mode
OFF: Power off
HDD - Blue LED
ON: HDD detected
Flashing: HDD is reading or writing
OFF: HDD is not detected
Recording – Green LED
Flashing: HDD recording
OFF: HDD not recording
SD - Green LED
ON: SD card detected
Flashing: SD card is reading or writing
OFF: SD card is not detected
GPS – Green LED
ON: GPS module is detected
Flashing: GPS module transmitting data
OFF: GPS module is not detected
Network - Green LED
(MDRs with mobile network and/or Wi-Fi functions)
ON: Mobile network / Wi-Fi module detected
Flashing: Centre Server is connected (Data transmission to
the Server)
OFF: Mobile network / Wi-Fi module is not detected
Alarm – Red LED
ON: When an alarm is triggered, lasts for
entire alarm duration
OFF: Alarms not triggered or only events
have been triggered
Error - Yellow LED
ON: HDD/INTERNAL SD not formatted; HDD/INT SD not
installed; HDD/INTERNAL SD been damaged
OFF: MDR working normally
Video Loss – Red LED
ON: When a video loss occurs on an
enabled channel
OFF: All enabled channels have a video
signal
MDR-508XX-XXXX Front View
MDR-508XX-XXXX Front View Figure 2
3.2 Rear View
MDR-504XX-XXXX Rear View
MDR-504XX-XXXX Rear View Figure 3
Rear Panel:
Mobile Network Antenna Connector
Fireproof Box Connector
Wi-Fi Antenna Connector
Ethernet Connector
GPS Antenna Connector
Input / Output Cable Connector
Power Cable Connector
Camera 1 Connector
Not Used
4 Channel SELECT
Type Camera
Connectors
Power Cable
Connector
GPS Connector
(Mobile network
and Wi-Fi
depending on
model)
Ethernet Cable
Connector
Input / Output
Cable Connector
Fireproof Box
Connector
Infrared Receiver
USB Port Type A
Mobile Caddy
Unit
Thumb screws to
release MCU
Mobile
Caddy Unit
Lock and
Power
Switch
SD Card and
SIM Card Slot
Docking
Station
LEDs
Mobile Caddy
Unit Handle

8
MDR-508XX-XXXX Rear View
MDR-508XX-XXXX Rear View Figure 4
3.3 Mobile Caddy Unit (MCU Contains HDD)
MDR-500-XXXX MCU
MDR-500-XXXX-MCU Figure 5
3.4 USB Mouse / Remote Control (Optional)
MDR-MOUSE-01 Figure 6
Right Mouse Button
Scroll Wheel / Third Mouse Button
Fireproof Box
Connector
Ethernet Port
GPS
Connector
(Mobile
network
and Wi-Fi
depending
on model)
Input / Output
Cable Connector
Power Cable
Connector
8 Channel
SELECT
Type
Camera
Connectors
Not Used
USB-B 3.0 PC Connection
Connector to Docking Station

9
MDR-RC-01 Figure 7
Note: Remote control buttons that are not described in MDR-RC-01 Figure 7 have no function with the MDR-504XX-XXXX and MDR-508XX-
XXXX.
Number Keypad
Used for either entering numerical
values or to trigger individual camera
views.
Power – No Function
Button 0 is used to either enter
numerical value or to trigger split
views in the following order: CH.1-4;
CH. 5-8 and CH. 1-8
Setup is used for accessing the OSD.
If security is enabled it requires
password.
Navigation buttons are used browsing
the OSD.Left Mouse Button
Record/STOP – No Function

10
3.5 MDR-504XX-XXXX Connection Diagram
MDR-504XX-XXXX Connection Diagram Figure 8

11
3.6 MDR-508XX-XXXX Connection Diagram
MDR-508XX-XXXX Connection Diagram Figure 9

12
3.7 Mobile Caddy Unit Removal
Warning: Follow the removal steps shown below. Failure to do so over a prolonged period may damage the HDD. Ensure that the PWR
LED indicates the MDR is OFF prior to removal. No need to format HDD/SD card after swapping, all MDR models are sharing
the same file system, previous records will be kept safely in the storage medium.
MDR-504XX-XXXX MCU Removal
MCU Removal for MDR-504XX-XXXX Figure 10
MDR-508XX-XXXX MCU Removal
MCU Removal for MDR-508XX-XXXX Figure 11
Step 3
Completely undo the two thumb
screws (anti-clockwise)
Step 1
Unlock the MCU using the key
Step 2
Confirm that the
PWR LED is OFF
Step 3
Completely undo the two
thumb screws (anti-clockwise)
Step 1
Unlock the MCU using the
key
Step 2
Confirm that
the PWR LED
is OFF
Step 4
Gently pull the MDR-500-XXXX-MCU by
holding the front handle
Note: If space is limited, the MCU can be
removed in an upright direction
Step 4
Gently pull the MCU by holding the front
handle
Note: If space is limited, the MCU can be
removed in an upright direction

13
3.8 SD Card Removal
Note: To remove an SD card from an MDR, the MCU needs to be removed first (see SD Card removal for MDR-504XX-XXXX Figure 12 and
SD Card removal for MDR-508XX-XXXX Figure 13).
MDR-504XX-XXXX SD Card Removal
SD Card removal for MDR-504XX-XXXX Figure 12
MDR-508XX-XXXX SD Card Removal
SD Card removal for MDR-508XX-XXXX Figure 13
3.9 SIM Card Installation
MDR-504XX-XXXX SIM card Installation
MDR-504XX-XXXX SIM card Installation Figure 14
Step 3
Push and depress the SD card to remove the
card from its slot. SD card are inserted with
contacts facing upwards.
Step 2
Gently open the door marked (as indicated
by the arrow on front of MDR-508-EXP) to
reveal the SD card slot.
Step 1
confirm the PWR LED is OFF
Step 3
The SD Card is placed in a SD card slot. Remove and
discard the plastic tape covering the SD card.
Push and depress the SD card to remove the card from
its slot.
Step 2
Slid out MCU. Push the clip away
from you while lifting the lid.
Step 1
Unlock the MCU using the key and
confirm the PWR LED is OFF
Step 1
Remove the MCU unit. This will allow you to
access the SIM card slot. Make sure the PWR
LED is OFF
Step 2
Use the clip to flip the door open. Ensure an
earthing strap is worn to prevent any damage
to the PCB. Remove the film that is placed
over the SIM card slot. Insert the SIM card
with the contact pins face down. Push the SIM
to lock the SIM securely in place.

14
MDR-508XX-XXXX SIM card Installation/Expansion Module Upgrade
MDR-508XX-XXXX SIM card Installation Figure 15
3.10 Antennae Installation
The information found in this sub-chapter may be found in the FCS1362:2016 UK CODE OF PRACTICE for the installation of mobile radio
and related ancillary equipment in land based vehicles. Please use this document for further details. Please see Appendix Chapter 17 General
Antennae Guidelines for more information.
GPS antenna Installation (Included)
The GPS antenna needs to have an unimpeded view to the sky. The antenna positioning and orientation is critical to ensure effective
operation. Horizontally mounted on a metal plate is optimum.
Wi-Fi antenna (Depending on Model)
Before a magnetic mount antenna is fitted both the underside of the base and the selected body panel surface should always be cleaned
to avoid damage to the paint work.
➢ They must be directly placed on a flat area of steel
➢ They should not have any other material inserted between the magnetic base and vehicle body other than a protective pad or boot
supplied by the antenna base manufacturer. This is to avoid reduction in the magnetic retention strength and any effect on the
coupling to the ground plane.
Mobile Network antenna (Depending on Model)
On-glass antennas must be:
➢ securely fitted and fixed away from any metal which could deflect the signal
➢ located such that driver visibility is not impaired
➢ avoid heated screen elements
➢ mounted outside of the swept area of the windscreen
Step 1
Remove the MCU and open the expansion
module door to access the SIM card slot.
Confirm the PWR LED is OFF. Insert the SIM
card and push the SIM to lock the SIM
securely in place.
Step 2
Ensure an earthing strap is worn to prevent any
damage to the PCB. Undo the screw on the
rear panel (shown above left). Undo the two
screws on the front panel of the expansion
module (shown above right).
Step 3
Open expansion module door. Pull
gently towards you to remove the
expansion module. Insert the new
expansion module by ensuring the
base plate is sliding into the base
grooves of the MDR.
This modular design allows for easy
upgrading or downgrading of 8 channel
MDR units. To upgrade to a mobile
network/Wi-Fi solution, users need to
swop the MDR-508XX-EXP to a model
with these features.

15
4 MDR On-Screen Display (OSD)
This chapter describes the configuration of the MDR.
Brigade’s 500 Series MDR displays a start-up screen. See MDR
Initialisation Screen Figure 16. During this period, the MDR
completes a disk check which helps in identifying any file errors or
bad sectors. In doing so, the MDR will avoid writing to these
sectors to maintain data integrity.
If required, the MDR will attempt to repair any bad sectors prior to
entering its recording state. The MDR 500 Series takes
approximately 50 seconds to enter a recording state once ignition
has been applied.
Warning: The start-up time to recording for the MDR 500 series
is approximately 50 seconds. Please wait at least 3
minutes after ignition is applied. Brigade will not be
responsible for any events not recorded during this
start-up period. There are three ways in which a user
can tell if the MDR is recording: a visible blue HDD
and a green SD card on each channel; MDR REC LED
will be on; Remote Panel REC LED will be on
(optional accessory).
MDR Initialisation Screen Figure 16
4.1 Quick Menu
Use SAVE which is located at the bottom of each page after
making any changes. Leaving a page prior to saving will cause
any changes to be lost.
To access the quick menu, use the right button on the mouse
. See Quick Menu Figure 17. Clicking this button again will
make any currently displayed OSD disappear. The right button
can also be used as a quick exit button.
By default, the quick menu appears on the bottom of the display
area. Although, if this is blocking any key information, you may
click, hold and drag the quick menu up or down to change its
position. See Quick Menu Position Changed Figure 18.
Quick Menu Figure 17
Three different view options are available in the quick menu:
Single, Quad and 9-Split. See Quick Menu Figure 17, Single
View Figure 19 and 9-Split View Figure 20.
Playback requires login details to access; this will be covered
in Chapter 5 Record Search.
Sys Info
will be covered in Chapter 8 System Information.
Quick Menu Position Changed Figure 18
Single View Figure 19
9-Split View Figure 20

16
4.2 Login
By default, there are two user accounts: admin and user. The
password for the admin account is admin. The password for
the user account is user.
We recommend changing the password after first login which
must be documented and controlled by the company.
Monitors should scale the MDR video output automatically, but
some monitors do not do this. If your screen is being partially cut-
off, the MDR output margins can be manually adjusted by
navigating to Setup -> Surveillance -> Live View -> Preview ->
Margins Setup. Ensure all white borders are visible. See 7.2.1.1
Preview for further details.
Note: When accessing the menu, recording continues without any
interruptions.
Once the login is successful, the OSD menu is displayed. See
Menu Structure Figure 24. The menu is navigated using mouse
movement and the left button. See MDR-MOUSE-01 Figure 6 for
further information.
Prior to using the MDR please set the MDR to default settings and
clear all history information.
Default settings are achieved by: Setup → Maintenance→ Reset
→ Factory Settings → Restore.
Clear history information by: System Info → History→ Clean.
A complete OSD map is found in Chapter 12 On-screen Display
Map.
MDR Login Screen Figure 21
MDR Default Users Figure 22
Language is supported in current MDR firmware versions.
9 language options in total, which are English, German, Italian,
Portuguese, Spanish, French, Polish, Dutch, Russian.
MDR Language Options Figure 23
Once you have logged in, the menu structure will be displayed as
shown in Menu Structure Figure 24.
This menu consists of: Recordings Search, System Information,
Log Search, Setup and Logout.
There are help buttons found throughout the MDR OSD
menu. These buttons contain additional information to help explain
features, settings and functions.
Menu Structure Figure 24
4.3 Logout
Logout is used to log off a user account that is used to access
the MDR menu. Ensure that you log off once you have finished
your configurations. See Figure 24
Logout Figure 25

17
5 Record Search
Rec Search allows you to search based on source, type, channel, date,
month, year and time.
Source can be selected to retrieve the data. This can be HDD, Sub-
stream SD or Main Stream SD. By default, HDD is selected. HDD
recording represents higher quality recordings found on the HDD. This is
usually set to a better resolution than Sub-stream SD data. Sub-stream
represents a lower resolution recording that is found on the SD card. Main
Stream SD represents recording the same data as the HDD, which is in
high resolution and frame rates. SD data types will contain frame
information only.
Once you have chosen the date, click Next.
Rec Search Figure 26
Now the search results are shown, see Search Results Figure 27. Video
type options are All, Normal or Alarm. If you are not certain of the type,
choose All.
Channel lets you choose which channel video you would like to view.
Each channel will be displayed in full screen.
Once you click Search the Video results are displayed. See Video
Results Figure 28.
Search Results Figure 27
In this window, you will be able to choose a channel and time. Ticked
channel boxes will load this data during playback.
If you click Playback it will automatically start playing Channel 1 when
the video data starts for that day.
Note: If playback of a video recording is in a different video format from
the current settings (example NTSC or PAL), it cannot be played. Please,
switch the video format. You do this by navigating to Setup -> Surveillance
-> Record -> General -> Video Format.
You can click on the timeline to a desired time or choose the time using
the number pad . You can move the button to your chosen
time, by clicking and dragging while left clicking.
is used to navigate earlier or later in that day.
is used to zoom in and out on the timeline.
Video Results Figure 28
During Playback, the following
functions are available:
Show/Hide Volume menu
Choose time using
number pad
Volume Increase
Volume Decrease
Mute Volume
Next Channel
Previous Channel
Rewind x2 x4 x8 x16
Play / Pause
Fast Forward x2 x4 x8 x16
Slow Forward 1/2 1/4 1/8 1/16
Step
Back
Playback Figure 29
Once you click Export in
Video Results Figure 28, then
Start Time Export Figure 30 is
displayed.
By default, the timeline for one
whole day (24 hours) is
displayed. Enter the start time of
your export, once you are happy
with the time, then click Start
time. See Start Time Export
Figure 30.
Start Time Export Figure 30
End Time Export Figure 31

18
Enter the end time of your export
and click End time. See End
Time Export Figure 31.
The duration and estimated
capacity will be displayed. See
Export Estimate Figure 32.
Once the start and end times
are correct, insert a bus-
powered USB hub into the
MDR front USB. Then connect
your mouse and USB Flash
drive to this hub and click
Export.
An export detail window will be
shown, see Export Details
Figure 34. Choose
Proprietary or AVI.
Proprietary is secure and
contains metadata, it is played
using MDR-Dashboard 5. AVI
is playable on industry media
players such as Windows
Media Player (WMP).
Errors can occur such as no
external storage detected or a
lack of memory space. If this
does, unplug and replug the
USB flash drive or insert a
larger capacity flash drive.
Click OK. Exporting progress
will be shown in Exporting
Progress Figure 33.
Export Estimate Figure 32
Exporting Progress Figure 33
Export Details Figure 34
6 Log Search
Log Search allows you to search based on type, date, month,
year and time.
Click Next once you have chosen your required date.
In the next window, enter your Start Time and End Time of
the period.
Log Type can be Alarm, Operation and Locked. Alarm logs
contain logs related to Input/output triggers, Panic Button, Speed,
G-Force, Video Loss, Motion Detection, Blind Detection and Geo-
Fence. Alarm logs can be filtered. Operation logs show all logs
related to MDR functions, see Operation Log Figure 37. Locked
logs show logs related to files that are locked by the user. This is
configured by the user.
Log Search Figure 35
Log Details Figure 36
Operation Log Figure 37

19
7 Setup
This chapter describes the setup of the MDR. Settings related to basic setup, surveillance, events, alarms and maintenance. All settings are
contained in the MDR Docking Station (DS). This means that Mobile Caddy Unit (MCU) swapping is easily supported if vehicle registrations are
completed.
7.1 Basic Setup
Use SAVE which is located at the bottom of each page after making any changes.
Warning: Leaving a page prior to saving will cause changes to settings to be lost.
Register Information
7.1.1.1 Vehicle Information
Vehicle Registration is an important field which
should always be populated. The vehicle registration is
stored on the docking station and is then copied onto the
current MCU recordings. This helps in identifying which
vehicle the MCU was in at the time of recording. This is
vital information if a fleet of vehicles swap MCUs.
Vehicle Number is typically used in fleet/bus
applications where a vehicle has an associated fleet
number. This can be captured in this field to assist in
identifying the vehicle.
Vehicle Info Figure 38
7.1.1.2 Driver Information
Driver Number is typically used in fleet/bus
applications where a driver has an associated number.
This can be captured in this field to assist in identifying
the driver in the event of an incident.
Driver Name may be populated which would make it
easier in linking a driver’s name with their number.
Driver Info Figure 39
7.1.1.3 Company Information
Company Name can be used in various type of
fleets. The name filled in this blank will be synchronized
to display on MDR-Dashboard 5.0 vehicle information
section, which is under the vehicle fleet window.
Company Branch will make the vehicle information
more detailed. Also, this will be displayed in the MDR-
Dashboard 5.0 as well.
Company Info Figure 40

20
Time Setup
7.1.2.1 General
Date Format can be set to either
DAY/MONTH/YEAR, YEAR-MONTH-DAY or
MONTH/DAY/YEAR. By default, it is set to
DAY/MONTH/YEAR.
Time Format can be either 24 Hours or 12 Hours.
By default, it is set to 24 Hours.
Time Zone includes worldwide time zone options. By
default, this is set to (GMT) DUBLIN, EDINBURGH,
LONDON.
Default is found on most settings pages. This allows
you to easily restore the factory settings for those
settings
Time Setup Figure 41
7.1.2.2 Time Sync
Date/Time can be entered manually here.
GPS should be ticked and the GPS antenna should be
mounted in a vehicle location where signal can be
achieved easily. This is the simplest and more reliable
option.
NTP sync refers to network time protocol that is used
to synchronize time with NTP Server PC time. This
should only be used for mobile network or Wi-Fi MDR
units.
Note: When GPS and NTP sync are enabled
simultaneously, GPS takes highest priority. Only if
GPS fails, NTP sync will be used by the MDR.
Time Sync Figure 42
7.1.2.3 Daylight Saving Time (DST)
Allows users to enter the date and time in which the Daylight-
Saving Time will be activated. In the U.K, it starts on the last
Sunday of March at 1:00 AM and ends on the last Sunday of
October at 2:00 AM. Enter the correct time and date of the country
in which the vehicle will be utilised. Whenever DST is not in use,
turn this option to off.
DST Enable is enabled by default. This setting determines
whether daylight savings time is active.
Start represents the month, date, day and time at which DST
begins. By default, this is set to UK DST. If the time zone has been
changed to another country, other than the UK, then the DST
settings will need to be amended to reflect the selected country.
End represents the month, date, day and time at which DST
finishes.
Daylight Saving Time Figure 43
Power
7.1.3.1 On/Off
On/Off Mode has three different modes: IGNITION, TIMER and IGNITION
OR TIMER.
This option determines the conditions for which the MDR will power up. By
default, it is set to IGNITION, which means that the MDR only turns on when
an ignition signal is applied (yellow wire).
Note: Timer mode must not be used for extended periods of time – this will
damage your vehicle’s battery.
Non-stop allows the MDR to record infinitely. Enabling this will disable
Shutdown Delay.
Warning: Using the MDR for prolonged periods of time without ignition
(vehicle running) can drain the vehicle’s battery. Recommend that the
Low Voltage Protection feature is enabled. See 7.1.3.2 Voltage for details.
Shutdown Delay refers to the period the MDR will remain on and
recording once the ignition has been turned off. The range is 0 to 86399
seconds (24 hours). By default, this is 600 seconds (5 minutes). The
shutdown delay period may show up on the OSD for a period longer than your
setting, please see the note below for an explanation.
Note: MDRs are required to be continuously on for approximately 6 minutes. If
an MDR has not been continuously on for 6 minutes, MDR shutdown
delay will be equal to 6 minutes minus MDR on time plus your current
shutdown delay period.
On/Off Figure 44
Page is loading ...
Page is loading ...
Page is loading ...
Page is loading ...
Page is loading ...
Page is loading ...
Page is loading ...
Page is loading ...
Page is loading ...
Page is loading ...
Page is loading ...
Page is loading ...
Page is loading ...
Page is loading ...
Page is loading ...
Page is loading ...
Page is loading ...
Page is loading ...
Page is loading ...
Page is loading ...
Page is loading ...
Page is loading ...
Page is loading ...
Page is loading ...
Page is loading ...
Page is loading ...
Page is loading ...
Page is loading ...
Page is loading ...
Page is loading ...
Page is loading ...
Page is loading ...
Page is loading ...
Page is loading ...
Page is loading ...
Page is loading ...
Page is loading ...
Page is loading ...
Page is loading ...
Page is loading ...
Page is loading ...
Page is loading ...
Page is loading ...
Page is loading ...
Page is loading ...
Page is loading ...
Page is loading ...
Page is loading ...
Page is loading ...
Page is loading ...
Page is loading ...
Page is loading ...
Page is loading ...
Page is loading ...
Page is loading ...
Page is loading ...
Page is loading ...
Page is loading ...
Page is loading ...
Page is loading ...
Page is loading ...
Page is loading ...
Page is loading ...
Page is loading ...
Page is loading ...
Page is loading ...
Page is loading ...
Page is loading ...
Page is loading ...
Page is loading ...
Page is loading ...
Page is loading ...
Page is loading ...
Page is loading ...
Page is loading ...
Page is loading ...
Page is loading ...
Page is loading ...
Page is loading ...
Page is loading ...
-
 1
1
-
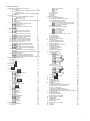 2
2
-
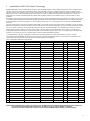 3
3
-
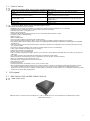 4
4
-
 5
5
-
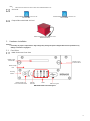 6
6
-
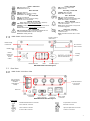 7
7
-
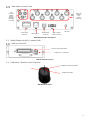 8
8
-
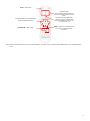 9
9
-
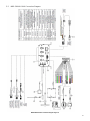 10
10
-
 11
11
-
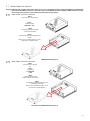 12
12
-
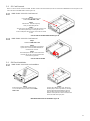 13
13
-
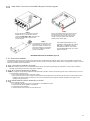 14
14
-
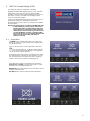 15
15
-
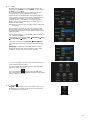 16
16
-
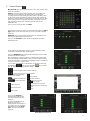 17
17
-
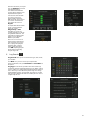 18
18
-
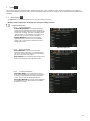 19
19
-
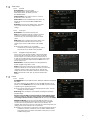 20
20
-
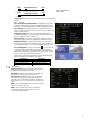 21
21
-
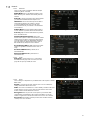 22
22
-
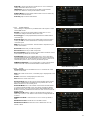 23
23
-
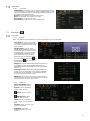 24
24
-
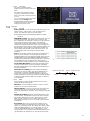 25
25
-
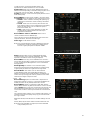 26
26
-
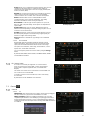 27
27
-
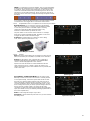 28
28
-
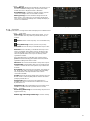 29
29
-
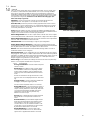 30
30
-
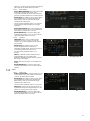 31
31
-
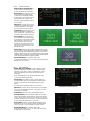 32
32
-
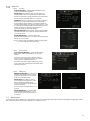 33
33
-
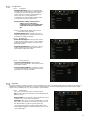 34
34
-
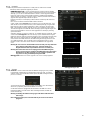 35
35
-
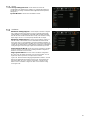 36
36
-
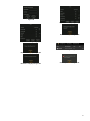 37
37
-
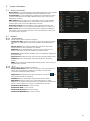 38
38
-
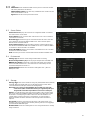 39
39
-
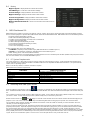 40
40
-
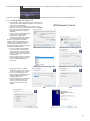 41
41
-
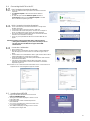 42
42
-
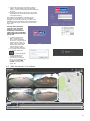 43
43
-
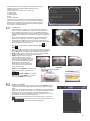 44
44
-
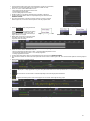 45
45
-
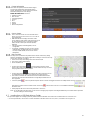 46
46
-
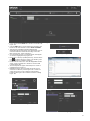 47
47
-
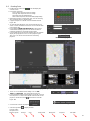 48
48
-
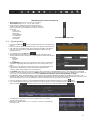 49
49
-
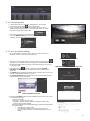 50
50
-
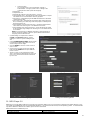 51
51
-
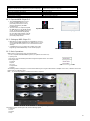 52
52
-
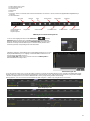 53
53
-
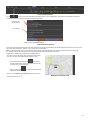 54
54
-
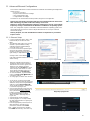 55
55
-
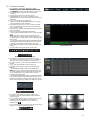 56
56
-
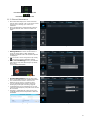 57
57
-
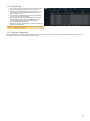 58
58
-
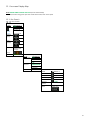 59
59
-
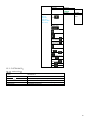 60
60
-
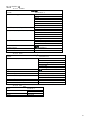 61
61
-
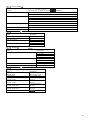 62
62
-
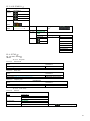 63
63
-
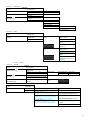 64
64
-
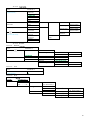 65
65
-
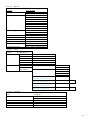 66
66
-
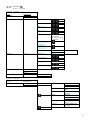 67
67
-
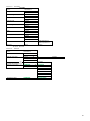 68
68
-
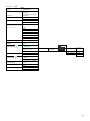 69
69
-
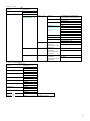 70
70
-
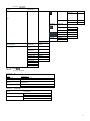 71
71
-
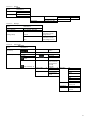 72
72
-
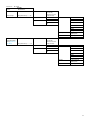 73
73
-
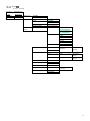 74
74
-
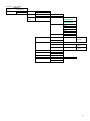 75
75
-
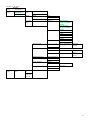 76
76
-
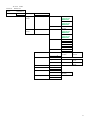 77
77
-
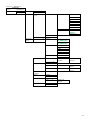 78
78
-
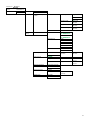 79
79
-
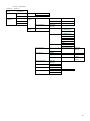 80
80
-
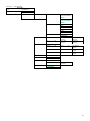 81
81
-
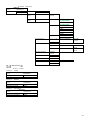 82
82
-
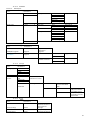 83
83
-
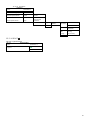 84
84
-
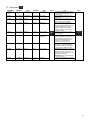 85
85
-
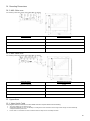 86
86
-
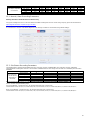 87
87
-
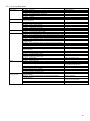 88
88
-
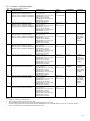 89
89
-
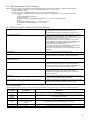 90
90
-
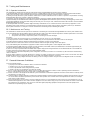 91
91
-
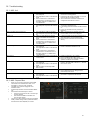 92
92
-
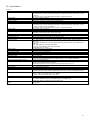 93
93
-
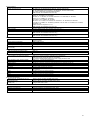 94
94
-
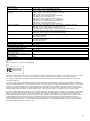 95
95
-
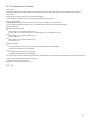 96
96
-
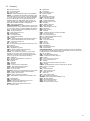 97
97
-
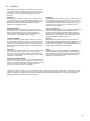 98
98
-
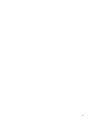 99
99
-
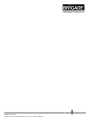 100
100
Brigade MDR-504XX-XXXX(NA) User manual
- Category
- Water pumps
- Type
- User manual
- This manual is also suitable for
Ask a question and I''ll find the answer in the document
Finding information in a document is now easier with AI
Related papers
-
Brigade MDR-508XX-XXXX (Various) User manual
-
Brigade MDR-504G-2-G2-SSD(NA)(6435) User manual
-
Brigade MDR-504G-2-G2-SSD(NA)(6435) User manual
-
Brigade MDR-504G-2-G2-SSD(NA)(6435) User manual
-
Brigade MDR-404XX-500 (4868, 4939, 4941, 4940) User manual
-
Brigade AC-24-12(002) (4266) Owner's manual
-
Brigade MDR-508XX-XXXX (Various) User manual
-
Brigade IP-1100C (5936) User manual
-
Brigade IP-1000C (5935A) User manual
-
Brigade BE-500XC (2826B)(2828B) Installation guide
Other documents
-
Pro-Ject Control it Pre Box S2 Digital Product information
-
 ASA Electronics AOM713WP User guide
ASA Electronics AOM713WP User guide
-
Sony BRC-X1000 Firmware Upgrade Manual
-
Voyager DVR4100 Reference guide
-
Vacron VVH-MDE09 User manual
-
Abus TVAC16000B User manual
-
RoadHawk HD User manual
-
Q-See QTH83-4CN-2 Specification
-
Dahua DAE-CDR8213-GFW User manual
-
 Keytroller KEY?ADR?3311 User manual
Keytroller KEY?ADR?3311 User manual