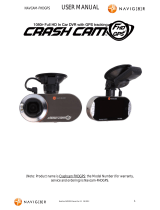16
File Length:
Can be set to 1, 5, 10, 15 or 30 mins. Once the chosen file length has been reached by the camera, it
will automatically start to record the next file. NOTE: Setting the file length to more than 1 minute
will not allow the camera to operate in LOOP mode.
Bit-rate:
The bitrate controls how much compression is used when recording the video. This directly affects
the video quality and the amount of storage required for the video. At the highest quality setting the
camera will consume from 6 to 8gb of data per hour. The lower the quality setting used, the more
video you can store on your SD card. For car black box mode you can lower the quality setting to fit
more video on to the SD card. Find a level of video quality that is acceptable to you. Keep in mind if
you use the highest quality settings, a 4gb card will hold less than 1 hour of video.
Mic Sensitivity:
You can change the sensitivity of the built-in microphone. Setting the slider to the least sensitive will
make it quieter which is useful if the ambient audio in your vehicle is loud. You can set this to ZERO if
you do not want to record any audio.
Record Mode:
If you simple want to record just normal video, select “NORMAL”. If you would like the camera to
record normal video AND create EVENT files if it detects an impact then select “EVENT + NORMAL”.
Because the camera is required to reserve space on the SD card for saving event files, you will be
asked to delete the data on your SD card when changing modes.
EVENT Sensitivity:
Set the slider bar to set the sensitivity of the G-Force sensor. If you find the camera makes a lot of
“EVENTS” during normal driving conditions then you can lower this setting. Keep in mind if you set
this too low in a very large vehicle then the camera might not detect a small impact and an “EVENT”
may not be created. You can only change this setting if the camera Record Mode is set to “EVENT +
Normal”
Settings Notes:
1: Setting the mic volume to ZERO will disable the camera from making any sounds except if the
camera experiences an error.
2: Setting the correct time zone will help the camera to lock on to GPS quicker.
3: Setting a high bit-rate will fill up your SD card very quickly. Setting a lower bitrate will decrease the
video quality but you will get much more recording time on the SD Card. Please try and find a setting
suitable to your requirements.
4: Setting the G-Force Sensor to OFF will mean the camera will not make EVENTS. In this mode, you
will only see normal recorded video files. If you are in an accident the camera will not create an
EVENT and will eventually overwrite this video if the camera remains recording.
5: Setting the file length to more than 1 minute will force the camera in to NORMAL mode. EVENT
files can only be locked if the file length is set to 1 minute and the camera will not LOOP record when
the file length is more than 1 minute