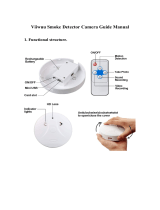Page is loading ...

NAVCAM-FHDGPS USER MANUAL
1
NavCam
-
FHD
GPS
Manual Ver 2.1 09/2013
(Note: Product name is Crashcam FHDGPS; the Model Number (for warranty,
service and ordering) is Navcam-FHDGPS.

NAVCAM-FHDGPS USER MANUAL
2
NavCam
-
FHD
GPS
Manual Ver 2.1 09/2013
TABLE OF CONTENTS
IMPORTANT SAFETY INSTRUCTIONS AND PRECAUTIONS....................................................... 2
PRODUCT FEATURES ............................................................................................................. 3
ON SCREEN DISPLAY .............................................................................................................. 4
WHAT’S IN THE BOX .............................................................................................................. 5
FEATURES AND OPERATION .................................................................................................. 5
MEMORY CARD REQUIRED FOR OPERATION ......................................................................... 5
POWER ON / OFF FUNCTION (AUTO ON / OFF) ..................................................................... 5
INSTALLATION ON THE CAR WINDSCREEN ............................................................................ 5
RECORDING........................................................................................................................... 6
SOS FUNCTION (PRESERVE FILE) ............................................................................................ 7
PLAYBACK ............................................................................................................................. 7
VIDEO RECORDING SETTING .................................................................................................. 7
DIGITAL STILL CAMERA (DSC) SETTINGS ................................................................................ 9
SETUP SETTINGS .................................................................................................................. 10
USB DATA CONNECTION ..................................................................................................... 11
PLAYBACK ON TV................................................................................................................. 11
GPS TRACKING SOFTWARE .................................................................................................. 12
TROUBLE SHOOTING/Q & A ................................................................................................ 13
PRODUCT SPECIFICATIONS .................................................................................................. 14
IMPORTANT SAFETY INSTRUCTIONS AND PRECAUTIONS
- Read all instructions carefully before use.
- Retain manuals for future reference.
- Use this product only in the manner described.
- Only use a water-dampened soft-cloth to clean the surface of this product.
- The following will damage this product: any liquid such as water or moisture, extreme
heat, cold, humidity and dusty or sandy environments.
- The Crash Cam is designed to be mounted on a vehicle windscreen, as high as possible, to
ensure the maximum viewpoint. Please ensure that any attached cables are secured and will
not cause the device to fall.
- If charging is required, it is recommended to thoroughly charge electronic devices for the
first time overnight. Subsequent charges can be as needed. During charging or
extended use, the product may become warm. This is normal.
- There are no user serviceable parts in this product.
- Unauthorised attempts to dismantle or repair this product will void the product warranty.

NAVCAM-FHDGPS USER MANUAL
3
NavCam
-
FHD
GPS
Manual Ver 2.1 09/2013
PRODUCT FEATURES
1
On/Off Button.Hold for 3 seconds to turn ON or OFF
LED Light. From the ON position, press to turn LED lights
ON/OFF.
10
Navigate UP
through M
enu
items
Under Video Mode – Zoom IN before and during
recording.
Under Camera Mode – Zoom IN before taking a
photo
Under Playback Mode – Scroll UP to review saved
files.
2
M
enu
/ Back
Button
.
Press to access menu
options
.
Under Video Mode. Resolution, Loop Recording,
Exposure, Motion Detection, Record Audio, Date Stamp
and G-sensor.
Under Camera Mode – Capture mode, Resolution,
Sequence, Quality, Sharpness, White Balance, Colour,
ISO, Exposure, Date stamp.
11
Navigate DOWN through Menu items
Under Video Mode – Zoom OUT before and during
recording.
Under Camera Mode – Zoom OUT before taking a
photo
Under Playback Mode – Scroll DOWN to review files.
3
Micro USB Interface. Usedfor charging / power port, PC
interface and file transfer
12
Camera
(DSC) Button
:
Switch to Camera mode (from
another mode) / Take a picture, OR
Confirm selections from the menu.
4
Micro SD Card Slot. Cards up to 32GB are supported. 13
Video
/Play button
:
Switch to Video mode (from
another mode) / Begin recording / Stop recording
Playback Mode – Press and hold to select a file for
playback.
5
HDMI
-
Output.
High definition TV connection via HDMI
port. Mini HDMI cable required. (supplied).
14
Mounting point.
For use with the Windscreen suction
mount (included)
6
Microphone. 15
LED Light
7
Camera Lens. 16
External GPS Antenna Connection
8
Factory
reset switch
.
Insert a
paperclip
into this hole to
reset settings back to default.
17
SOS Button / Mute Microphone button
9
Indicat
or lamp
.
Blue
flashing = Recordin
g / Capturing
image. Red = Charging / Connected to power.
Note: Please note that a computer USB port is not
powerful enough to charge this product.
18
Built-in speaker
12
2
13
8
14
3
1
4
5
18
7
11
10
17
6
1
5
9
16

NAVCAM-FHDGPS USER MANUAL
4
NavCam
-
FHD
GPS
Manual Ver 2.1 09/2013
On Screen display
VID
EO RECORD MODE
PLAYBACK
MODE
Record Time
Resolution
SD card present
Battery level
Video record
mode
Loop record
time
Motion
Detection
+/- Exposure
compensation
Date and time
Photo mode
+/- Exposure
compensation
Auto White
Balance
Auto ISO setting
File Name
Picture
Resolution
Image quality
SD card
Battery level
File Name
Resolution
Date and time
of video or
photo
Battery level
Playback mode
Playback
controls
Recordi
ng (blinking) GPS Signal Status
Microphone Day or night mode
DIGITAL CAMERA
MODE
Timer Delay
Day or night mode

NAVCAM-FHDGPS USER MANUAL
5
NavCam
-
FHD
GPS
Manual Ver 2.1 09/2013
What’s in the box
Navig8r Crash Cam FHDGPS, Windscreen Suction-cup Mount with built in GPS Antenna, 1 x
1.2m Micro USB Cable, 1 x 12v DC Car Charger, 1 x HDMI cable, User Manual
FEATURES AND OPERATION
Memory Card required for operation
The CRASHCAM-FHDGPS requires a Micro SD card (not included) to record video/image
content. (See page 11 for a table showing SD card capacity and the amount of video content
able to be stored). For optimal performance, we recommend using a Class 6or 10 Micro SD
card to ensure fast data transfer rates (Class 4 cards will still work however may result in
slower transfer rates).
Power ON / OFF function (Auto ON / OFF)
When connected to the 12v DC socket (cigarette socket) of your car, the CRASHCAM-
FHDGPS will turn ON and OFF automatically and start recording when the car’s ignition is
turned ON and OFF. If the CRASHCAM-FHDGPS does not turn off immediately it means the
device is completing the file save process before turning off (usually only a few seconds).
The CRASHCAM-FHDGPS can manually be turned ON or OFF by pressing and holding the
power button on the bottom of the device. To turn OFF, press and hold the same power
button.
Note: If the 12v socket is “constant on” (in some European vehicles), then the CRASHCAM-
FHDGPS will need to be turned on/off manually by the power button or by removing the 12v
plug.
While connected to the car’s 12V DC socket (or from a powered USB hub or PC USB port)
the LED indicator will glow red (battery is charging) and will be off once the battery is fully
Whilst connected to the car’s 12V DC socket (or from a powered USB hub or PC USB port)
the LED indicator will glow red (battery is charging) and will be off once the battery is full.
Note – the device’s battery will not charge if connected to a PC USB port.
Installation on the car windscreen
The CRASHCAM-FHDGPS works best when mounted centrally and high up on the
windscreen (typically behind or close to the rear vision mirror). Use the supplied windscreen
suction mount (with built in GPS antenna) to affix the CRASHCAM-FHDGPS to the
windscreen by turning the square GPS antenna part to lock down the suction mount. Then
plug the 3.5mm plug to the Crashcam to enable the GPS antenna. Adjust the mount /
camera until you can see a clear view of the road ahead on the device LCD.

NAVCAM-FHDGPS USER MANUAL
6
NavCam
-
FHD
GPS
Manual Ver 2.1 09/2013
Recording
Recording will start automatically once power is connected to a vehicles cigarette power
socket. When recording commences, a flashing RED dot will appear in the LCD together with
separate timer readout. The recorded file is saved onto the Micro SD Card. You can
manually stop recording by pressing the VIDEO/PLAY button or turning the car ignition off
(stopping power to the device).
Note: If motion detection is selected, recording will start automatically whenever there is
movement in front of the camera. This setting is ideal for when the car is parked or
unattended. Note that if left on battery power (car is turned off), the standby time and
record time will be dependent on the level of charge in the battery.
Conversely, if the motion detection feature is selected whilst driving, the camera will stop
recording when no movement is detected, such as when stopped at a traffic light, but will
recommence recording when the car moves again.
In the event of an incident/accident – Use Auto Bump File Save.
- Due to the “cycle recording” nature of this technology, older recorded files will be overwritten (depending on
the chosen resolution settings and the memory capacity of the Micro SD card).
- Should you wish to KEEP (preserve) the video footage of an incident from not being overwritten, press the
SOS button during recording. A “locked key” confirmation icon will appear on the screen.
- Alternately the in built G sensor will trigger an auto save lock if it senses a bump (sensitivity is selectable via
the Menu), so that the file being recorded is not overwritten in the cycle record process.
Once the wiring and installation of the CRASHCAM-FHDGPS has been completed, please check the
following:
- With the car’s ignition on (or engine started), the Red LED indicator on the CRASHCAM-FHDGPS will light up
and the LCD screen should turn on. Recording should start automatically. This will indicate a successful
installation.
- When the car’s ignition is turned off, the device should turn off within 20 seconds with the “Navig8r” logo
appearing on the LCD scree
n. If this doesn’t happen then power is still being supplied to the car’s 12v socket.

NAVCAM-FHDGPS USER MANUAL
7
NavCam
-
FHD
GPS
Manual Ver 2.1 09/2013
SOS Function (preserve file)
During normal video recording, press and hold the SOS button until the PADLOCK icon
appears on screen. This will preserve the file from being over-written. Such files will not be
recorded over until and can only be removed when connected to a PC or if the card is
reformatted.
Playback
Press and hold the VIDEO/PLAY button to enter the playback mode for videos or photos.
Use the UP and DOWN arrows to browse files, then the VIDEO/PLAY button to begin
playback (of video files)
Available playback options are:
Note: From the playback screen, press the MENU/RETURN button to enter the playback
options.
Option
Option Description
Delete
With the selected file visible on the screen, press the MENU
button. Then use the up and down the arrows to choose DELETE
current (file) or DELETE ALL (files) and then the VIDEO/PLAY to
confirm your choice.
Protect
With the selected file visible on the screen, press the MENU
button. Then use the up and down the arrows to choose PROTECT
and then the VIDEO/PLAY to confirm your choice. The following
options are: Lock Current, Unlock Current, Lock All and Unlock All.
Slideshow
Select between slide shows image transition times 2, 5 or 8
seconds
Thumbnail
Turn thumbnail view ON or OFF.
Volume
Select between volume se
ttings between MUTE and 1
-
8.
Note: A locked file must first be unlocked before deleting.
Video Recording Setting
Turn on the CRASHCAM-FHDGPS(stop recording) then press the MENU button once (twice
to enter setup settings). Press the ▲/▼buttons to select one of the setting options and
press then REC to select that option.

NAVCAM-FHDGPS USER MANUAL
8
NavCam
-
FHD
GPS
Manual Ver 2.1 09/2013
Available Video Options:
Option
Selection Options
Option Description
Resolution
Resolution
Select:
FHD 1920x1080
HD 1440x1080
HD 1280 x 720 50fps
HD 1280 x 720 30fps
Full HD 1920x1080 gives higher image
quality, less record time
Loop recording
Select[Off, 1 or 2 or 3 or 5 or
10 Minute]
Select the time for each recording
segment. For example, if set to “1”, then
each video recorded is 1minute long. If set
to “off”, then the camera will record until
the SD card is full.
Exposure
+2.0,5/3,+4/3,+1.0,+2/3,+1/3
,+0.0,-1/3,-2/3,-1.0,-4/3,
-5/3,-2.0
Use this setting to adjust for varying
lighting conditions. Usually +0/0 is suitable
for most environments
Motion
detection
Select [On/Off]
When set to “On”, the CRASHCAM-
FHDGPS will begin recording when it
senses movement. For example, if the
CRASHCAM-FHDGPS is left on, the camera
will begin recording if the image is
disrupted (like a person walking by).
Record Audio Select [On/Off]
Turns the built-in microphone On or Off.
For privacy this can be turned off so that
no audio is recorded.
Date stamp
Select [On/Off]
Records the set date and time onto the
video file (date/time is set in the setup
options).
G-Sensor Select [Off/Low/Mid/ High]
Select the level of sensitivity for the auto
bump file record feature. “Low” would
mean a BIG bump / knock / shock would
trigger the auto save feature. “High”
would mean a relatively small knock /
bump would trigger auto save.

NAVCAM-FHDGPS USER MANUAL
9
NavCam
-
FHD
GPS
Manual Ver 2.1 09/2013
Digital Still Camera (DSC) Settings
Turn on the CRASHCAM-FHDGPS and from camera mode, press the MENU button once
(twice to enter setup settings). Press the ▲/▼buttons to select one of the setting options
and press then VIDEO/PLAY to select that option.
Available Options:
Option
Option D
escription
Capture Mode
Select single (for no delay) or a time 2(s)seconds, 5s or 10s for
a time delay to take the photo
Resolution (MP)
12M 4000x3000 10M 3648x2736
8M 3264x2448, 5M 2592x1944
3M 2048x1536, 2MHD 1920x1080
VGA 640x480, 1.3M 1280x960
Sequence
Take
3
images automatically. Select [
On/Off
]
Quality
Select [Fine, Normal, and Economy]. “Fine” will result in a less
compressed image but better image quality however will
consume more space than “Economy”
Sharpness
Select [S
trong/
Normal
/
S
oft
]
White balance
Select [Auto/Daylight/Cloudy/Tungsten (lamp) and fluorescent
(lamp).] This setting helps to make white objects appear white
and not “greyed out” as influenced by surrounding light
sources.
Colour
Select [
Colour
/
B
lack and
W
hite/
Sepia (
Brown
)
]
ISO
Select [A
utomatic/100/200/400
]
Exposure
Select [+2.0, +5/3, +4/3, +1.0, +2/3, +1/3, +0.0, -1/3, -2/3,
-1.0, -4/3, -5/3, -2.0]Use this setting to adjust for varying
lighting conditions. Usually +0/0 is suitable for most
environments
Date Stamp
Select [Off, Date, Date/Time this will place the date and/or
time on the recorded video / photo.

NAVCAM-FHDGPS USER MANUAL
10
NavCam
-
FHD
GPS
Manual Ver 2.1 09/2013
Setup Settings
Turn on the CRASHCAM-FHDGPS (stop recording) then from either Camera or Video modes
press the MENU button twice to enter the Setup settings. Press the ▲/▼buttons to select
one of the Setup options and press then VIDEO/PLAY to select that option.
Menu Option
Selection Options
Option Description
Date/Time
Adjust fields:
Day/Month/Year and
Hour/Minute/Second
Note: Use the UP and DOWN arrows
to adjust each field and the
VIDEO/PLAY button to move between
fields
Use this option to set the date and
time on the device. Should the
device not be used for a long period
of time and should the battery run
completely flat, then the date/time
will need to be re-set. Note, this
device does not automatically set
time from the GPS signal.
Auto power off Select [Off/1 Minute/3 Minute]
Used to adjust the time to
automatically power off
Beep sound Select [On/Off]
Turn
O
n
to hear a “beep”
sound
when the buttons are pressed
Language
Optional language: English/French/
Spanish/Portuguese/German/Italian/
Simplified Chinese/Traditional
Chinese/Russian/Japanese
Choose a language for the on-screen
menu display.
TV Mode Select [NTSC/PAL]
For older television sets or monitors
which cannot auto select the
television display system/colour
information, select “PAL” (generally
not applicable for newer TVs in
Australia/New Zealand).
Frequency
(Light)
Select [50HZ/60HZ]
For older television sets or monitors
which cannot auto select the refresh
rate frequency, select 50Hz
(generally not applicable for newer
TVs in Australia/New Zealand).
LCD Off Select [Off / On]
To a
utomatically
turn off the LCD
screen (Ideal for night driving)
Format Format SD Card [OK/Cancel]
Select “OK” to fo
rmat
the Micro SD
card.
Warning: formatting the card will
erase all of the content on the card.
Default Setting Select [OK/Cancel]
Select OK to return the device
settings back to the original factory
settings.
Firmware Version
View the current car DVR softwa
re
version.

NAVCAM-FHDGPS USER MANUAL
11
NavCam
-
FHD
GPS
Manual Ver 2.1 09/2013
USB Data Connection
Connect the CRASHCAM-FHDGPS to a Windows (XP or 7)
PC with the USB cable (included). The LED indicator will
turn Red and the LCD screen will display MASS STORAGE
and PC CAMERA. Select MASS STORAGE. MASS STORAGE
will then appear on the screen.
Under “My computer” or “Windows Explorer” you
should see a drive which will resemble a “Removable
Disk (?:)” (like a USB Flash Drive or Hard Drive). Recorded files are stored in the
DCIM\xxx\folder. These files can be played back using Windows Media player or a
compatible media player or image viewer (for images).
Playback on TV
Connect the CRASHCAM-FHDGPS to a TV or AV monitor with a HDMI cable.
Turn on the CRASHCAM-FHDGPS and select Playback mode (as described above in Playback
mode setting). You will need a Mini HDMI to (normal) HDMI cable (supplied)
Note:
1) A Micro SDHC card must be inserted into the device before recording.
2) The CRASHCAM-FHDGPS supports cycle recording in increments of 1/2/3 minutes. It will
overwrite the oldest video files with new ones. Depending on the size of the Micro SDHC card
and the speed rating of the card, there may be as much as a 3 second pause whilst old files
are overwritten with the newer files. This pause time will not be recorded.
3) As the CRASHCAM-FHDGPS has a DC5V input, please use the original car charger which
will step down the car’s 12/24VDC to 5VDC and fuse the circuit in the event of an overload.
The inline fuse is contained within the 12v DC plug and is replaceable.
Video/Photos St
orage Capacity
MOV
(H.264)
Resolution 8GB 16GB 32GB
Video
1
920
*
1080
(
1080FHD
)
46 mins
100 mins
195 mins
1440
*
1080
(
1080P
)
36 mins
75 mins
145 mins
1280*720 (720P 50fps)
35 mins
72 mins
142 mins
1280*720 (720p 30fps)
56 mins
115 mins
240 mins

NAVCAM-FHDGPS USER MANUAL
12
NavCam
-
FHD
GPS
Manual Ver 2.1 09/2013
GPS Tracking Software
When GPS co-ordinates are being recorded, they are saved as the same name
as the AVI video file but as a TXT file. The GPS tracking software automatically
combines the co-ordinates data with the video data as it is being played back.
Note: The AVI file and TXT with the same name must be stored and played
back from the same folder. They cannot be separated.
To playback your video file with GPS co-ordinates and Google Maps, first
install and RUN the GPS Tracking program. Then select OPEN FILE to locate
and playback a file. Select the file. Playback should begin automatically.
Note: Save your video and data files to your PC to ensure the best playback
experience.
Below is an example of the playback screen and commands.
Current time
when the video
was taken
Current
Latitude
co-ordinates
Current Longitude
co-ordinates
Previou
s viewed file list
Maximum speed
Average
Speed
Total distance
travelled
Locate a
video to
begin
playback
Start
playback
Stop
playback
Stop
playback
Maximise screen
(then RETURN to
mini
Volume
selector bar
Change
language
Google Map image
link and screen
maximise button
Analogue speed
read-out
Time
elapse
bar
Current
Speed

NAVCAM-FHDGPS USER MANUAL
13
NavCam
-
FHD
GPS
Manual Ver 2.1 09/2013
TROUBLE SHOOTING/Q & A
Fault
Suggestion
Device does not turn
off
-
If in vehicle: check that the 12V socket is not still powered (on) when the key is
removed (as with some European cars).
-Wait 20 seconds for file finalisation/closure.
-Disconnect power lead to device.
-Press “ok” to stop recording, then press power to turn off.
Cant playback the .
mov
video files
Upgrade
your
windows media player
version
or use an alternate media player such
as VLC media player.
My video/pictures of an
incident are NOT there
Check the capacity of your SD card, the files may have been overwritten in the
record cycle process.
The device has
frozen/stopped
working
-
Check the speed of your Micro SD card. We recommend class
6
+
for faster transfer
rates, especially if the record file size is bigger
-Press the “reset” button with a paper clip to reset the settings back to default.
If the ambient temperature is excessive, you may need to wait for a few minutes.
The date/time is
incorrect
Reset the date
/time
in the settings menu. If the battery runs completely flat, then
the date/time will need to be reset.
The suction cup keeps
coming off
-
Ensure the windscreen and surface area of the suction cup
is
clean.
-In wet or very hot weather, the suction cup mount may need to be reapplied. Do
not apply the suction mount on the portion of a windscreen which is not glass (eg;
some vehicles may have a coating)
Can’t
see the device in
my computer
Check the USB cable connection to the device and USB port. Try another USB
port,
possibly directly to the PC/notebook (rather than through a USB hub).
No
v
ideo displayed on
TV
-Check the cable connections and that playback mode is selected on the Crashcam
-Check the AV input selection on the TV
The captured image is
not stored
Your Micro SD card might be full or the file may not have been saved before power
was turned off to the unit. Make sure to stop recording before shutting down.
None of the buttons
work
Press the factory reset button.
I
cannot
turn my device
on
Try c
harging the battery for 10 minutes and try again. The battery may be
completely exhausted.
My screen keeps
turning off
Either try charging the battery or adjust the screen saver settings.
I
cannot
take any
photos
Your Micro SD might be full. Try removing some files.
Recording seems to
stop by itself
Make sure you are using the right class SD card as noted in this user manual.
I get an error message
when I try to play back
files
You might have some corrupt sectors on your SD card. Try re-formatting it and trying
again.
The video images are
hazy
Make sure the lens is clean and free from debris.
There are horizontal
stripes interference on
the image
Set the frequency setting according to the local power supply– 50Hz

NAVCAM-FHDGPS USER MANUAL
14
NavCam
-
FHD
GPS
Manual Ver 2.1 09/2013
PRODUCT SPECIFICATIONS
LCD Screen 2.7” TFT LCD Display
Screen Saver Function Yes
USB Port For Power / charging or sync with a PC (USB2.0)
TV Standard PAL or NTSC selectable (50/60Hz)
Built-in Speaker Yes
AV Output Options Yes. HDMI.
Auto Recording on power-up Yes. Recording starts on ignition power (Charging socket)
Date / Time stamp Supported – on video and on photos
Motion Detection Supported – whilst stationery as well as moving
Power off auto save Yes. Current file will auto save when power is turned off.
Auto power on/off Yes. [Off/1minute/3minutes]
Video Resolution
12M 4000x3000, 10M 3648x2736, 8M 3264x2448, 5M 2592x1944, 3M
2048x1536, 2MHD 1920x1080, VGA 640x480, 1.3M 1280x960
Photo Resolution 12M/10M/8M/5M/3M/2MHD/1.3M/VGA
File preservation Yes. One touch “SOS” button
Auto Bump Record (G sensor) Yes. Adjustable sensitivity (low/medium/high)
Photo mode Single or continuos
Lens Viewing angle 120 degrees
Cycle recording times 1 or 2 or 3 Minutes
Digital Zoom 3 x Digital Zoom
File Format Image: JPG Video : .AVI (MPEG)
Micro SD Memory Card Class 6 or 10 recommended. Maximum capacity is 32GB
Still Image Resolution Up to 12MP
Battery Rechargeable Lithium Ion 250mA
Adjustable Image settings ISO; Colour; White Balance; Exposure
Automatic sensors Dual mode day and night light compensation
Language System
English/French/German/Italian/Spanish/Portuguese/simplified/Chinese-
traditional/ Russian/Chinese/Japanese
System support Windows XP2/Vista/Windows 7/ Windows 8
For further product information on this and other products please visit our product web
page at www.navig8r.com.au or email su[email protected]

NAVCAM-FHDGPS USER MANUAL
15
NavCam
-
FHD
GPS
Manual Ver 2.1 09/2013
Navig8r is a brand sold and marketed by Laser Corporation Pty Ltd (“Laser”). Laser hereby warrants your new product to be
free from defects in materials and workmanship for 12 months, from the date of purchase, provided that the product is
used in accordance with accompanying recommendations or instructions where provided. The benefit of this warranty is in
addition to your rights under the Australian Consumer Law and to other rights and remedies of the consumer under a law
in relation to the goods or services to which the warranty relates.
Through a network of retailers and resellers, Laser will provide you with your choice of a refund, repair or exchange (where
possible) for this product if it becomes defective within the warranty period. This warranty will no longer apply where the
defect is a result of alteration, accident, misuse, abuse, normal wear and tear, neglect or improper storage.
Please retain your receipt as proof of purchase
How to make a product warranty claim:
Step 1: Find your receipt which proves the date of purchase. Where the date of purchase cannot be verified, your place of
purchase or Laser will make an assessment based on the date of manufacture, the condition of the Laser Product and the
type of defect.
Step 2a): Contact your place of purchase. They will assess the nature of the fault and refund or replace the product as per
their store refund or warranty policy.
Step 2b): If your place of purchase cannot be contacted, then you can contact Laser. Customer Service with details of your
defective Laser Product: Phone: (02) 9870 3355; or Email: service@laserco.com.au or online
www.laserco.net/support/warranty (click on “Consumers (End Users)”). Our business address is at 1/6-8 Byfield Street,
North Ryde, NSW 2113
Step 3: Laser will issue you with a Return Authorisation (RA) number within 48 hours. When requested, send us the
defective Product and a copy of your receipt. Laser will cover the cost of the return delivery.
Step 4: Wait for us to contact you. Once we have received your defective Laser Product for inspection, we will inform you
of our assessment of your claim within 7 days. When we contact you, we will firstly let you know whether you have a valid
claim under this Warranty, and if so, we will inform you whether your defective Laser Product will be replaced or repaired,
together with the number of days you can expect to wait to receive your replaced or repaired Laser Product.
Our goods come with guarantees that cannot be excluded under the Australian Consumer Law. You are entitled to a
replacement or refund for a major failure and compensation for any other reasonably foreseeable loss or damage. You are
also entitled to have the goods repaired or replaced if the goods fail to be of acceptable quality and the failure does not
amount to a major failure.
/