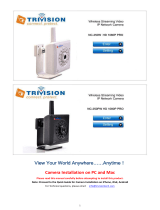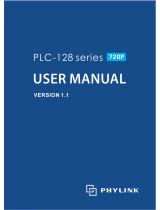SV3C POE HX Series is a powerful surveillance camera system that offers advanced features for home and business security. With its high-resolution video, motion detection, and night vision capabilities, the SV3C POE HX Series provides comprehensive security coverage. You can easily access the camera remotely via the CamHipro app or a web browser, allowing you to monitor your property from anywhere. Additionally, the camera supports SD card storage and alarm notifications, ensuring that you never miss a critical event.
SV3C POE HX Series is a powerful surveillance camera system that offers advanced features for home and business security. With its high-resolution video, motion detection, and night vision capabilities, the SV3C POE HX Series provides comprehensive security coverage. You can easily access the camera remotely via the CamHipro app or a web browser, allowing you to monitor your property from anywhere. Additionally, the camera supports SD card storage and alarm notifications, ensuring that you never miss a critical event.








-
 1
1
-
 2
2
-
 3
3
-
 4
4
-
 5
5
-
 6
6
-
 7
7
-
 8
8
SV3C POE HX Series is a powerful surveillance camera system that offers advanced features for home and business security. With its high-resolution video, motion detection, and night vision capabilities, the SV3C POE HX Series provides comprehensive security coverage. You can easily access the camera remotely via the CamHipro app or a web browser, allowing you to monitor your property from anywhere. Additionally, the camera supports SD card storage and alarm notifications, ensuring that you never miss a critical event.
Ask a question and I''ll find the answer in the document
Finding information in a document is now easier with AI
Other documents
-
REOLINK Client Owner's manual
-
 Phylink PLC-325PW Bullet HD User manual
Phylink PLC-325PW Bullet HD User manual
-
Amcrest IP2M-841EW User manual
-
Amcrest IP4M-1025EB User manual
-
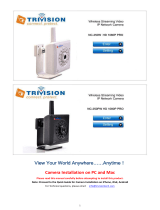 TriVision NC-240WF HD 1080P User manual
TriVision NC-240WF HD 1080P User manual
-
REOLINK RLK8-410B2D2-5MP User manual
-
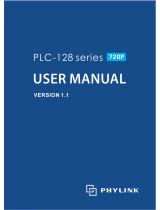 Phylink PLC-128PW User manual
Phylink PLC-128PW User manual
-
Trendnet TV-NVR104D2 User guide
-
Geovision LPR Camera User manual
-
Trendnet TV-NVR104D2 User guide