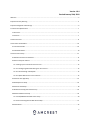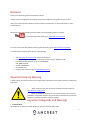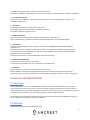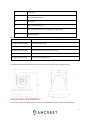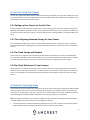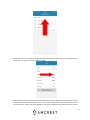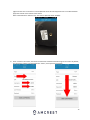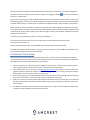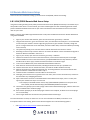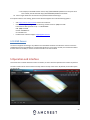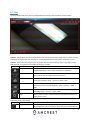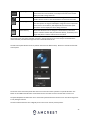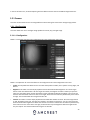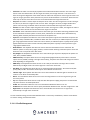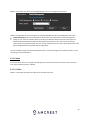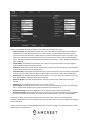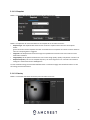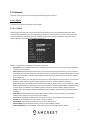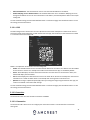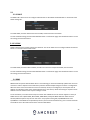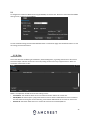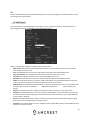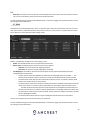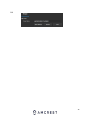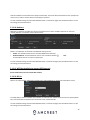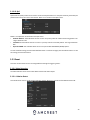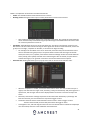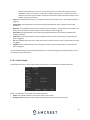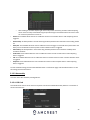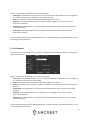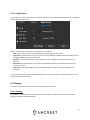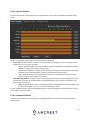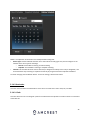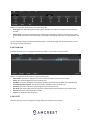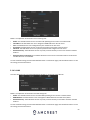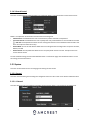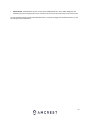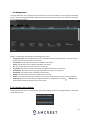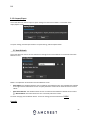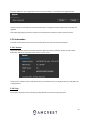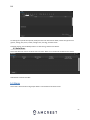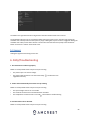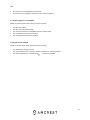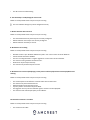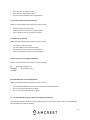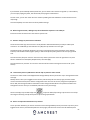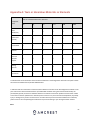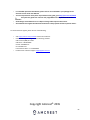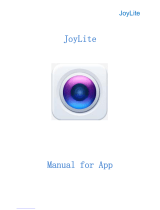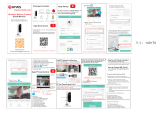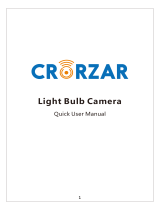Amcrest IP2M-841EW User manual
- Category
- Security cameras
- Type
- User manual

1
2MP POE PTZ Camera (IP2M-841E)
User Manual

2
Version 1.0.4
Revised January 20th, 2018
Welcome ...................................................................................................................................................................... 5
Important Security Warning ........................................................................................................................................ 5
Important Safeguards and Warnings ........................................................................................................................... 6
1 Features and Specifications ...................................................................................................................................... 7
1.1 Overview ............................................................................................................................................................ 7
1.2 Features ............................................................................................................................................................. 7
2 Device Overview ....................................................................................................................................................... 8
3 Connection & Installation ....................................................................................................................................... 10
3.1 Connection Guide ............................................................................................................................................ 10
3.2 Installation Guide ............................................................................................................................................. 10
4 Camera Access Setup .............................................................................................................................................. 11
4.1 Default Username and Password ..................................................................................................................... 11
4.2 How to Setup the Camera................................................................................................................................. 12
4.2.1 Setting up Your Camera for the First Time ................................................................................................ 12
4.2.1 For Configuring Advanced Settings On Your Camera ................................................................................ 12
4.2.3 For Cloud Storage and Playback ................................................................................................................ 12
4.2.4 For Quick Web Access To Your Cameras ................................................................................................... 12
4.3 Amcrest View App Setup ................................................................................................................................. 13
4.4 Desktop Access Setup ...................................................................................................................................... 16
4.6 Amcrest Cloud Setup ........................................................................................................................................ 18
4.7 Web Access Setup (AmcrestView.com) ........................................................................................................... 19
4.8 Remote Web Access Setup .............................................................................................................................. 20
4.4.1 UPnP/DDNS Remote Web Access Setup ................................................................................................... 20
4.4.2 Port Forwarding Remote Web Access Setup ............................................................................................ 21
4.10 NVR Access ..................................................................................................................................................... 22

3
5 Operation and Interface ......................................................................................................................................... 23
5.1 Live ................................................................................................................................................................... 23
5.2 Setup ................................................................................................................................................................ 26
5.2.1 Camera ...................................................................................................................................................... 27
5.2.1.1 Configuration ................................................................................................................................... 27
5.2.1.2 Video ................................................................................................................................................ 30
5.2.2 Network .................................................................................................................................................... 34
5.2.2.1 TCP/IP ............................................................................................................................................... 34
5.2.2.2 Connection ....................................................................................................................................... 36
5.2.2.3 PPPoE ............................................................................................................................................... 37
5.2.2.4 DDNS ................................................................................................................................................ 38
5.2.2.5 IP Filter ............................................................................................................................................. 39
5.2.2.6 SMTP (Email) .................................................................................................................................... 40
5.2.2.7 UPnP ................................................................................................................................................. 41
5.2.2.8 SNMP ............................................................................................................................................... 42
5.2.2.9 Bonjour ............................................................................................................................................ 42
5.2.2.10 Multicast .......................................................................................................................................... 43
5.2.2.11 WiFi (Not Available on Amcrest POE Cameras) ................................................................................ 43
5.2.2.12 802.1x ............................................................................................................................................... 44
5.2.2.13 QoS.................................................................................................................................................... 44
5.2.3 Event ......................................................................................................................................................... 45
5.2.3.1 Video Detection ............................................................................................................................... 45
5.2.3.2 Abnormality ..................................................................................................................................... 48
5.2.4 Storage ...................................................................................................................................................... 51
5.2.4.1 Schedule ........................................................................................................................................... 51
5.2.4.2 Destination ....................................................................................................................................... 54
5.2.4.3 Record Control ................................................................................................................................. 56

4
5.2.5 System ....................................................................................................................................................... 57
5.2.5.1 General ............................................................................................................................................. 57
5.2.5.2 Manage Users .................................................................................................................................. 59
5.2.5.2 Restore Factory Settings .................................................................................................................... 60
5.2.5.4 Import/Export .................................................................................................................................... 60
5.2.5.5 Auto Maintain .................................................................................................................................... 61
5.2.5.6 Upgrade ............................................................................................................................................. 61
5.2.6 Information ............................................................................................................................................... 62
5.2.6.1 Version ............................................................................................................................................. 62
5.2.6.2 Log .................................................................................................................................................... 62
5.2.6.3 Online Users ..................................................................................................................................... 63
5.3 Alarm ................................................................................................................................................................ 63
5.4 Logout .............................................................................................................................................................. 63
6. FAQs/Troubleshooting ........................................................................................................................................... 64
Glossary of Terms ...................................................................................................................................................... 69
Appendix A: Toxic or Hazardous Materials or Elements ............................................................................................ 71

5
Welcome
Thank you for purchasing our Amcrest POE PTZ Camera!
This user manual is designed to be a reference tool for the installation and operation of your camera.
Here you can find information about the camera’s features and functions, as well as information to aid in
troubleshooting.
Many of the setup and installation sections below have corresponding videos on YouTube
To access the setup videos, please go to http://amcrest.com/videos
For access to the quick start guide and other support information, go to http://amcrest.com/support
To contact Amcrest support, please do one of the following:
• Visit http://amcrest.com/contacts and use the email form
• Call Amcrest Support using one of the following numbers Toll Free: (888) 212-7538
International Callers (Outside of US): +1-713-893-8956
USA: (888) 212-7538
Canada: 437-888-0177
UK: 203-769-2757
• Email Amcrest Customer Support [email protected]m
Important Security Warning
In order to keep your Amcrest camera secure and prevent unauthorized access, please make sure to follow the
steps below:
• Always make sure that your camera has the latest firmware as listed on
www.amcrest.com/firmware
• Never use the default password for your camera. Always ensure that your
password is at least 8-10 characters long and contains a combination of lowercase
characters, uppercase characters as well as numbers.
Important Safeguards and Warnings
1.Electrical Safety
All installation and operation should conform to your local electrical safety codes.

6
The product must be grounded to reduce the risk of electric shock.
We assume no liability or responsibility for any fires or electrical shock caused by improper handling or installation.
2.Transportation Security
Heavy stress, violent vibrations, and excess moisture should not occur during transportation, storage, and
installation of the device.
3.Installation
Handle the device with care. Keep the device right side up.
Do not apply power to the camera before completing installation.
Do not place objects on top of the camera.
4.Repair Professionals
All the examination and repair work should be done by qualified service engineers.
We are not liable for any problems caused by unauthorized modifications or user-attempted repair.
5.Environment
The camera should be kept in a cool, dry place away from direct sunlight, flammable materials, explosive
substances, etc.
This product should be transported, stored, and used only in the specified environments as stated above. Do
not aim the camera at a strong light source, as it may cause overexposure of the picture, and may affect the
longevity of the camera’s sensors.
Ensure that the camera is in a well ventilated area to prevent overheating.
6. Operation and Maintenance
Do not touch the camera sensor or lens directly.
To clean dust or dirt off of the lens, use an air blower or a microfiber cloth.
7. Accessories
Be sure to use only the accessories recommended by manufacturer.
Before installation, please open the package and check to ensure that all of the components are present.
Contact the retailer that you purchased from, or Amcrest directly if anything is broken or missing in the package.
1 Features and Specifications
1.1 Overview
Amcrest POE PTZ Cameras are an excellent digital surveillance product that can be useful to a wide variety of
users. The camera connects to any router, and uses an internet connection to allow the user to access all of its
functionality from many internet connected devices. It’s easy to use and can be set up in a relatively small amount
of time. It has various functions such as recording, playback, and monitoring functionality.
Amcrest POE PTZ cameras adopt a high-quality design in order to achieve high levels of reliability and security. It
can be configured to work locally, as well as on a network.
1.2 Features
Amcrest POE PTZ Cameras has the following features:

7
• Network Access
Our POE PTZ cameras connect to a wide variety of routers in order to connect to the internet. Once setup,
the camera can be accessed remotely from a wide variety of internet connected devices, including PCs,
iPhones, iPads, Android tablets, and Android phones.
• Cloud Storage Functionality
Our POE PTZ cameras are able to record video streams to the Amcrest Cloud service in order to enable
long-term storage for recordings. Amcrest Cloud also allows the user to easily find and download
recorded video for playback from any internet connected PC or Mac computer.
• Advanced Playback Function
This device supports real-time recording and can support search, fast forwarded playback, recorded
searches, and downloading of videos and screenshots. Amcrest POE PTZ Cameras can also playback in
slow motion, backwards, and frame by frame as needed. When recording, Amcrest POE PTZ Cameras
shows a date/time overlay to ensure accurate viewing of events when they occurred. Lastly, Amcrest POE
PTZ Cameras can support video enlargement of certain zones within a stream.
• Advanced Network Protocol Support
Amcrest POE PTZ Cameras are UPnP compatible, and also includes functionality for use with PPPoE,
DDNS, and other protocols in order to allow remote and local connection with a large variety of network
hardware.
Note: There may be slight differences in functionality due to the existence of different product series.
2 Device Overview
The diagram below shows the camera’s profile and rear panel.

8
Please refer to the following chart for information about the camera and its ports.
Number
Name

9
1
Power port
2
Audio Input/Output ports
3
SD Card slot
4
Alarm Input/Output ports
5
Reset/Indicator Light (For reset, long press for 10 seconds)
6
POE Network port
Please refer to the chart below for information about the camera’s indicator light:
Indicator Light Status
Device Status
Red Light is blinking quickly.
The device is activating.
Green Light is blinking.
The device is ready to connect or is connecting to the network.
Red light is solid and steady.
The device failed to connect to the network.
Green Light is solid and steady.
The device is connected to the network and is functioning normally.
Red Light is blinking slowly.
The device is upgrading itself.
The images below show the dimensions for the camera. The measurements are in millimeters (mm):
3 Connection & Installation
This section provides information about the connection and installation of the Amcrest PT Network Camera.

10
3.1 Connection Guide
The camera initially should be connected via the following method:
In addition to connecting the camera to a computer, the camera should also be connected to a power source, by
connecting the included power cable to both a power outlet, and the camera.
3.2 Installation Guide
The camera has a standard camera tripod screw hole (1/4-20 UNC thread) for use in mounting the camera onto a
stable surface.
Note: Prior to installation ensure that the installation environment can support at least 3 times the weight of the
camera.
4 Camera Access Setup
This section of the guide will provide the user with information on how to setup access to the camera through any
of the following methods.
4.1 Default Username and Password
To login to the system for the first time, use one of the following default username/password combinations. Once
you’ve successfully logged in, it is highly recommended to change the password for security reasons.
Username: admin
Password: admin
Note: Logging in for the first time will prompt the user to change the password to the admin account.

11
4.2 How to Setup the Camera
To make your experience with the Amcrest POE PTZ camera easy and simple, we've provided multiple ways to set
up, view, and operate your camera depending on your needs. Please follow the instructions on this page to set up
your camera in the way that works best for you.
4.2.1 Setting up Your Camera for the First Time
If you are setting up your camera for the first time, or you are setting up your camera for mobile viewing, please
follow the instructions as outlined on section 4.3. Using the Amcrest View app on your smartphone or tablet, you
can view your camera live from anywhere, and access features such as taking snapshots, creating recordings, and
more.
4.2.1 For Configuring Advanced Settings On Your Camera
If you would like to configure your camera to enable advanced features such as motion direction, e-mail alerts,
FTP, image adjustments, scheduling and more, please follow the instructions as outlined on section 4.4 (Desktop
Access).
4.2.3 For Cloud Storage and Playback
Amcrest Cloud is our optional cloud storage and playback service which allows you to access recorded footage
from any device. We offer 4 hours of free storage for your first camera. Please follow the instructions as outlined
on section 4.5 (Cloud Access) to sign up for our Amcrest Cloud service and get 4 hours of free storage.
4.2.4 For Quick Web Access To Your Cameras
AmcrestView.com is a web portal that allows you to view your cameras and recordings quickly and easily from
anywhere in the world using a web browser. Use AmcrestView.com if you need to simply check-in at a moment's
notice. If you would like to use AmcrestView.com, please follow the instructions outlined on section 4.6 (Web
Access).
4.3 Amcrest View App Setup
Amcrest POE PTZ Cameras enable access through the use of the Amcrest View app on either iOS or Android mobile
operating systems. There are two versions of the app, Amcrest View Lite, and Amcrest View Pro. Amcrest View
(Lite or Pro) on the App Store or Play Store. The Pro version contains features such as push notifications, sharing
video and image files, exporting video in MP4 format, and exporting image files to your phone.
Note: For purposes of this guide, we will use iOS, though both apps have the same interface. The App Interface
may differ slightly from the screenshots below as updates are released.
1. Connect the camera to a Power Over Ethernet (POE) jack on your router or switch using an Ethernet cable (1
cable included in the box). Wait 30 seconds for the camera to start-up and initialize.

12
2. Download and Install either the Amcrest View Lite or Amcrest View Pro app from the app store.
3. Open the app, and tap the icon in the top right hand corner to view connected devices. Or tap the menu icon
on the top left and select “Device Manager”
4. Tap the plus sign in the top right hand corner.
5. Tap P2P

13
6. Tap the QR code icon that shows in the right part of the S/N field. Your mobile device’s camera will activate,
and you are now ready to scan your camera’s QR code.
7. Point the phone’s camera at the QR code on the bottom of the camera. Make sure the QR code fits inside of
the clear box in the center of the phone screen. Try to move the camera back and forth slowly to ensure that
the entire QR code is within the scanning window. Your phone will vibrate and take you back to the previous

14
page when the scan is successful. In case the QR code cannot be scanned, please enter in the Serial Number
(S/N) that is found on the bottom of the camera.
Note: Picture below for reference only. The camera’s QR code sticker will differ.
8. Enter a name for the camera, then enter the Username and Password used to login to the camera. By default,
the username is “admin” and the password is “admin”, then tap Start Live Preview.

15
9. If you are logging in for the first time, you will be prompted to create a new password. Please select a
password that is at least 8 characters long, and one that uses a combination of uppercase letters, lowercase
letters, and numbers. Note that once the password is changed here, it will take effect immediately. If you
forget your password, you can always hard reset your camera by touching the leads of the green and white
reset wires together for 30 seconds.
10. To better understand the App's interface and features, please visit the Help Center within the app. To access
the Help Center, tap the menu icon on the top left hand side, tap Help, then select which screen you'd like
more information about. For additional assistance, please contact us at www.amcrest.com or give us a call at
1-888-212-7538. Step by step video tutorials available at www.amcrest.com/videos
4.4 Desktop Access Setup
Access your camera and all its features and settings on your local network using Internet Explorer, Firefox, or Safari
on Windows or Mac.
This method of accessing the camera’s interface is necessary to setup remote access. Ensure that the following
items are completed:
• The camera is connected to the Network via an Ethernet cable and connected to a POE port.
The camera and the PC are on the same network.
• Use one of the following web browsers: Safari, Internet Explorer, or Mozilla Firefox (Google Chrome
support in Development).
To easily connect to the camera’s interface, use the included CD to install and run the IP Config tool. Alternatively,
you can download the IP Config software from www.amcrest.com/support. The IP Config tool’s interface looks
like the below image:

16
After launching the IP Config tool, click the Refresh button to bring up the cameras on the network. Double click
the camera’s line item to login and connect to the camera. Once logged in, click the icon to open the camera’s
interface in a web browser.
Log in to the camera using your login credentials (default username and password are both “admin”). If this is your
first time logging into the camera, you will be prompted to change your password. Please select a password that is
at least 8 characters long, and one that uses a combination of uppercase letters, lowercase letters, and numbers.
When opening the camera’s interface, the browser may prompt you to install a plugin. The plugins are necessary
for using the camera’s interface. Click install to download the plugin, and then click on the plugin installation file to
install the plugin. If the browser prompts you to allow the plugin to work on the computer, hit Allow to ensure the
plugin can run successfully.
The camera is now successfully set up for live viewing and playback!
For quick and easy remote access on your PC or Mac, please use AmcrestCloud.com (section 4.6) or
AmcrestView.com (section 4.7).
To setup advanced remote access via UPnP/DDNS or Port Forwarding see section 4.8 and 4.9.
For additional assistance, please contact us at www.amcrest.com or give us a call at 1-888-212-7538. Step by step
video tutorials available at www.amcrest.com/videos
4.6 Amcrest Cloud Setup
Amcrest POE PTZ Cameras are able to sync with Amcrest Cloud; a service that stores recorded video streams in
order to enable long-term storage. Amcrest Cloud also allows the user to easily find and download recorded video
for playback from any internet connected PC or Mac computer.
1. Connect the camera to a Power Over Ethernet (POE) jack on your router or switch using an ethernet cable (1
cable included in the box). Wait 30 seconds for the camera to start-up and initialize.
2. Using a web browser on your PC or Mac, visit www.amcrest.com/cloud and register for a free account. Once
registered, click the “Add Camera” button. Select “Amcrest”, give the camera a name, and enter the camera’s
SN (located on the bottom of the camera), then click “Next”.
3. On the settings page, you can adjust optional preferences for your camera. Once settings have been adjusted,
click “Finish”. Your camera is now successfully set up for cloud access and storage.
4. View your camera live or watch recorded clips using the menu button on the top of the page. You can also use
the Amcrest Cloud app on iOS and Android to add more cameras, play recordings, and view your camera live,
from anywhere.
5. For additional assistance, please contact us at www.amcrest.com or give us a call at 1-888-212-7538. Step by
step video tutorials available at www.amcrest.com/videos

17
4.7 Web Access Setup (AmcrestView.com)
1. Connect the camera to a Power Over Ethernet (POE) jack on your router or switch using an ethernet cable
(1 cable included in the box). Wait 30 seconds for the camera to start-up and initialize.
2. Using Internet Explorer or Safari, go to www.AmcrestView.com and register an account. You will be
required to activate your account by e-mail (double-check your spam folder).
3. Once activated, download and install the plugin for your web browser. The installation of the plugin will
require all web browsers to close.
4. Log in to your account. To add a camera, click the “Add Device” button. Give the camera a name, enter
the UID (found on the bottom of your camera), then enter the login details for the camera. The default
username and password for the camera is admin.
5. Once added, the camera should appear in the device list. Click the icon next to the camera’s UID to
open the live viewing and playback interface.
6. The device is now successfully setup for live viewing and playback!
7. For additional assistance, please contact us at www.amcrest.com or give us a call at 1-888-212-7538. Step
by step video tutorials available at www.amcrest.com/videos

18
4.8 Remote Web Access Setup
There are two main methods for setting up remote access: UPnP/DDNS, and Port Forwarding.
4.8.1 UPnP/DDNS Remote Web Access Setup
Using Universal Plug and Play (UPnP) and Dynamic Domain Name Server (DDNS) functionality is the easiest way to
setup stable remote access. For this method, your router should support the uPnP networking protocol and the
protocol should be enabled. Please refer to your router manufacturer’s documentation to learn how to enable
uPnP on your router.
Below is a step-by-step walkthrough that details how to setup Amcrest POE PTZ Cameras for Remote Web Access
using UPnP and DDNS:
1. Login to your camera’s web interface, open the main menu then go to Setup -> Network.
2. Using the left hand menu, go to the Connection menu, and write down the HTTP port. It is recommended
to ensure the port number is at least 5 digits long to prevent any port conflicts. If need be, change the
port to a 5 digit number that is less than 65535, note the number down, and click save before proceeding
to the next step.
3. The system will prompt you to reset the camera. Click OK and wait for the camera to restart.
4. Restarting the camera may cause the device to use another IP address. Use the included IP Config tool to
find the IP address as detailed in section 3.2.1.
5. Login to your camera, open the main menu then go to Setup -> Network.
6. Click the Connections menu item on the left hand menu, and ensure that the HTTP port has changed.
7. Click the DDNS menu item on the left hand menu, pick QUICK DDNS from the drop down box, click the
checkbox next to Server Type, and then click the Save button on the bottom right.
8. To set a custom DDNS name, fill out the Domain Name field and click Save.
9. Write down the entire Domain Name field, including the white text that says .quickddns.com
10. Click the UPnP menu item on the left hand menu, and click the enable checkbox at the top.
11. While in the UPnP menu, double click the HTTP port, and change both the internal and external HTTP
ports to match the number that was used in step 2.
12. Uncheck the last 4 checkboxes in the PAT table on the UPnP menu.
13. Click apply, then exit this menu to go back to the main menu, then re-enter the UPnP menu, and ensure
the UPnP status says “Mapping Successful”.
14. Open a web browser and enter in the DDNS domain name address from step 9, enter in a colon, then
type the port number from step 4 on to the end.
a. For example, if the DDNS domain name is http://abc123456789.quickddns.com and your HTTP
Port is 33333, the URL would be http://abc123456789.quickddns.com:33333
15. The browser may prompt you to install a plugin. Click install to download the plugin, and then click on the
plugin installation file to install the plugin.
16. If the browser prompts you to allow the plugin to work on the computer, hit Allow to ensure the plugin
can run successfully.
17. Enter in login details into the username and password fields and click login.
For more information on UPnP, see section 5.2.2.6. For more information on DDNS, see section 5.2.2.4.
If the process above is not working, please contact Amcrest Support via one of the following options:
• Visit http://amcrest.com/contacts and use the email form

19
• Call Amcrest Support using one of the following numbers Toll Free: (888) 212-7538
International Callers (Outside of US): +1-713-893-8956
USA: (888) 212-7538
Canada: 437-888-0177
UK: 203-769-2757
• Email Amcrest Customer Support [email protected]m
4.8.2 Port Forwarding Remote Web Access Setup
Port Forwarding is an alternative method to setting up remote access for Amcrest POE PTZ Cameras. This method
should only be used if the UPnP/DDNS Remote Access method did not work.
Below is a step-by-step walkthrough that details how to setup the camera for Remote Web Access using Port
Forwarding:
1. Login to your camera, open the main menu then go to Setup -> Network.
2. Open the TCP/IP settings screen.
3. By default, the camera has the mode set to DHCP. Ensure that DHCP is selected. The IP Address, Subnet
Mask, Default Gateway, Preferred DNS, and Alternate DNS should all be 0s if DHCP is selected.
4. Click Save to save these settings. This should now open the main menu.
5. From the main menu, go to Setup -> Network.
6. On the TCP/IP settings screen, the IP Address, Subnet Mask, Default Gateway, Preferred DNS, and
Alternate DNS should all be populated.
7. Click the radio button next to Static, to change the mode to Static.
8. Write down the IP Address that is currently in the IP address field.
9. Click the Save button.
10. Using the left hand menu, go to the Connection menu, and write down the TCP, UDP, and HTTP port
number. It is recommended to ensure that these port numbers are at least 5 digits long to prevent any
port conflicts. If need be, change each of these port numbers to a 5 digit number that is less than 65535,
note the numbers down, and click save before proceeding to the next step.
11. Go to http://www.canyouseeme.org/ and check to ensure each of the port numbers specified in step 10
is open.
12. Write down the manufacturer name, brand, and model name for the router that the camera is connected
to, and then proceed to http://www.portforward.com on your web browser.
13. Open the port forwarding guide section on the left hand side menu.
14. Find the router brand name in the list, and click it.
15. Find the router model number, and click it.
16. Click the Default Guide link near the middle of the page.
17. This guide will help you take the step necessary to port forward on the router. Follow these steps, and
then return to the camera.
18. Login to your camera, open the main menu then go to Setup -> Network.
19. Click the DDNS menu item on the left hand menu, pick QUICK DDNS from the drop down box, click the
checkbox next to Server Type, and then click the Save button on the bottom right.
20. To set a custom DDNS name, fill out the Domain Name field and click Save.
21. Write down the entire Domain Name field, including the white text that says .quickddns.com
22. Open a web browser and enter in the DDNS domain name address from step 21, enter in a colon, then
type the HTTP port number from step 10 on to the end.

20
a. For example, if the DDNS domain name is http://abc123456789.quickddns.com and your HTTP
Port is 33333, the URL would be http://abc123456789.quickddns.com:33333
23. Enter in login details into the username and password fields and click login.
If the process above is not working, please contact Amcrest Support via one of the following options:
• Visit http://amcrest.com/contacts and use the email form
• Call Amcrest Support using one of the following numbers Toll Free: (888) 212-7538
International Callers (Outside of US): +1-713-893-8956
USA: (888) 212-7538
Canada: 437-888-0177
UK: 203-769-2757
• Email Amcrest Customer Support [email protected]m
4.10 NVR Access
The camera supports connecting to any NVR that uses the ONVIF standard. This allows the camera to view live
playback and to save recorded data to a network storage device. To connect to an NVR, use an Ethernet cable to
link the camera to the NVR, or connect via the IP function on an Amcrest NVR.
5 Operation and Interface
This section of the manual details the camera’s interface, as well as all of the operations the camera can perform.
The main interface of the camera contains 4 major tabs on the top of the screen. By default, the interface opens
on the Live tab.
Page is loading ...
Page is loading ...
Page is loading ...
Page is loading ...
Page is loading ...
Page is loading ...
Page is loading ...
Page is loading ...
Page is loading ...
Page is loading ...
Page is loading ...
Page is loading ...
Page is loading ...
Page is loading ...
Page is loading ...
Page is loading ...
Page is loading ...
Page is loading ...
Page is loading ...
Page is loading ...
Page is loading ...
Page is loading ...
Page is loading ...
Page is loading ...
Page is loading ...
Page is loading ...
Page is loading ...
Page is loading ...
Page is loading ...
Page is loading ...
Page is loading ...
Page is loading ...
Page is loading ...
Page is loading ...
Page is loading ...
Page is loading ...
Page is loading ...
Page is loading ...
Page is loading ...
Page is loading ...
Page is loading ...
Page is loading ...
Page is loading ...
Page is loading ...
Page is loading ...
Page is loading ...
-
 1
1
-
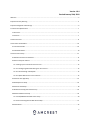 2
2
-
 3
3
-
 4
4
-
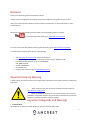 5
5
-
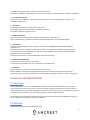 6
6
-
 7
7
-
 8
8
-
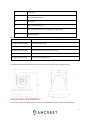 9
9
-
 10
10
-
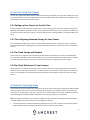 11
11
-
 12
12
-
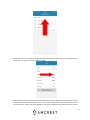 13
13
-
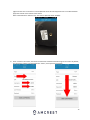 14
14
-
 15
15
-
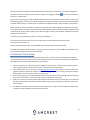 16
16
-
 17
17
-
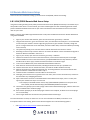 18
18
-
 19
19
-
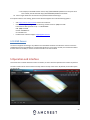 20
20
-
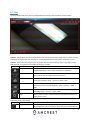 21
21
-
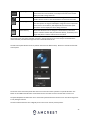 22
22
-
 23
23
-
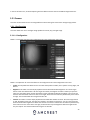 24
24
-
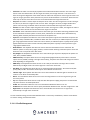 25
25
-
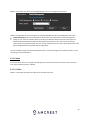 26
26
-
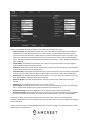 27
27
-
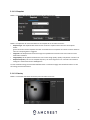 28
28
-
 29
29
-
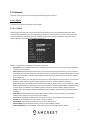 30
30
-
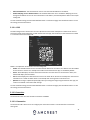 31
31
-
 32
32
-
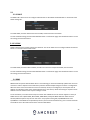 33
33
-
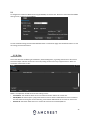 34
34
-
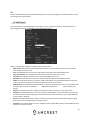 35
35
-
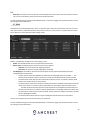 36
36
-
 37
37
-
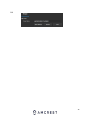 38
38
-
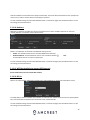 39
39
-
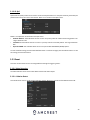 40
40
-
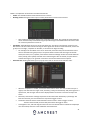 41
41
-
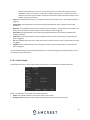 42
42
-
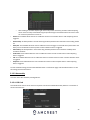 43
43
-
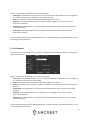 44
44
-
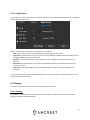 45
45
-
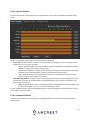 46
46
-
 47
47
-
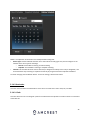 48
48
-
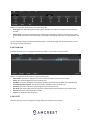 49
49
-
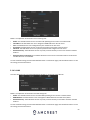 50
50
-
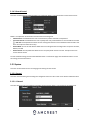 51
51
-
 52
52
-
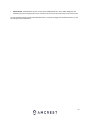 53
53
-
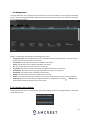 54
54
-
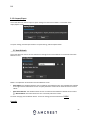 55
55
-
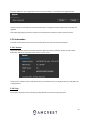 56
56
-
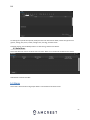 57
57
-
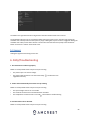 58
58
-
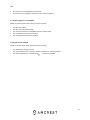 59
59
-
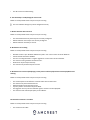 60
60
-
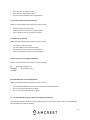 61
61
-
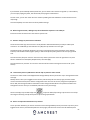 62
62
-
 63
63
-
 64
64
-
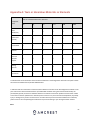 65
65
-
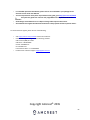 66
66
Amcrest IP2M-841EW User manual
- Category
- Security cameras
- Type
- User manual
Ask a question and I''ll find the answer in the document
Finding information in a document is now easier with AI
Related papers
-
Amcrest IP4M-1025EB User manual
-
Amcrest IP8M-DT3949EW-3AI User manual
-
Amcrest IP2M-841 User manual
-
Amcrest IP8M-T2599EW User manual
-
Amcrest IP4M-PB181EW-AI User manual
-
Amcrest UltraHD 4MP Outdoor POE Camera 2688x1520p Bullet IP Security Camera, Outdoor IP67 Weatherproof, 3.6mm Lens, 87° Viewing Angle, 98ft Night Vision, 4-Megapixel, IP4M-1026EB-36MM (Black) User manual
-
Amcrest IP4M-1026EB User manual
-
Amcrest IP3M-954EW User manual
-
Amcrest IP2M-858W User manual
-
Amcrest IP8M-2496EB-28MM User manual
Other documents
-
Zonet ZVC7610 User manual
-
Amazon Renewed REP-IP2M-841B User manual
-
Amazon Renewed 5823804502 User guide
-
 Ebitcam EB01 series User manual
Ebitcam EB01 series User manual
-
 LizaTech LIZUSBPLUG32GB Installation guide
LizaTech LIZUSBPLUG32GB Installation guide
-
 KJB Security 007-DVR150WF Owner's manual
KJB Security 007-DVR150WF Owner's manual
-
 Vimtag VT-361 User manual
Vimtag VT-361 User manual
-
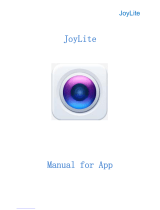 JoyLite QC21 User manual
JoyLite QC21 User manual
-
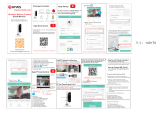 HF HFWS 【Alarm Camera】 Floodlight Security Camera Outdoor,WiFi Motion Detection HD 1080P Wireless Surveillance IP Cam,Alarm,Two-Way Audio, Color Night Vision,Include 32G Card,Support Cloud Storage User manual
HF HFWS 【Alarm Camera】 Floodlight Security Camera Outdoor,WiFi Motion Detection HD 1080P Wireless Surveillance IP Cam,Alarm,Two-Way Audio, Color Night Vision,Include 32G Card,Support Cloud Storage User manual
-
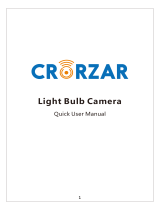 CRORZAR Light Bulb Camera User manual
CRORZAR Light Bulb Camera User manual