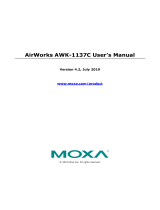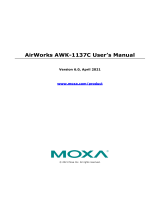Page is loading ...

MiiNePort W1 Series User’s Manual
Edition 7.0, January 2020
www.moxa.com/product
© 2020 Moxa Inc. All rights reserved.

MiiNePort W1 Series User’s Manual
The software described in this manual is furnished under a license agreement and may be used only in accordance
with the terms of that agreement.
Copyright Notice
© 2020 Moxa Inc. All rights reserved.
Trademarks
The MOXA logo is a registered trademark of Moxa Inc.
All other trademarks or registered marks in this manual belong to their respective manufacturers.
Disclaimer
Information in this document is subject to change without notice and does not represent a commitment on the part of
Moxa.
Moxa provides this document as is, without warranty of any kind, either expressed or implied, including, but not
limited to, its particular purpose. Moxa reserves the right to make improvements and/or changes to this manual, or to
the products and/or the programs described in this manual, at any time.
Information provided in this manual is intended to be accurate and reliable. However, Moxa assumes no responsibility
for its use, or for any infringements on the rights of third parties that may result from its use.
This product might include unintentional technical or typographical errors. Changes are periodically made to the
information herein to correct such errors, and these changes are incorporated into new editions of the publication.
Technical Support Contact Information
www.moxa.com/support
Moxa Americas
Toll
-free: 1-888-669-2872
Tel:
+1-714-528-6777
Fax:
+1-714-528-6778
Moxa China (Shanghai office)
Toll
-free: 800-820-5036
Tel:
+86-21-5258-9955
Fax:
+86-21-5258-5505
Moxa Europe
Tel:
+49-89-3 70 03 99-0
Fax:
+49-89-3 70 03 99-99
Moxa Asia
-Pacific
Tel:
+886-2-8919-1230
Fax:
+886-2-8919-1231
Moxa India
Tel:
+91-80-4172-9088
Fax:
+91-80-4132-1045

Table of Contents
1. Introduction ...................................................................................................................................... 1-1
Overview ........................................................................................................................................... 1-2
Package Checklist ............................................................................................................................... 1-2
Product Features ................................................................................................................................ 1-2
2. Panel Layout and Pin Assignments .................................................................................................... 2-1
MiiNePort W1 Dimensions .................................................................................................................... 2-2
MiiNePort W1 Pin Assignments ............................................................................................................. 2-3
MiiNePort W1-ST LED Indicators ........................................................................................................... 2-4
Evaluation Board Layout ...................................................................................................................... 2-5
3. Getting Started ................................................................................................................................. 3-1
Wiring Requirements ........................................................................................................................... 3-2
Installing onto the MiiNePort W1 Evaluation Board .................................................................................. 3-3
Circuit Pad .................................................................................................................................. 3-3
Connecting to the Network ................................................................................................................... 3-4
Connecting the Power ......................................................................................................................... 3-4
Connecting to a Serial Device ............................................................................................................... 3-4
DI/O Test Settings .............................................................................................................................. 3-4
WLAN Strength and Link status LEDs Circuit Design ......................................................................... 3-6
4. Selecting an Operation Mode ............................................................................................................. 4-1
Overview ........................................................................................................................................... 4-2
TCP Server Mode ................................................................................................................................ 4-2
TCP Client Mode ................................................................................................................................. 4-2
UDP Mode .......................................................................................................................................... 4-3
Real COM Mode .................................................................................................................................. 4-3
5. Initial IP Address Configuration ........................................................................................................ 5-1
Selecting an IP Address or Configuration ............................................................................................... 5-2
Assigning IP Address with ARP ............................................................................................................. 5-2
Assigning IP Address with Telnet Console .............................................................................................. 5-3
6. Utility Console and Driver Installation .............................................................................................. 6-1
Device Search Utility ........................................................................................................................... 6-2
Installing Device Search Utility ...................................................................................................... 6-2
Device Search Utility Configuration ................................................................................................ 6-3
NPort Windows Driver Manager ............................................................................................................ 6-5
Installing NPort Windows Driver Manager ....................................................................................... 6-5
Using NPort Windows Driver Manager ............................................................................................ 6-7
The Linux Real TTY Driver .................................................................................................................... 6-9
Mapping TTY Ports ....................................................................................................................... 6-9
Removing Mapped TTY Ports ....................................................................................................... 6-10
Removing Linux Driver Files ........................................................................................................ 6-10
The UNIX Fixed TTY Driver ................................................................................................................. 6-10
Installing the UNIX Driver .......................................................................................................... 6-10
Configuring the UNIX Driver ....................................................................................................... 6-11
Web Browser Settings ....................................................................................................................... 6-12
Navigating the Web Console ....................................................................................................... 6-13
7. Web Console Configuration ............................................................................................................... 7-1
Basic Settings .................................................................................................................................... 7-2
Network Settings ......................................................................................................................... 7-3
Serial Port Settings ........................................................................................................................... 7-18
Operation Modes ....................................................................................................................... 7-18
Serial Parameter ....................................................................................................................... 7-34
System Management ......................................................................................................................... 7-36
Misc. Network Settings ............................................................................................................... 7-36
Auto Warning Settings ............................................................................................................... 7-39
Maintenance ............................................................................................................................. 7-42
System Settings ........................................................................................................................ 7-46
Certificate ................................................................................................................................ 7-48
System Monitoring ............................................................................................................................ 7-51
Serial Status ............................................................................................................................. 7-51
System Status .......................................................................................................................... 7-53
Restart ............................................................................................................................................ 7-56
Restart System ......................................................................................................................... 7-56
Restart Ports ............................................................................................................................ 7-57
8. Android API Instructions .................................................................................................................. 8-1
Overview ........................................................................................................................................... 8-2
How to Start MxNPortAPI ............................................................................................................. 8-2

MxNPortAPI Function Groups ................................................................................................................ 8-3
Example Program ............................................................................................................................... 8-3
A. Well-Known Port Numbers ................................................................................................................ A-1
B. DIO Commands ................................................................................................................................. B-1
C. Serial Command Mode ....................................................................................................................... C-1
Command/Reply Format ...................................................................................................................... C-1
Overview Commands .......................................................................................................................... C-2
Basic Commands ................................................................................................................................ C-3
Network Commands ............................................................................................................................ C-4
WLAN Profile Commands ..................................................................................................................... C-6
WLAN Security Commands ................................................................................................................... C-7
Advanced Commands ........................................................................................................................ C-12
OPMode Commands .......................................................................................................................... C-13
Data Packing Commands ................................................................................................................... C-19
Port Parameter Commands ................................................................................................................ C-21
MISC Network Commands ................................................................................................................. C-23
Auto Warning Commands .................................................................................................................. C-27
System Commands ........................................................................................................................... C-30
D. MiiNePort W1 MIB ............................................................................................................................. D-1

1
1. Introduction
The MiiNePort W1 series provides serial to 802.11 b/g embedded wireless solution with compact size, and
ultra low power consumption features. Numerous operation modes are designed to fulfill the requirements
of embedded module application. Complete driver support reduces software redesign effort and accelerate
time to market.
The following topics are covered in this chapter:
Overview
Package Checklist
Product Features

MiiNePort W1 Series Introduction
1-2
Overview
The MiiNePort W1 series is a very compact module that installs in a serial device to connect it to a wireless
LAN. With such a small size, around half the size of a credit card, it can be installed into almost any kind of
serial device. The MiiNePort W1 series also comes with a built-in TCP/IP stack for fast integration with your
serial devices. This means that your engineers can spend less time with the TCP/IP and wireless details, and
more time on developing major features, shortening your product’s time to market. The reliable TCP/IP
communication firmware can be configured easily using a Windows utility, a web browser, or Telnet console.
An integration kit and a complete development kit are both available for evaluation and development use.
The development kit contains a development board, documents, sample code, cables, and accessories.
Package Checklist
Package Checklist (modules)
• MiiNePort W1 series wireless module
Package Checklist (starter kits)
• 1 MiiNePort W1 series wireless module
• MiiNePort W1 evaluation board
• Antenna - ANT-WDB-ARM-02
• Antenna - CRF-MHF/SMA(M)-14.2
• 1 cross-over Ethernet cable
• 1 null modem serial cable
• Universal power adaptor
• Quick installation guide (printed)
• Warranty card
Product Features
The MiiNePort W1 series has the following features:
• 802.11 b/g compatible
• AES, WEP 64/128-bit, WPA, WPA2, PSK, 802.11i security support
• 1 Serial port, up to 921.6Kbps
• 1 Ethernet port, 10/100Mbps
• HTTPS/SSH support for configuration
• Fast roaming to enhance connection reliability

2
2. Panel Layout and Pin Assignments
This chapter includes information about the panel layouts and pin assignments for MiiNePort W1 series. The
layouts and reference circuit diagrams for the evaluation boards are also covered. The evaluation boards are
used for evaluation and development of applications for MiiNePort W1 series.
The following topics are covered in this chapter:
MiiNePort W1 Dimensions
MiiNePort W1 Pin Assignments
MiiNePort W1-ST LED Indicators
Evaluation Board Layout

MiiNePort W1 Series Panel Layout and Pin Assignments
2-2
MiiNePort W1 Dimensions
Unit: mm (inch)

MiiNePort W1 Series Panel Layout and Pin Assignments
2-3
MiiNePort W1 Pin Assignments
Pin JP3 JP4 JP6 JP7
1 N.C. Eth_10M_LED PIO0 LTXD0
2 N.C. Eth_100M_LED PIO1 LRTS0
3 N.C. Eth_Rx+ PIO2 LDTR0
4 RDY_LED Eth_Rx- PIO3 LRXD0
5 FLT_LED Eth_center_tap PIO4 LCTS0
6 HW_RESET Eth_center_tap PIO5 LDSR0
7 SW_RESET Eth_Tx+ PIO6 LDCD0
8 WLAN_Link Eth_Tx- PIO7 N.C.
9 Vin GND LTXD1 LCTS1
10 Vin GND LRTS1 LRXD1

MiiNePort W1 Series Panel Layout and Pin Assignments
2-4
MiiNePort W1-ST LED Indicators
Location Type Color Status Meaning
1 Ready
Off Off
Power is off.
Unit is booting or rebooting.
IP error condition occurs.
Green
Steady On Unit is functioning normally.
Blinking
Unit is responding to software Locate function.
Reset button is being held down.
2 Fault
Off Off
Power is off.
Unit is functioning normally.
Red
Steady On Unit is booting or rebooting.
Blinking
IP conflict, DHCP or BOOTP server did not
respond properly.
3 WLAN
Off Off Unit was booted with Ethernet cable plugged.
Green Steady On
Wireless LAN is activated. (Unit was booted
with Ethernet cable unplugged.)
4 WLAN Strength
Off Off JP3 is opened.
Green/Off Steady On/Off
JP3 is shorted, each LED corresponds to 20%
WLAN signal strength.
5 Ethernet
Off Off Ethernet cable is unplugged.
Orange Steady On 10M Ethernet connected.
Green Steady On 100M Ethernet connected.
6 Serial TXD
Off Off No data is being transmitted from unit.
Green On Data is being transmitted from unit.
7 Serial RXD
Off Off No data is being transmitted to unit.
Yellow On Data is being transmitted to unit.
8 DO1~DO8
Off Off
GPIO mode is input
JP2 DO is opened.
GPIO mode is output, and state is high.
Green Steady On
JP2 DO is shorted, GPIO mode is output, and
state is low.

MiiNePort W1 Series Panel Layout and Pin Assignments
2-5
Evaluation Board Layout
Number Function
1 HW Reset (Cold start)
2 SW Reset (Reset to factory default)
3 Ethernet RJ45 Connector
4 Power Jack
5 Power Switch
6 DB9 Male Connector
7 Serial Tx/Rx LED
8 RS-232 and RS-485 2W Select Jumper
9 Digital I/O Terminal Block
10 Digital Output LED
11 Digital Input/Output Mode
12 Digital Input Switch
13 Circuit Pad

3
3. Getting Started
This chapter includes information about installing MiiNePort W1 series.
The following topics are covered in this chapter:
Wiring Requirements
Installing onto the MiiNePort W1 Evaluation Board
Circuit Pad
Connecting to the Network
Connecting the Power
Connecting to a Serial Device
DI/O Test Settings
WLAN Strength and Link status LEDs Circuit Design

MiiNePort W1 Series Getting Started
3-2
Wiring Requirements
ATTENTION
Before connecting the hardware,
follow these important wiring safety precautions:
Disconnect power source
Do not install or wire this unit or any attached devices with the power connected. Disconnect the power
before installation by removing the power cord before installing and/or wirin
g your unit.
Follow maximum current ratings
Calculate the maximum possible current in each power wire and common wire. Observe all electrical codes
dictating the maximum current allowable for each wire size.
If the current goes above the maximum ratings, t
he wiring could overheat, causing serious damage to your
equipment.
Use caution
- unit may get hot
The unit will generate heat during operation, and the casing may feel hot to the touch. Take care when
handling unit. Be sure to leave adequate space for ven
tilation.
The following guidelines will help ensure trouble-free signal communication:
• Use separate paths to route wiring for power and devices to avoid interference. Do not run signal or
communication wiring and power wiring in the same wire conduit. The rule of thumb is that wiring that
shares similar electrical characteristics can be bundled together.
• If power wiring and device wiring paths must cross, make sure the wires are perpendicular at the
intersection point.
• Keep input wiring and output wiring separate.
• Label all wiring to each device in the system for easier testing and troubleshooting

MiiNePort W1 Series Getting Started
3-3
Installing onto the MiiNePort W1 Evaluation
Board
The MiiNePort W1 evaluation board is a tool to help you develop your MiiNePort W1 series application. The
module must first be installed on the board before the power supply, network, and serial device are
connected. Align the sockets on the MiiNePort W1 series module with the pins on the MiiNePort W1 series
board, as shown in the following figure.
Circuit Pad
The circuit pad on the evaluation board can be used to develop additional application circuits.
The row of pins is for connecting a 3.3V power supply. Digital I/O pins are located on the right side. The top
row of pins is for grounding.

MiiNePort W1 Series Getting Started
3-4
Connecting to the Network
When developing your application, you may wish to use Ethernet to configure the MiiNePort W1, especially if
your wireless LAN is not functional yet. You may connect to the network using the evaluation board’s RJ45
Ethernet port. In order to use the LAN connection, make sure the network cable is already plugged in before
the unit is powered on.
After power is connected in the next step, the RJ45 connector will indicate a valid connection to the Ethernet
as follows:
A
green LED indicator indicates a valid 100 Mbps Ethernet network connection and
will flicker
as
data is being transmitted.
A
yellow LED indicator indicates a valid 10 Mbps Ethernet network
connection and will flicker as
data is being transmitted.
Connecting the Power
Connect the 12 to 48 VDC power line to the power jack on the evaluation board.
Connecting to a Serial Device
Use a serial cable to connect the serial device to the data port, P2, on the evaluation board. (P1 is reserved)
DI/O Test Settings
The MiiNePort W1 includes 8 digital I/O channels. Each digital I/O channel is a GPIO (General Purpose I/O)
channel that can be set to “digital output” or “digital input” mode by software. When developing your own
applications, be aware of the voltage limits. The output current is 1 mA.
Min. Max. Unit Conditions
Low-level input
voltage
Maximum voltage when DI is set to
“Low” status.
– 0.8 V
High-level
input voltage
Minimum voltage when DI is set to
“High” status.
2 – V
Low-level input
voltage
Maximum voltage when DO is set to
“Low” status.
– 0.4 V
High-level
input voltage
Minimum voltage when DO is set to
“High” status
2.4 – V
The output current for each digital output channel carries only 1 mA.
On the evaluation board, the DIO mode jumper selects whether a digital channel will be connected to the
DIP switch for input testing, or to the LED for output testing. If DIO1 is set to digital input mode on the
MiiNePort W1, you can use a jumper setting on the evaluation board to connect DIO1 to the DIP switch.
Digit one on the DIP switch will then be the input device for DIO1. When you flip the switch on or off, you
can see the status of DIO1 change on the web console or in the Windows utility.

MiiNePort W1 Series Getting Started
3-5
1. First, position the jumpers so they correspond with the input/output mode of each digital I/O channel. In
the example below, channels 0 through 3 are output (DO) channels and channels 4 through 8 are input
(DI) channels.
2. After setting the jumpers, use the DIP switches to set the status for input channels 0 through 3. You can
set the status to either low (on) or high (off). In the example below, channel 0 is set to low, and
channels 1 through 3 are set to high. Note that channel 0 corresponds to switch 1.
3. Use the web console to set the status of output channels. If you set channel 3’s status to “Low” and the
others to “High,” the DO3 LED will glow and the other LEDs will remain dark. Please refer to Chapter 9
for more configuration details.

MiiNePort W1 Series Getting Started
3-6
WLAN Strength and Link status LEDs Circuit Design
NOTE
For
more information on circuit design, please refer to the MiiNePort W1 Schematic Design Guide.
JP6
HD/1.27/M 1x10 DIP/180D
1
1
2
2
3
3
4
4
5
5
6
6
7
7
8
8
9
9
10
10
GPIO0 485_EN
GPIO1
GPIO2
GPIO3
GPIO4
DEBUG_LRTS
DEBUG_LTXD
GPIO7
GPIO6
GPIO5
R12
330
D16 GREEN_LED
WLAN_Link_LED
JP8
HEADER
1
1
2
2
3
3
4
4
5
5
6
6
7
7
8
8
9
9
10
10
WLAN_STR_LED4
WLAN_STR_LED2
WLAN_STR_LED3
WLAN_STR_LED0
WLAN_STR_LED1
GPIO3
GPIO2
GPIO1
GPIO5
GPIO4
GPIO3
GPIO2
GPIO1
GPIO5
GPIO4
D11 GREEN_LED
R11
330
RN3330
2
56
8
1
7
34
D12
GREEN_LED
D13 GREEN_LED
D14
GREEN_LED
D15
GREEN_LED
3V3
Short for WLAN Strength LED

4
4. Selecting an Operation Mode
In this section, we describe the available operation modes for the MiiNePort W1. There is a mode that relies
on a driver installed on the host computer, and other modes that rely on TCP/IP socket programming
concepts. After determining the proper operation mode for your application, please refer to Chapter 8 for
instructions on configuring that mode.
The following topics are covered in this chapter:
Overview
TCP Server Mode
TCP Client Mode
UDP Mode
Real COM Mode

MiiNePort W1 Series Selecting an Operation Mode
4-2
Overview
The MiiNePort W1 series connects serial devices to the wireless LAN. It has a built-in TCP/IP stack that
saves you the effort of programming networking protocols. Simply select the proper operating mode to
allow your computer to access, manage, and configure your serial device over the Internet.
Traditional SCADA and data collection systems collect data from various instruments over serial connections
(RS-232/422/485). Since MiiNePort W1 series is designed to convert between serial and Ethernet signals,
both local and remote devices can be connected to a standard TCP/IP network and made accessible to
SCADA and data collection systems.
Real COM and RFC2217 modes allow serial-based software to access the module’s serial port as if it were
a local serial port on a PC. These modes are appropriate when your application relies on Windows or Linux
software that was originally designed for locally attached COM or TTY devices. With these modes, you can
access your devices from the network using your existing COM/TTY-based software, without investing in
additional software.
Three different socket modes are available for user-developed socket programs: TCP Server, TCP Client,
and UDP. For TCP applications, the appropriate mode depends on whether the connection will be hosted or
initiated from the module’s serial port or from the network. The main difference between the TCP and UDP
protocols is that TCP guarantees delivery of data by requiring the recipient to send an acknowledgement to
the sender. UDP does not require this type of verification, making it possible to offer speedier delivery. UDP
also allows multi-unicasting of data to groups of IP addresses and would be suitable for streaming media or
non-critical messaging applications such as LED message boards.
TCP Server Mode
In
TCP Server
mode, the module’s serial port is assigned an
IP
:port address that is unique on your TCP/IP network. It
waits for the host computer to establish a connection to the
attached serial device. This operation mode also supports up
to four simultaneous connections, so multiple hosts can
collect data from the
attached device at the same time.
Data transmission proceeds as follows:
1.
A host requests a connection to the module’s serial port.
2.
Once the connection is established, data can be
transmitted in both directions—from the host to the
device, and from the device to the host.
TCP Client Mode
In TCP Client mode, the module actively establishes a TCP
connection to a specific network host when data is received
from the attached serial device. After the data has been
transferred, the module can automatically
disconnect from
the host computer through the Inactivity time settings.
Please refer to Chapter 8 for details on these parameters.
Data transmission proceeds as follows:
1.
The module requests a connection from the host.
2.
The connection is established and data can be
transmitted in both directions between the host and
device.

MiiNePort W1 Series Selecting an Operation Mode
4-3
UDP Mode
UDP is similar to TCP but is faster and more efficient. Data
can be broadcast to or received from multiple network hosts.
However, UDP does not support verification of data and
would not be suitable for applications where data integrity is
critical. It is ideal for message display applications.
Real COM Mode
Real COM mode is designed to work with drivers that are
installed on a network host. COM drivers are provided for
Windows systems, and TTY drivers are provided for Linux
and UNIX systems. The driver establishes a transparent
connection to the attached serial device by mapping a local
serial port to the module’s serial port. Real COM mode
supports up to four simultaneo
us connections, so multiple
hosts can collect data from the attached device at the same
time.
ATTENTION
Real COM drivers are installed and configured through the included Windows utility.
Real COM mode allows you to continue using your serial communications software to access devices that are
now attached to the MiiNePort W1 series module. On the host, the Real COM driver automatically intercepts
data sent to the COM port, packs it into a TCP/IP packet, and redirects it to the network. At the other end of
the connection, the MiiNePort W1 series accepts the Ethernet frame, unpacks the TCP/IP packet, and sends
the serial data to the appropriate device.
ATTENTION
In Real COM mode, several
hosts can have simultaneous access control over the serial port on the module.
If necessary, you can limit access by using the Accessible IP settings. Please refer to Chapter 9 for
additional information on Accessible IP settings.
/