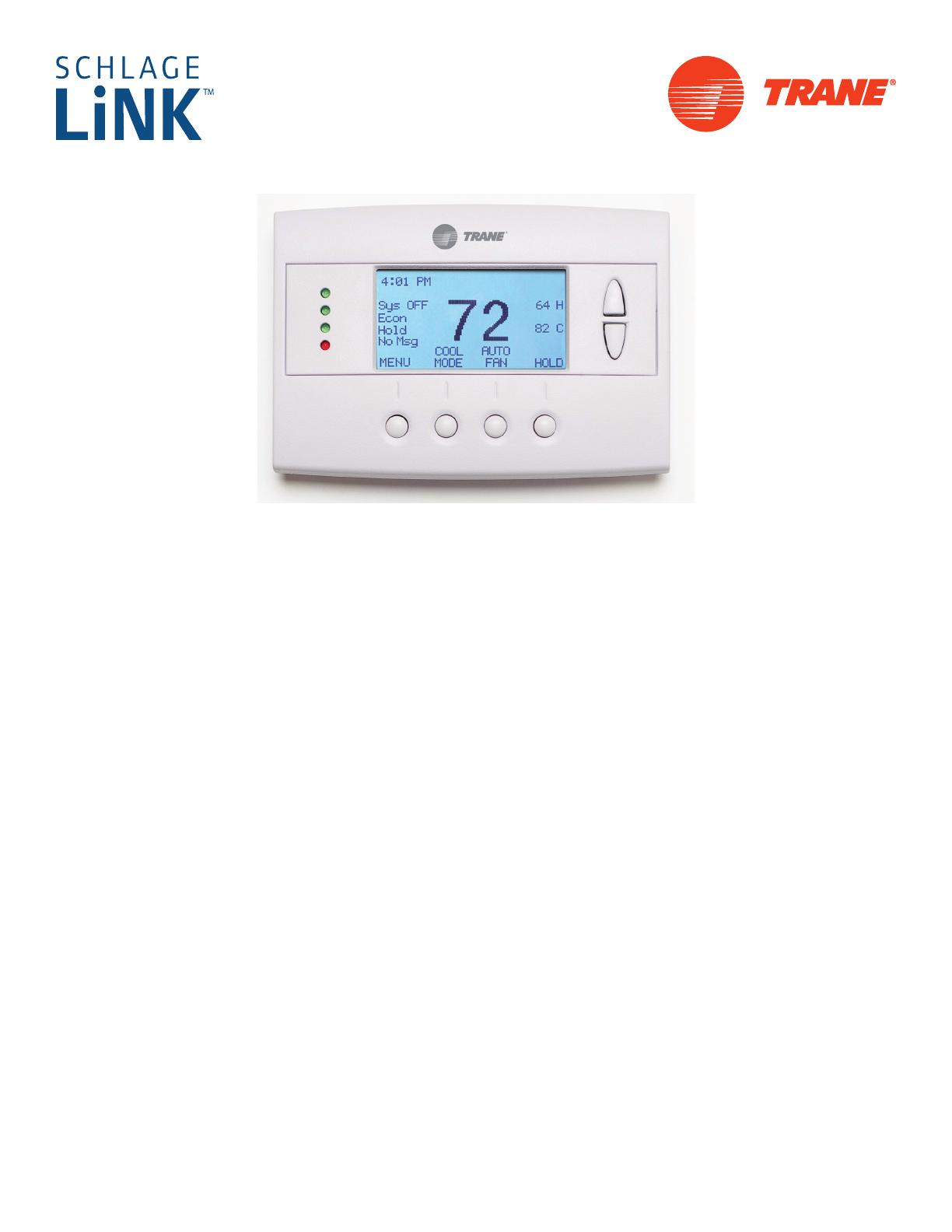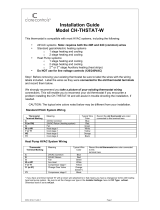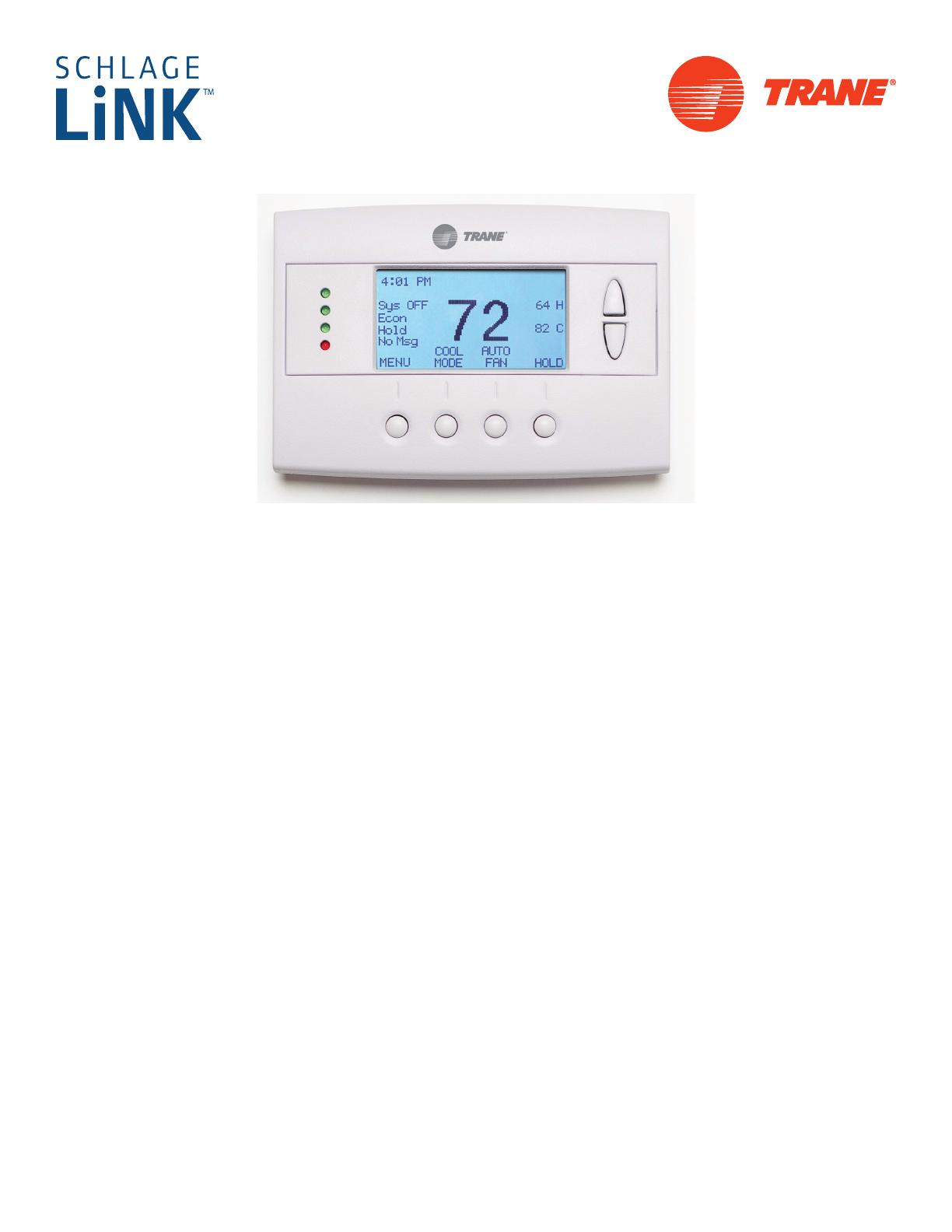
Thermostat
Model TZEMT400AB32MAA
User Guide
Contents
Product Specifications ............................................2
Overview ...................................................................3
Z-Wave™ Thermostat ................................................ 3
Display operation ........................................................ 3
Z-Wave™ Operation and Programming ................. 4
Inclusion ...................................................................... 4
Exclusion ..................................................................... 4
Inclusion and Exclusion .............................................. 4
Operation ..................................................................5
Thermostat Control Buttons ........................................ 5
LEDs ........................................................................... 5
Thermostat Screens .................................................... 5
Thermostat Control Screen ......................................... 5
Minimized Thermostat Screen ................................... 5
Menu Selection Screen ............................................... 5
Schedules Screen ...................................................... 5
User Settings Screen .................................................. 6
Usage Graph ............................................................... 6
ESM Setpoints ............................................................ 6
ZWave Install ............................................................... 6
Thermostat Info Screen .............................................. 6
Thermostat Control Screen ....................................7
Temperature Display ................................................... 7
Setpoint Display .......................................................... 7
Clock Display .............................................................. 7
Thermostat Control Screen Buttons ........................... 8
MENU Button ............................................................. 9
MODE Button ............................................................ 10
FAN Button ................................................................ 11
RUN/HOLD/ESM Button ........................................... 11
LED Displays ............................................................. 12
Main Menu ..............................................................13
Schedules ................................................................. 14
Heat and Cool Schedules ......................................... 15
Copy Schedule .......................................................... 16
User Settings ............................................................ 17
Set Clock ................................................................... 18
Filter Service ............................................................. 19
Maint Service ............................................................ 20
Sensor Calibration..................................................... 21
Backlite/Display ......................................................... 22
Thermostat Info ........................................................ 23
Installer Settings Menu (Hidden Screen) ................ 24
Installer Settings Summary ....................................... 26
HVAC System Connection ....................................28
HVAC System Compatibility ...................................... 28
Remote Communications .......................................... 28
Standard Gas/Electric HVAC System Wiring ............ 29
Heat Pump HVAC System Wiring ............................. 30
HVAC System Operation and Setup .....................31
General Heating and Cooling Operation ................... 31
Standard HVAC System Types ................................ 31
Setup ......................................................................... 31
Heat Pump HVAC System Types ............................. 31
Setup ......................................................................... 32
Installation ..............................................................33
Power ........................................................................ 33
Warranty .................................................................34