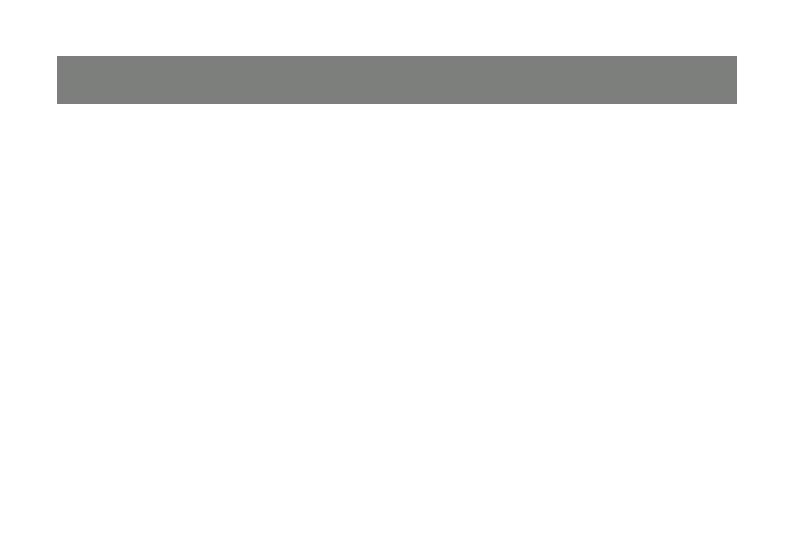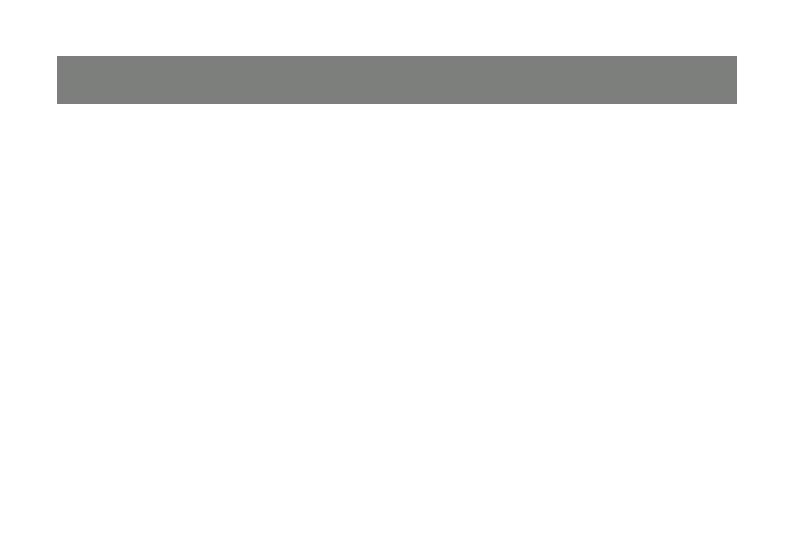
12
Windows Operation
USB VGA Adapter Operation
Initial Use1.
When the USB VGA Adapter fi rst starts, it
will clone the primary monitor. Changes to
the screen mode and USB VGA Adapter
operation mode can be made under the
Windows display properties. If no output is
seen on the monitor connected to the USB
VGA Adapter, it may be in a mode which
cannot be displayed by the monitor. This
can happen if the monitor does not report
its supported modes to the USB VGA
Adapter. Reduce the resolution of the
primary display, and in turn the resolution
of the USB VGA Adapter display until an
image is shown. Note that placing the
monitor into an unsupported mode for
long periods can damage it. The two main
modes of operation, Clone and Extend are
covered below.
Clone Mode2.
Clone mode copies the primary display to
the monitor connected to the USB VGA
Adapter. For instance, this makes it easy to
use a laptop with a desktop monitor. To set
up the VGA connector to clone the primary
display, go to the “Settings” tab of the Dis-
play properties page. Click on the Monitor
connected to the “USB Display Adapter
(Newnham)” and ensure that the “Extend
my Windows desktop onto this monitor” is
unchecked.