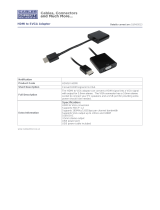20
Display Error.
• Check that the cable from the Receiver Base to the external monitor or projector is rmly
attached.
The external monitor connected to the Receiver Base shows only the wallpaper
background of my Windows® desktop.
• The default conguration for the external monitor connected to the Receiver Base is in the
Extend mode (an extension of the image on the computer to a second screen).
• This mode allows you to display different information on each monitor connected to your
computer. Drag a window off of the right side of your primary display to have it appear on
the external monitor.
• To switch to Mirror mode, so that an exact duplicate of the image on your primary monitor
displays on the external monitor, please see “Adjusting video settings” beginning on page 14.
Video or game playback is slow or choppy on the external monitor connected to the
IOGEAR Wireless Software.
• Conrm that the PC meets the minimum system requirements to run the IOGEAR Wireless
Software. You can nd the requirements on the packaging, or online in the product pages at
www.IOGEAR.com
• Ensure the PC is within 30ft of the TV/Monitor and the Wireless USB PC Adapter has direct
line of site to the Receiver Base.
• Double click on the UWB Manager icon in the system tray and note the signal strength
meter next to the device icon in the Window. Signal strength must be 4-5 bars to play high
denition video.
• The UWB Connection Manager uses an advanced video graphics controller to display video
images, however it does not support 3D Gaming.
My Windows Vista® system runs more slowly when an external monitor is connected
to the computer via the GUWAVKIT4.
• This may occur if the external monitor is set to Mirror mode and the display resolution is
higher than 1280 x 800. You can take one or more of the following actions to resolve the
problem:
Disable the Aero color scheme. (Click Start> Control Panel> Appearance and
Personalization> Personalization> Window Color and Appearance. The Appearance
Settings window opens. Select a different color scheme other than “Windows Aero.”
Lower the display resolution.
Switch to Extend mode.
Cannot play videos on an external monitor connected to the GUWAVKIT4.
• Try a different media player. VLC Media Player is recommended, though the IOGEAR
Wireless Software supports many different players.