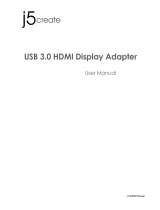www.iogear.com
User Manual
Wireless 1080p Computer to HD Display Kit
GUWAVKIT4B
PART NO. M1281

© 2014 IOGEAR
®
Part No. M1281
IOGEAR, the IOGEAR logo, are trademarks or registered trademarks of IOGEAR. Microsoft and Windows are registered trademarks of Microsoft
Corporation. All other brand and product names are trademarks or registered trademarks of their respective holders. IOGEAR makes no warranty of any
kind with regards to the information presented in this document. All information furnished here is for informational purposes only and is subject to change
without notice. IOGEAR assumes no responsibility for any inaccuracies or errors that may appear in this document.

3
Table of Contents
Introduction 4
Package Contents 4
Requirements 4
Overview 5
Software Installation - Windows 6
Hardware Installation 9
Using the IOGEAR Wireless Software - Windows 11
1. Introducing the UWB Connection Manager Software 11
2. Adjusting Video Settings 14
3. Adjusting Audio Settings 18
Troubleshooting 20
Specications 25
Federal Communications Commission (FCC) Statement 26
CE Statement 26
Limited Warranty 27
Contact 27

4
Package Contents
Requirements
1 x Wireless A / V Receiver
1 x Wireless USB Transmitter
1 x Power Adapter
1 x User Manual
1 x Warranty / Registration Card
1 x Installation CD
PC:
• Intel 2.2GHz processor (2.4GHz Recommended) with 2GB (3GB Recommended) of
system memory (RAM)
• Windows
®
7, Windows
®
8.x
• Graphics Chipsets Supported: Intel, AMD, and NVIDIA
• An available USB 2.0 Port / USB 3.0
TV:
• HDTV or Projector with HDMI, VGA (RGB / D-sub 15-pin / PC), or DVI port (DVI
adapter not included)
• TV or audio system with HDMI or 3.5mm audio jack
Introduction
The GUWAVKIT4B Wireless 1080p Computer to HD Display Kit allows users to watch and
share any notebook or PC content (such as pictures, movies and presentations) and any
Internet content on their HDTV, projector or monitor without cable limitations and in up to
stunning 1080p HD.
The GUWAVKIT4B transmitter connects to a USB 2.0 / USB 3.0 port available in the
notebook PC and the Receiver Base connects to either an HD port available in at screen
TV or a VGA connection in monitors & projectors. Stereo audio is supported via the HD port
(along with the video) or via a separate 3.5mm audio jack.
The GUWAVKIT4B provides full room coverage, is easy to set up and use, and is an ideal
solution for both home and ofce use. It delivers the best combination of performance and
cost in a variety of living room, conference room and classroom environments.

5
Overview
Receiver Base Front View
1. Signal Indicator Light
2. Wireless Connection LED light
Receiver Base Back View
1. DC Power Input
2. HD Port
3. D-Sub 15Pin (VGA)
4. 3.5mm Audio Out
5. USB 2.0 Port
6. Antenna
PC Adapter
1. USB 2.0 Connector
1
1
1
2 3 4 65
2

6
Software Installation - Windows
The installation checks the PC capabilities and compares them to the minimum system
requirements of the system. For Windows 7, it is recommended to run WEI (Windows
Experience Index) calculation prior to installation.
Before you start: Ensure that the PC Adapter is unplugged from the PC.
1. Insert the installation CD into the PC’s CD-ROM drive.
2. The installation CD License Agreement menu is displayed below.
3. Check the “I agree to the license terms and conditions” box and click on “Install.”
4. The software will automatically create a folder and load the software content into the
C: drive in the Program Files folder.

7
Uninstalling the Software (2) Methods:
Method 1
1. In the event that you need to uninstall the software, insert the installation CD. Once
the Modify Setup screen appears, click “Uninstall.” Note: The Modify Setup screen
will only appear if the GUWAVKIT4B is already installed on your PC.
2. An Operation Progress screen will appear during the Uninstall process.
3. Once the Uninstall process is completed, an “Operation Successful” screen will
appear. Click on “Close” then restart your PC to complete the Uninstall process.
5. During software installation, the Operation Progress screen will appear.
6. Once Setup is completed, the Operations Successful screen will appear.
Click “restart” to reboot your computer to complete the installation process.

8
Method 2
1. Go to your Control Panel on your PC and then select “Programs and Features” to
uninstall the following program: GUWAVKIT4B.

9
3. Connecting a TV, Monitor or Projector
1.You can connect a digital (HD) or analog (VGA) monitor to the Receiver Base.
Only one monitor can be connected to the HD Adapter at a time.
2.Connect an HD or VGA Cable to the HD or VGA port on the Receiver Base
3.Connect the other end of the cable to the TV, Projector or external monitor.
Hardware Installation
1. Connect the Wireless USB PC Adapter
1.Connect the Wireless USB PC Adapter
to an available PC USB port.
2.The system will automatically detect and
install the drivers.
2. Connect the Power Adapter
1.Plug the AC Adapter cord into the DC-
IN on the back of the Receiver Base.
2.Connect the AC adapter to a live
electrical outlet. The power light on
the front panel ashes red once when
the Receiver Base is powered on.
Option 1 - HD
Option 2 - VGA

10
4. Connecting Audio Devices
1.The Wireless USB Device Adapter provides one 3.5mm port, as
shown in the illustration on the last page.
5. Set-Up Complete
1.The default conguration for the external monitor connected to the Receiver Base is in
the Extend mode (an extension of the image on the computer to a second screen).
2.When the PC’s image is displayed on the display / monitor, the Wireless Connection
LED Light bar on the front panel will glow blue. The Power / Signal light will either glow
green (good signal), orange (fair signal) or red (weak signal) depending how far away
the PC / PC Adapter is from the Receiver Base. For best video image results, please
position the PC / PC Adapter close enough to the Receiver Base so that the Power /
Signal Indicator Light shows green.
Note: HD and 3.5mm options may be operated simultaneously
6. Connecting USB Devices* (Optional)
1.The Receiver Base provides one USB 2.0 port.
2.Connection can be made to an External HDD’s, wireless
keyboard etc.
*Webcam’s are not supported.
Note: IOGEAR Wireless A / V Multimedia Keyboards with Trackball make a perfect
companion: GKM561R, GKM681R, GKM581R and GKM571R.

11
This section provides information on using the following software to manage the IOGEAR
Wireless Software to adjust settings to suit your needs:
1. UWB Connection Manager
2. Adjusting Video Settings
3. Adjusting Audio Settings
Using the IOGEAR Wireless Software - Windows
A. Accessing the UWB Connection Manager
To start the UWB Connection Manager: Double-click the UWB Connection Manager icon
in the System tray / Notication Area of your Windows® desktop.
Note: The UWB Connection Manager icon appears as Blue in your System tray /
Notication Area only when the PC adaptor is connected to your computer.
You may need to click the Show Hidden Icons button to display hidden icons. If the
icon is not displayed in the System Tray / Notication Area, you can access the UWB
Connection Manager by double-clicking on the UWB Connection Manager icon on your
Windows® desktop.
The UWB Connection Manager is the driver software for the GUWAVKIT4B. This driver is
automatically installed when you run the GUWAVKIT4B Installation CD.
The GUWAVKIT4B’s PC Adapter contains a radio transmitter that enables your computer
to communicate wirelessly with the Receiver Base. This radio is known as the host radio.
The UWB Connection Manager driver software enables you to manage the host radio and
perform tasks such as the following:
• Connect/DisconnecttheGUWAVKIT4Bfromyourcomputer
• Change/Selectthechannelusedforradiocommunication
• Disable/Enableradiocommunications
• Disable/Enablepop-upmessages
1. Introducing the UWB Connection Manager Software

12
B. Connecting the GUWAVKIT4B to your computer:
The UWB Connection Manager display window will show the GUWAVKIT4B on
the Devices tab as Not Connected. Simply click on the Connect button to establish
a connection. It will take approximately 15 seconds for the Drivers to load upon
rst connection. When the wireless connection has been made, a yellow star will
automatically appear next to the GUWAVKIT4B icon, making it the default device for
future connections. If the external monitor connected to the Receiver Base shows only
the wallpaper background of your Windows® desktop, please refer to Page 15 to set the
display mode to Mirror Mode.
C. Disconnecting the GUWAVKIT4B from your computer:
On the Devices tab of the UWB Connection Manager, right-click on the connected
GUWAVKIT4B and unselect “Set as default.” Once the device is no longer the default
device you can then either a) double-click on the device, or b) right-click then select
“Disconnect”. The device will now move back to “Not Connected” status
D. Renaming the GUWAVKIT4B:
You can change the name of the each GUWAVKIT4B listed on the Devices tab of the
UWB Connection Manager. This is especially useful if you have multiple GUWAVKIT4B’s
to differentiate. To rename a GUWAVKIT4B, right-click on the default name, select
Rename from the shortcut menu, and then enter a custom name.

13
E. Radio Communications
To change / select the channel used for radio communication:
The Communications tab of the UWB Connection Manager enables you to view and
change the radio settings. The default channel setting is Automatic, which enables the
host radio to automatically locate an available channel for communications.
Note: It is recommended to leave this setting on Automatic. If you manually select
a channel that is being used by another GUWAVKIT4B in the vicinity, the channel
bandwidth will be shared by both devices. To maximize performance, there are
eight channels to choose from and a separate channel should be used for each
GUWAVKIT4B.
F. Disable/Enable Radio Communications:
To temporarily disable the host radio, do one of the following:
Under the Communications tab, click the Off button in the Communications Status. The
radio is now in Airplane Mode and the UWB Connection Manager Icon in the System
Tray will now turn Yellow:

14
2. Adjusting Video Settings
A. Selecting Extended mode or Mirror mode
You can choose to set the video output signal to Extend mode or Mirror mode. The
default setting is Extend mode.
Extend mode extends your desktop space across multiple monitors, so that you can
display different information on each monitor connected to your computer. This provides
a number of advantages to increase productivity, including the ability to:
• View large spreadsheets across two screens
• Multitask more effectively without overlapping windows
• Compare two documents simultaneously across two screens
• View videos / TV on one screen and reviews on the other
Mirror mode duplicates the image on your computer screen onto the external
monitor(s). This mode is useful if, for example, you want to view information on a larger,
external desktop monitor instead of a smaller, built-in computer screen. In Mirror mode,
the Adapter automatically adjusts the external monitor’s resolution, color quality, and
refresh rate settings to provide the best overall image quality based on your computer’s
settings.

15
B. Conguring the Display
1. Conguring the Display in Windows 7
a. In Windows 7, there is a built in support for external monitor. To use it press the
[Windows] key together with the [P] key( + [P]), and then the following menu
will appear:
1) For Mirror mode : choose Duplicate
2) For Extend mode : choose Extend
b. Using Windows Display Properties on Windows 7
Click the Viewspan icon ( ) in the System tray / Notication Area.
Click Video Setup to congure screen resolution or any other display options
The following windows will appear:

16
To change any of the external display settings:
Select the appropriate display name in the Display scroll down options. You should
select the name of the TV or monitor or projector connected to your Receiver Base.
Select the desired value in any of the available settings:
- Resolution: your external display resolution.
- Orientation: select either Landscape or Portrait.
- Multiple displays: select either Mirror or Extend mode.
Make this my main display: mark this option to make the external display the primary
display on which the desktop is displayed.
2. Conguring the Display in Windows 8.x
a. In Windows 8.x, there is a built in support external monitor. To use it press the
[Windows] key together with the [P] key ( + [P]), and then the following menu
will appear:
1) For Mirror mode: choose Duplicate
2) For Extend mode: choose Extend
b. Using Windows Display Properties on Windows 8.x
Click the Wireless Docking icon in the System tray / Notication Area.

17
Select Video Setup to congure screen resolution or any other display options.
The following window will appear:
To change any of the external display settings:
Select the appropriate display name in the Display scroll down options. You
should select the name of the TV or monitor or projector connected to your Re-
ceiver Base.
Select the desired value in any of the available settings:
- Resolution: your external display resolution.
- Orientation: select either Landscape or Portrait.
- Multiple displays: select either Mirror or Extend mode.
Make this my main display: mark this option to make the external display the
primary display on which the desktop is displayed.

18
3. Adjusting Audio Settings
A. Conguring audio ports
You can playback audio either through the Receiver Base’s audio port or the PC’s audio
port. However, you cannot use the audio ports on the PC and on the GUWAVKIT4B at
the same time.
By default, the audio ports on the GUWAVKIT4B are automatically enabled each time
you connect. When you disconnect the GUWAVKIT4B from the PC, the audio ports
on the PC are automatically re-enabled. To change the default settings, you may need
to manually adjust the audio settings in Windows®, as described in this section. For
example, if you want to use the PC’s audio ports while the PC is docked, you will need
to change the default settings
B. Setting Audio Output Device
The PC audio output device should set itself automatically to the GUWAVKIT4B’s
connected wireless audio device when the wireless connection is made to the Receiver
Base. If it does not switch automatically, it can be selected manually as follows:
1. In Windows 7:
a. Right click the Volume icon in the System Tray / Notication Area and select
Playback devices.
b. In the Playback tab, select USB AUDIO speakers.
c. Then click Set Default to set it as your default speakers.
d. Click OK to save the new setting.

19
2. In Windows 8.x:
a. Right click the Volume icon in the System Tray and select Playback devices.
b. In the Playback tab, select USB AUDIO speakers.
c. Then click Set Default to set it as your default speakers.
d. Click OK to save the new setting.

20
Troubleshooting
This section provides answers for problems you may encounter when using your
GUWAVKIT4B. If you need to contact IOGEAR, you will nd information regarding
IOGEAR’s support services at the end of this section.
Before you contact IOGEAR, please read the troubleshooting advice in this manual, your
computer’s user’s guide and/or in any manuals that came with your optional peripheral
devices.
This section provides troubleshooting guidance for problems in the following categories:
• Display/Video
• Audio/sound
• Connection/Docking
• USB
A. External monitor does not turn on (the monitor’s power light does not turn on).
1. Make sure that the external monitor’s power switch is on.
2. Conrm that the external monitor’s power cable is plugged into a live electrical outlet.
3. Make sure that the external monitor is securely connected to the Receiver Base.
4. Check the external monitor settings.
5. Refer also to the computer user’s manual and to the external monitor’s documenta-
tion.
B. No image displays on the external monitor connected to the GUWAVKIT4B.
1. If you connect through an HD or VGA Cable, check to ensure your cable is connected
properly on both sides.
2. Make sure you have the correct video input selected on the TV or Projector.
3. Try adjusting the resolution, contrast and / or brightness controls on the external
monitor.
4. Check to make sure that the wireless connection is established between the PC and
the GUWAVKIT4B (the UWB Connection Manager icon in the System Tray is green,
and when you double-click on it, your TV or Monitor shows connected).
5. Make sure your Windows® operating system is updated with the latest available
Service Pack from Microsoft®.
6. Your computer BIOS (Basic Input / Output System) may also need to be updated.
Refer to your computer manufacturer’s Website for more information.
7. Restart your computer after updating the operating system and / or the BIOS, and try
using the GUWAVKIT4B again.
C. Display Error.
Check that the cable from the Receiver Base to the external monitor or projector is rmly
attached.
1. Display / Video
Page is loading ...
Page is loading ...
Page is loading ...
Page is loading ...
Page is loading ...
Page is loading ...
Page is loading ...
Page is loading ...
/