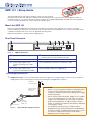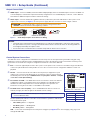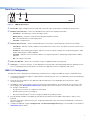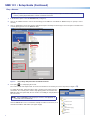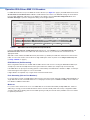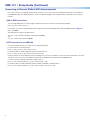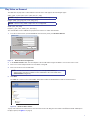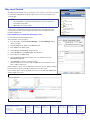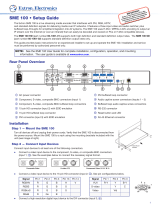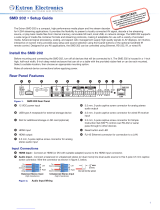1
SMD101 • Setup Guide
The Extron SMD101 decodes video or graphics streams from an IP network,
plays back internal video and audio les, and plays Video On Demand les from network shares at their original resolution or
scaled up or down to any common SD, HD, or graphics resolution up to 1900x1200 (WUXGA). The SMD101 can be deployed in
live event streaming and high level conferencing for specialized projects.
Mount the SMD101
Before connecting the SMD101, turn off all devices that will be connected to it. The SMD101 is housed in a 1-inch high,
half-rack width, 6-inch deep metal enclosure that can sit on a table with the provided rubber feet or can be rack mounted. Select
a suitable mounting location, then choose an appropriate mounting option.
Make all external device connections before applying power.
Rear Panel Overview
12V
1.0A MAX
POWER
HDMI
LR
AUDIO
Tx Rx G
SG
RS-232
RESET
IR IN
LAN
OUTPUTS
1
2
6
3
4
5
7
Figure 1. SMD101 Rear Panel
a 12 VDC Power input e 3.5 mm, 3-pole captive screw connector for dual mode
RS-232 port (host control or IP pass-through)
b HDMI output f Reset button and LED
c 3.5 mm, 5-pole captive screw
connector for analog stereo audio
output
g RJ-45 Ethernet connector for connection to a LAN
d 3.5 mm, 3-pole captive screw
connector for wired IR receiver input
Front panel USB cong port (see figure 4,
e
)
Power Supply Connection
a 12 VDC power input – Connect the provided 12VDC power supply to the rear panel captive screw connector (see gure2)
and plug in the power cord. Verify the front panel power LED lights (see figure 4,
a
on page 4).
Rear Panel
Power Receptacle
DC Power Cord
Captive Screw
Connector
AC Power Cord
External
Power Supply
(12 VDC, 1 A )
POWER
12V
1.0A MAX
Figure 2. External Power Supply Connection
ATTENTION:
• Always use a power supply provided by or specied by Extron.
Use of an unauthorized power supply voids all regulatory
compliance certication and may cause damage to the supply
and the end product.
• Unless otherwise stated, the AC/DC adapters are not suitable
for use in air handling spaces or in wall cavities. The power
supply is to be located within the same vicinity as the Extron
AV processing equipment in an ordinary location, Pollution
Degree 2, secured to the equipment rack within the dedicated
closet, podium, or desk.
• The installation must always be in accordance with the
applicable provisions of National Electrical Code ANSI/NFPA
70, article 75 and the Canadian Electrical Code part 1, section
16. The power supply shall not be permanently xed to
building structure or similar structure.

2
SMD101 • Setup Guide (Continued)
Output Connections
b HDMI output – Connect an HDMI (or DVI with suitable adapter) display device to the HDMI output connector. The EDID of a
connected display is read and the output automatically congured. For non-standard displays or devices, see the SMD101
User Guide for additional output resolutions and format settings.
c Audio output – Connect a balanced or unbalanced stereo (or dual mono) line level audio device to this 5-pole 3.5 mm
captive screw connector (see figure 1,
c
on the previous page). Wire the connector as shown in gure 3, below.
ATTENTION: For unbalanced audio, connect the sleeves to the ground contact.
DO NOT connect the sleeves to the negative (–) contacts.
Balanced Audio Output
Tip
Ring
Tip
Ring
LR
Slee
ves
Unbalanced Audio Output
Tip
Tip
LR
Sleeves
Do not tin the wires!
Figure 3. Audio Output Captive Screw Connector Wiring
NOTES:
• The length of the exposed wires in the stripping process is critical. The ideal length is 3/16 inch (5 mm). If longer,
the exposed wires may touch, causing a short circuit between them. If shorter, the wires can be easily pulled out
even if tightly fastened by the captive screws.
• Do not tin the wires. Tinned wire does not hold its shape and can become loose over time.
Control System Connections
The SMD101 can be congured and controlled from the RS-232 port or the front panel mini-type B USB cong port using
DataViewer, or from the LAN port using a standard web browser. Since the LAN port must be connected for streaming source
input, Extron recommends also using it for conguration and remote control of the SMD101.
d IR In – Connect an (optional) IR receiver to this 3-pole 3.5 mm captive screw connector to extend the range of the IR hand
control. The optional IR hand control provides access to the on screen menus for conguration and direct control over
playback.
e RS-232 — Connect the host RS-232 cable to the rear panel (see right) with a 3-pole
captive screw connector for bi-directional (±5V) serial host control or IPpass-through.
The default protocol for this port is 9600 baud rate, no parity bit, 8 data bits, 1 stop bit,
and no flow control (handshaking).
f Reset button and LED — The SMD101 has three reset modes to return user-dened
conguration settings or all settings back to factory defaults. The LED indicates the
desired reset mode, and provides the reset status during the reset operation. For
information on using the reset mode, see the SMD 101 User Guide.
g RJ-45 Ethernet connector (LAN) — Use a standard Ethernet cable to connect to a
network (see right). The table at right has the default network settings.
NOTE: To connect the SMD101 directly to a computer Ethernet port, use a
crossover Ethernet cable.
The ACT (amber) LED indicator on the LAN connector blinks in a pattern to indicate the
connected network speed.
• Three blinks, pause — 1 Gigahertz
• Two blinks, pause — 100 Megahertz
• One blink, pause — 10 Megahertz
USB — Connect the host USB port to the front panel cong port (see figure 4,
e
on the next page), using a typeA to
minitypeB USB cable.
IP Address: 192.168.254.254
Subnet Mask: 255.255.0.0
Default Gateway: 0.0.0.0
DHCP: OFF
Tx Rx G
SG
RS-232
RESET
IR IN
LAN
Ground
Receive
Transmit
Connected RS-232
Device Pins
+
S
IR
Transmitter
G

3
Front Panel Features
SMD 101
IR
CONFIG
1
3
2 4
5
Figure 4. SMD101 Front Panel
a Power LED – Lights solid green when the SMD101 is powered. Lights solid red when in standby (low power) mode.
b Playback status indicator — Dual-color LED indicates the current state of playback operation:
• Solid Green – The SMD101 is actively decoding a stream.
• Blinking Green – A stream is selected for decoding, but playback is paused.
• Off – The selected stream is not being decoded.
• Solid Red – Playback errors.
c Network status indicator — Dual-color LED indicates the current state of network operation and connection quality.
• Solid Green – Indicates network conditions are favorable for the current source. The LED is also lit if the current source
is a local le.
• Red/Green – When ashing red and green, indicates encoder or network conditions are compromising image or audio
quality, and the buffers could be depleted.
• Solid Red – Indicates server or network conditions are compromising video or audio quality and the buffers could be
depleted.
• Off – No network connectivity.
d IR Receiver Window— Allows remote operation using a compatible IR hand control (optional).
e Config port — Connect a control PC or other USB device to this port with a mini-type B USB cable (not supplied). Use this
port to send Simple Instruction Set (SIS™) commands to the SMD101 for device conguration and control.
SMD101 Configuration
The SMD101 can be congured and controlled using a web-browser. To congure the SMD101 to play a multimedia stream:
1. Connect the external power supply to a 100 to 240 VAC, 50 or 60 Hz power source. The SMD101 powers up and undergoes
a self testing sequence.
2. Power up all connected devices. The SMD101 reads the EDID of the connected display device and sets the output
resolution and format.
3. The SMD101 can be connected to a control PC using the front panel USB port, the rear panel RS-232 connection, or the
RJ-45 LAN port (see Control System Connections on page2). Ensure the control PC is on the same subnet, power the
PC, and open a web browser.
• Google Chrome™ version 27 or higher (recommended),
• Mozilla
®
Firefox
®
(version 15 or higher) or
• Microsoft
®
InternetExplorer
®
version 8 or higher (for Windows operating systems).
4. Enter the default IP address of the SMD101 (192.168.254.254) into the browser address bar and press <Enter> on the
keyboard.
The Player Page opens with the browser, lists, and playlist editor panels open. The browser Streams tab is selected (see
gure 5 on page 4).
5. Congure the SMD101 using the Conguration, and Advanced Conguration pages. See the SMD101 User Guide at
www.extron.com for details.

4
SMD101 • Setup Guide (Continued)
Play a Stream:
NOTE: The SMD101 must be connected to a LAN to locate and play streams. Clips or streams stored in internal
memory can be played without the need for a network connection.
1. In the Browser panel, select the Streams tab (see gure 5).
2. Click on an available stream to select it for decoding (see the SMD101 User Guide for additional ways to specify or select
streams).
3. Click on and drag the stream from the Streams browser panel and drop it in the Player Controls panel. The URI for the
currently playing stream is in the Source: eld.
√
Drop item into Player Control to load, or into Channels to add a new preset.
3
4
2
1
4a
7HVW3DWWHUQ
Figure 5. Player Page: Player Controls and Browser Panels
4. Press play (
) to start playing the stream.
The source format and output format are shown near the bottom of the Player Controls panel (see gure 5,
Ü
).
To change the stream, repeat the above steps, selecting a new stream from the
streams list. The currently active stream stops playing and is removed from the
Source: eld, then replaced by the new stream. Press Play to start playback of
the new stream.
NOTE: Select Load Play under the player controls to start playback of
a selected source automatically.
Click the Files tab to access media les and clips stored in local memory or on
shared network drives and folders (see gure at right).
audio
Audio-File-1.m4a
clips
Video-clip-1.mp4
images
1920x1080-Image.jpg
nortxe-backup
shares
MediaShare
/
Files
Browser

5
Operation With Extron SME100 Encoders
For SME100 stream discovery in the SMD101 streams browser (see figure 5 on page 4), the SME100 must have both
Stream Control and SAP Control enabled to enable SAP announcements. The SME100 settings are shown below.
From the SME100 default web page (see the SME100 User Guide), select the Encoder Conguration link, then
Encoder Settings to open the conguration dialog shown in gure 6 below.
Multi TS/RTP 238.13.197.190 60000 1500
Stream Control Stream Method Destination IP Destination Port MTU
SAP Control Session Name Session Description Keywords Author Announce Frequency
QoS (Differentiated Services)TTL
sec
Streaming Configuration
Enable
Enable
Test Pattern 1 Bars and Tones test, pattern Extron1
Normal (CS3)10
5
Figure 6. SME100 Encoder Configuration Panel (Partial View)
In both the Stream Control and SAP Control drop-down lists, select Enable. Choose a Destination IP and
DestinationPort which avoid conict with other multicast devices on your network, then enter them into the
appropriate elds.
With SAP Control enabled, the SME100 stream (Test Pattern 1) is listed by the SMD101 stream browser in the Extron
folder. To connect the stream, from the browser, drag and drop the stream anywhere on the Player Controls panel
(see Play a Stream: on page4).
RTSP Multicast (Pull Streaming)
When using RTSP multicast from an SME100, the SMD101 must still connect to it using the SME100 IPaddress (for
example rtsp://192.168.254.100) rather than the typical multicast IP address (for example rtsp://239.10.193.165).
If the SME100 is set up for push streaming (Stream Control Enable), the RTSP bitrate is limited to 5Mbps on startup or
restart. Although it can be higher, it is not recommended.
If higher bitrates are required, only a single stream method should be active.
Push Streaming (Unicast Port Numbers)
In systems with more than one SME 100 encoder using any of the unicast push methods (TS/UDP, TS/RTP, ES/RTP) to a
single SMD101 decoder, each SME 100 must use a unique port number (such as 60000 and 61000). See the SMD101
User Guide for additional information.
Multicast
For systems where streams from one or more SME100s are received and decoded by multiple SMD101s, multicast
addressing is strongly recommended. All network switches must be suitably rated and correctly congured for IGMP
snooping and multicast ltering with an active IGMP querier (possibly the network switch) available on the local subnet
for optimum performance.

6
SMD101 • Setup Guide (Continued)
Connecting to Streams Without SAP Announcements
For a source that is not congured for SAP announcements (such as IP cameras), the RTSP (pull) stream URI is entered directly
in the Source: eld of the SMD101 player controls. The URI prex (udp in the example below) corresponds to the streaming
method.
UDP or RTP Connections
To connect the SMD101 to a stream using the destination port of the encoder, use the following template:
udp://@:<destination port>
For example, to connect to the SME100 stream in gure 6, enter the following URI in the SMD101 Source eld (see figure 5):
udp://@:60000
The SMD101 also supports the URI formats:
ts/rtp://[email protected]:60000
and
ts/rtp://@192.168.254.254:60000
HTTP Connection to an SME100
To connect to RTSP streams over HTTP, use the following templates.
For unicast streams, the URI format is:
http://<sme_ip_adr>/web/output1.sdp.
For multicast RTP over UDP RTSP (pull) streams, the URI format is:
http://<sme_ip_adr>/web/output1/multicast.sdp.
If the encoder has an active admin password, it challenges the connection. An admin or user password is required for connection.
To play the stream, the user name and password must be embedded in the URI entered in the Source eld.
For unicast streams requiring credentials, the URI format is:
http://user:password@<sme_ip_adr>/web/output1.sdp.
For multicast RTP over UDP RTSP (pull) streams requiring credentials, the URI format is:
http://user:password@<sme_ip_adr>/web/output1/multicast.sdp.

7
Play Video on Demand
The SMD101 can play video on demand from network shares and supports the following le types:
Video: [mp4,ts,m2t,m2ts,mov*,264,m4v,v*,sdp]
NOTE: *Supports files that use H.264 encoding and AAC audio only.
Images: [bmp,jpg,jpeg,tif,tiff,png,gif],
NOTE: TIFF files using JPEG compression are not supported.
Audio: [wav,aac,m4a]
Playlists: [jspf, m3u, m3u8, pls, and xspf].
The shared folder must be added to the player browser le list. To add a shared folder:
1. From the Files browser (click the Files tab in the browser panel), click Network Shares.
Network Path:
Options:
Local Name:
\\192.168.127.101\SharedFolder
Network - Shares
MediaShare
Save Cancel
Network Shares
User Name:
Password:
Reconnect at power up:
Figure 9. Network Share Configuration
2. In the Network Path: eld, enter the full path of the shared folder using the IP address or host name of the server.
3. Enter a user name and password in the next elds, if assigned.
4. Enter a local name for the shared folder.
NOTE: A local name for the shared folder (in this example, MediaShare) is
optional. If the user does not define a name, it defaults to the server folder name
(SharedFolder in figure 9).
5. Click Save.
The SMD101 connects to the shared folder and installs it under the default Shares folder of the les browser.
MediaShare
images
Figure 10. Browser Shares Folder
To play a le shared on the network share, from the browser les tab, drag the selected le in the Shares folder and drop it in
the player panel (see figure 5 on page 4).

8
Extron Headquarters
+800.633.9876 Inside USA/Canada Only
Extron USA - West Extron USA - East
+1.714.491.1500 +1.919.850.1000
+1.714.491.1517 FAX +1.919.850.1001 FAX
Extron Europe
+800.3987.6673
Inside Europe Only
+31.33.453.4040
+31.33.453.4050 FAX
Extron Asia
+65.6383.4400
+65.6383.4664 FAX
Extron Japan
+81.3.3511.7655
+81.3.3511.7656 FAX
Extron China
+86.21.3760.1568
+86.21.3760.1566 FAX
Extron Middle East
+971.4.299.1800
+971.4.299.1880 FAX
Extron Korea
+82.2.3444.1571
+82.2.3444.1575 FAX
Extron India
1800.3070.3777
(Inside India Only)
+91.80.3055.3777
+91.80.3055.3737 FAX
© 2014 Extron Electronics All rights reserved. All trademarks mentioned are the property of their respective owners. www.extron.com
68-2231-50 Rev. A
02 14
Play Local Content
The SMD101 has internal memory reserved for local content. Local content is viewed
from the browser Files tab. A typical folder structure for the internal memory is
shown at right.
NOTES:
• The media folder is currently reserved for future use. Do not put user
content les in the folder.
• TMP folders are not accessible.
Content (up to 175 MB total) can be transferred directly to the SMD101 from a
computer on the same network using an FTP client such as Filezilla, a free FTP
program available here:
https://filezilla-project.org/download.php?type=client
Download and install the FileZilla program.
After installation, run the program.
1. From the toolbar select File>Site Manager. The SiteManager dialog
opens (see right).
2. Enter the SMD101 IP address in the Host: eld.
3. Enter 22022 in the Port: eld.
4. Select SFTP in the Protocol: drop-down list.
5. Select Normal from the Logon Type: drop-down list.
6. Enter admin in the User: eld.
7. Enter the SMD101 admin password if one is set. Otherwise leave the
Password: eld blank.
8. Click Connect to start the connection routine.
Filezilla establishes a connection with the SMD101 at the IP address in the
Host: address and logs in.
Filezilla defaults to the root of the SMD101 local memory (on the right in the gure
below) and shows all les and folders stored in the user le system.
In the example below, a le is uploaded from the PC to the SMD101 Clips folder
using the right-click menu.
C:\Users\Videos\MediaShare
Remote site:
Local site:
PC file uploads to:
PC Folders and Files SMD 101 Folders and Files
General
Host:
Protocol:
Logon Type:
User:
Password:
Account:
Comments:
192.168.193.165 22022
SFTP-SSH File Transfer Protocol
Normal
admin
*****
Port:
audio
Audio-File-1.m4a
clips
Video-clip-1.mp4
images
1920x1080-Image.jpg
nortxe -backup
shares
MediaShare
/
Files
Browser
-
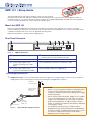 1
1
-
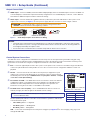 2
2
-
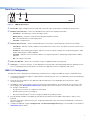 3
3
-
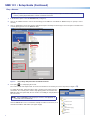 4
4
-
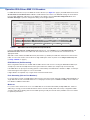 5
5
-
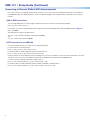 6
6
-
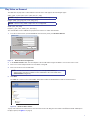 7
7
-
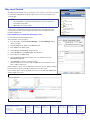 8
8
Extron SMD 101 User manual
- Type
- User manual
- This manual is also suitable for
Ask a question and I''ll find the answer in the document
Finding information in a document is now easier with AI
Related papers
-
Extron electronics SMD 101 User manual
-
Extron SMD 101 User manual
-
Extron SMD 202 User manual
-
Extron SMD 202 User manual
-
Extron electronics SME 211 User manual
-
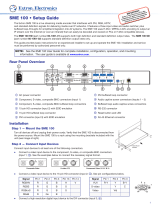 Extron electronics SME 100 User manual
Extron electronics SME 100 User manual
-
Extron Quantum Ultra User manual
-
Extron Quantum Ultra User manual
-
Extron Quantum Ultra User manual
-
Extron SMD 202 User manual
Other documents
-
 Extron electronics SMD 101 User manual
Extron electronics SMD 101 User manual
-
Terra mhi430 Owner's manual
-
 Extron electronics SMP 352 User manual
Extron electronics SMP 352 User manual
-
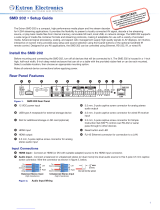 Extron electronics SMD 202 Setup Manual
Extron electronics SMD 202 Setup Manual
-
Sencore SMD 989 User manual
-
 Extron electronics 68-1998-01 REV. C User manual
Extron electronics 68-1998-01 REV. C User manual
-
Security Camera King PENDVR-ELE4ME4K-AI User manual
-
Vicon V9501D Series Operating instructions
-
Vicon V930D Series Operating instructions
-
Security Camera King PENDVR-ELE16M4K-AI User manual