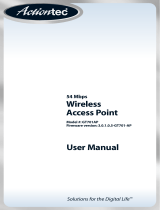Page is loading ...

Solutions for the Digital Life
™
User Manual
54 Mbps
Wireless
USB Adapter
Model #: 802UIG

i
Table of Contents
1 Introduction 1
Package Contents 1
Minimum System Requirements 1
Features 2
Technical Support 2
2 Understanding the Wireless Network 3
Ad Hoc Mode 3
Infrastructure Mode 4
3 Setting Up the Adapter 5
4 Using the Wireless Configuration Utility 11
Opening the Wireless Configuration Utility 11
About 12
Link Status 13
Site Monitor 14
View Available Networks 15
Exit 16
Hide Systray Icon 16
5 Troubleshooting and FAQs 17
Troubleshooting 17
Frequently Asked Questions 18
A Specifications 21
General 21
Wireless Operating Range 21
LED Indicators 22
Environmental 22
B Using the Adapter with Windows XP 23
Connecting to an Unsecured Access Point 23
Connecting to a Secured Access Point 25
Glossary 29
Notices 33
Regulatory Compliance Notices 33
Modifications 33
Miscellaneous Legal Notices 34
Limited Warranty 35

ii
Actiontec 54 Mbps Wireless USB Adapter User Manual
ii
This page left intentionally blank.

1
Introduction
Thank you for purchasing the Actiontec 54 Mbps Wireless USB Adapter. The 54
Mbps Wireless USB Adapter features the latest wireless technology and security
protocols to keep your data accessible and secure. This easy-to-set-up, easy-to-
use product is perfect for the mobile, home, or small office computer user. If you
want to take your computing to the next level, the Actiontec 54 Mbps Wireless
USB Adapter is one of the keys to your success.
This User Manual will show you how to set up the 54 Mbps Wireless USB Adapter
and customize its configuration to get the most out of your wireless network. The
54 Mbps Wireless USB Adapter is compliant with the 802.11g specifications and
requires a wireless access point, router/gateway, or any other compatible
wireless device.
Package Contents
s Actiontec 54 Mbps Wireless USB Adapter
s USB cable
s Installation CD (includes user manual)
s Quick Start guide
Minimum System Requirements
A computer with the following:
s USB connector (USB 1.1, 2.0 compatibility)
s Microsoft Windows 98 SE, Millennium Edition (Me), 2000, or XP
s TCP/IP network protocol installed
s Internet Explorer 5.0 or Netscape Navigator 5.0 (or higher)
s 64 Mb (or more) of RAM
s 200 MHz (or faster) processor
1

2
Actiontec 54 Mbps Wireless USB Adapter User Manual
Features
s IEEE 802.11b and 802.11g standards conformity
s USB interface (USB 1.1 [11 Mbps max.], 2.0 [54 Mpbs max.] compatible)
s WEP, WPA, WPA_PSK, and 802.1x support
Technical Support
Actiontec Electronics prides itself on making durable, high-performance, high-
quality products. If you need assistance, the Actiontec Technical Support Department
is available all day every day to provide professional support.
Actiontec Electronics, Inc.
760 N. Mary Avenue
Sunnyvale, CA 94085
United States
Technical Support
Phone: (USA) 1-888-436-0657
(UK) 0845-65-80411
E-mail: http://support.actiontec.com/email_support/support_form.php
Internet: www.actiontec.com/support

3
Understanding the
Wireless Network
Wireless local area networks (WLAN) perform the exact same functions as wired
local area networks (LAN). Each computer in the WLAN uses a data radio device to
connect to the network, and all computers in the network share the same frequen-
cy and method for identifying wireless devices. Wireless local area networks differ
from wired local area networks only in their operating mode. The two operation
modes are Ad Hoc and Infrastructure.
Ad Hoc Mode
Ad hoc mode is a networking framework by which wireless devices or stations
communicate directly with each other, without the need for an access point or
wireless router/gateway.
Ad hoc mode is also called peer-to-peer mode or independent basic service set
(IBSS). This mode is useful when communicating among many computers locally
without the need to connect to printers or file servers on a wired LAN.
2

4
Actiontec 54 Mbps Wireless USB Adapter User Manual
Infrastructure Mode
Infrastructure mode is a networking framework where devices communicate
with each other by first going through an access point or wireless router/gateway.
Infrastructure mode lets wireless devices communicate with each other or with a
wired network.
Two types of service can exist while in infrastructure mode:
Basic Service Set (BSS) - An access point connected to a wired network and a
set of wireless stations.
Extended Service Set (ESS) - A set of two or more basic service sets forming a
single subnetwork.
☞
Note: Corporate WLANs require infrastructure mode to use
services such as file servers or printers.

5
Setting Up
the Adapter
The instructions that follow in this chapter parallel the steps contained in the
Actiontec Connection 1-2-3
®
setup utility, which provides a visual, step-by-step guide
to setting up the USB Adapter. It is recommended the user run Connection 1-2-3
first, before attempting any other procedures.
M
Caution: Do not plug in the Adapter until instructed during the
installation procedure.
1. Insert the Installation CD in the CD-ROM drive of the computer. Connection
1-2-3 starts automatically. Temporary files and drivers for the Adapter are
loaded onto the hard drive, then the first Connection 1-2-3 screen appears.
Read the onscreen instructions, then click Next.
☞
Note: If Connection 1-2-3 does not start automatically, click
Start from the desktop, then select Run. Type d:\c123.exe
(with “d” representing the drive letter of the computer’s CD-
ROM drive) in the “Open” text box, and click OK.
3

6
Actiontec 54 Mbps Wireless USB Adapter User Manual
7
Chapter 3 Setting Up the Adapter
2. Get the USB cable and Adapter from the box, then click on Next.
3. Plug the smaller end of the USB cable into the port on the front of the
Adapter, then click Next.

6
Actiontec 54 Mbps Wireless USB Adapter User Manual
7
Chapter 3 Setting Up the Adapter
4. Plug the other end of the USB cable into the USB port located on the back of
the computer.
☞
Note: After plugging in the Adapter to the computer, wait for the
“Add New Hardware Wizard” to complete before clicking Next.
Click Next.
5. If using Windows XP, follow the steps on the next screen. Otherwise, click Next
to continue.

8
Actiontec 54 Mbps Wireless USB Adapter User Manual
9
Chapter 3 Setting Up the Adapter
☞
Note: For systems running Windows 98 SE, the Windows 98 SE
Installation CD may need to be accessed during the installation
process. If this occurs, a window will appear, asking for 98 SE
Installation CD. Remove the Connection 1-2-3 CD from the CD-
ROM drive, replace it with the 98 SE Installation CD, then, when
finished, remove it and put the Connection 1-2-3 CD back in the
CD-ROM drive.
6. Connection 1-2-3 detects the Adapter. Click Next.
7. When the Adapter is successfully detected, make sure the Power light
(PW) glows steadily orange. The Link Activity light (LK) may blink, as well.
Click Next.

8
Actiontec 54 Mbps Wireless USB Adapter User Manual
9
Chapter 3 Setting Up the Adapter
8. The congratulations screen appears. Click Next.
9. Read the onscreen instructions, then click Finish.
Reboot the computer. The USB Adapter is now ready to use. For additional config-
uration options, see chapter 4, “Using the Wireless Configuration Utility.” If using
Windows XP, see Appendix B, “Using the Adapter With Windows XP.”

10
Actiontec 54 Mbps Wireless USB Adapter User Manual
This page left intentionally blank.

11
Using the Wireless
Configuration Utility
To monitor the wireless network to which the USB Adapter is connected, as well as
check or adjust wireless network settings, use the Wireless Configuration Utility. This
Utility offers the ability to check wireless network signal strength, connect to a wireless
network, and many other options.
☞
Note: If the computer is using the Windows XP Wireless
Configuration Utility, the Actiontec Wireless Configuration
Utility cannot be used. To use the Actiontec Utility, disable the XP
Utility by right-clicking on the appropriate network icon in the
system tray, then selecting Status from the menu that appears.
In the next window, click Properties. In the next window, make
sure the check box next to “Use Windows to configure my wire-
less network settings” is deactivated (no check mark).
Opening the Wireless Configuration Utility
To open the Utility, go to the right-hand corner of the desktop. In the system tray
(where the clock is located), right-click on the Actiontec Wireless Configuration
Utility icon (shown in the red circle, below)
☞
Note: Depending on the operating system, the Utility icon may
not appear in the system tray. A shortcut icon for the Utility will,
however, appear on the desktop.
4

12
Actiontec 54 Mbps Wireless USB Adapter User Manual
13
Chapter 4 Using the Wireless Configuration Utility
A menu appears, displaying the Utility’s options. To select one, click on it, and the
appropriate window will appear.
About
Selecting “About” from the Utility menu generates the “About” window.
This window displays the version numbers for the Adapter’s chipset, driver version,
and firmware.

12
Actiontec 54 Mbps Wireless USB Adapter User Manual
13
Chapter 4 Using the Wireless Configuration Utility
Link Status
Selecting “Link Status” from the Utility menu generates the “Link Status” window.
The Link Status window provides information regarding the current status of the
USB Adapter and its settings, including how many packets are being received and
transmitted, transfer rate, SSID, IP address, and other related settings.

14
Actiontec 54 Mbps Wireless USB Adapter User Manual
15
Chapter 4 Using the Wireless Configuration Utility
Site Monitor
Selecting “Site Monitor” from the Utility menu generates the “Site Monitor” win-
dow. The Site Monitor window displays information regarding nearby visible
access points or wireless routers/gateways, as well as other computers available
through ad hoc networks.
To view more information about a particular network, select it from the “Visible
Networks” list box and click Advanced Monitor. The “Advanced Site Monitor”
appears, displaying more information about the selected network.

14
Actiontec 54 Mbps Wireless USB Adapter User Manual
15
Chapter 4 Using the Wireless Configuration Utility
View Available Networks
Selecting “View Available Networks” from the Utility menu generates the “Single
Source Card Utility” window. This window displays the available wireless networks,
allowing the user to change networks.
To configure the SSID or name of a wireless network, highlight the name
(“Actiontec” in the figure above, for example) and click Configure. To automati-
cally connect to a particular network every time the Adapter searches for a net-
work, click Add, select the network, and, when the network name appears in the
“Preferred networks” list box, select it. Using the “Move Up” button, make sure the
selected network appears at the top of the list.

16
Actiontec 54 Mbps Wireless USB Adapter User Manual
Advanced
Clicking “Advanced” in the Single Source Card Utility window generates the
“Advanced” window.
Use this window to select the type of network to which the Adapter connects.
Exit
Selecting “Exit” from the Utility menu closes the Utility.
Hide Systray Icon
Selecting “Hide Systray Icon” removes the Utility icon from the system tray. To
place it back in the system tray, start the Utility by selecting Start from the desktop,
then Programs, Actiontec 54 Mbps, and Wireless Utility.

17
Troubleshooting
and FAQs
This chapter describes some common problems that may be encountered when
using the USB Adapter, and ways to resolve the problems. Also included is a list of
frequently asked questions.
Troubleshooting
The Adapter can’t connect to an access point.
From the Network Properties applet, perform the following steps:
• Make sure the operating mode is set to Infrastructure mode.
• Make sure that the SSID is the same as the SSID of the access point. Many
access points are case sensitive and require all devices to match the letter
case as well.
• Check the security settings. In the WEP Encryption window, for example,
make sure all of the WEP settings match the WEP settings of the access
point.
Changing the Adapter’s IP address.
There are two methods to change the Adapter’s IP address:
• Open the USB Adapter Network Connection from the Network Properties
applet. Click on the IP Settings screen, click the Static IP Address radio but-
ton, and change the IP address.
• If you still have problems, unplug the Adapter from the computer and plug
it back in. Then, change the IP address again.
5
/