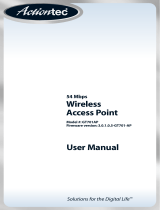Page is loading ...

User Manual
Dual-Mode
Wireless–Ready
Cable DSL Router

i
Table of Contents
1Introduction 1
Package Contents 1
Minimum System Requirements 1
Router Features 2
Technical Support 5
2Setting Up the Router 7
Connecting a Computer to the Router 7
Connecting Additional Computers 21
3Using Custom Setup 33
Accessing Custom Settings 33
Wireless Settings 34
DHCP Server 36
VPN Pass Through 38
Port Forwarding 38
DMZ Hosting 39
Status 40
4Using Utilities 41
Web Activity Log 41
DSL Settings 42
Restore Default Settings 42
Upgrade Firmware 43
5Troubleshooting 45
ASetting Up Static IP Address 47
Windows 98 and 98 SE 47
Windows Me 50
Windows 2000 53
Windows XP 57
BSpecifications 63
General 63
Wireless Operating Range 64
Certifications 64
Environmental 65
Glossary 67
Notices 71
Regulatory Compliance Notices 71
Modifications 72
Limited Warranty 73

ii
Actiontec Wireless-Ready Cable/DSL Router User Manual

1
Introduction
Thank you for purchasing the Actiontec Dual-Mode Wireless-Ready Cable/
DSL
Router. This Router is the simplest way to connect a small number of computers to
a single high-speed broadband modem. This easy-to-use product is perfect for the
home office or small business. If you want to take your computing to the next level,
the Actiontec Wireless-Ready Cable/DSL Router is one of the keys to your success.
Package Contents
Actiontec Wireless-Ready Cable/DSL Router
Power cord
Ye l l o w cable (Ethernet)
Purple c
able (USB)
Installation
CD (Disk 1 [includes user manual])
Orange bag (contains Disk #2 and Orange Quick Start Guide)
Clear bag (contains AOL Broadband CD and Quick Start Guide)
START HERE Guide
Minimum System Requirements
Computer(s) with the following:
a 10 Mbps or 10/100 Mbps Ethernet connection, or USB connection
Microsoft Windows 98, 98 Second Edition (SE), Millennium Edition (Me),
2000, XP,or Apple Macintosh operating system
☞
Note: Connecting the Router via USB is not supported when using
Macinstosh operating systems.
Internet Explorer 4.0 or higher (5.x recommended) or Netscape
Navigator 4.0 or higher (4.7 recommended)
TCP/IP network protocol installed
1

2
Actiontec Wireless-Ready Cable/DSL Router User Manual
Router Features
The Router has a series of LEDs (lights), as well as two PC Card slots and a variety
of ports. It is recommended that the user become familiar with these features
before installing or setting up the Router.
Front Panel
There are seven LEDs (light emitting diodes, or lights) on the front panel of the
Router, as shown in the figure, below.
Power LED
The Power LED glows green when power is supplied to the Router. When it
flashes, the Router is going through its initialization process.
Modem LED
The Modem
LED glows green when a broadband device (cable/DSL modem, for
example) is connected to the Router, and flashes when the Router is going
through its initialization process.
Internet LED
The Internet LED flickers green when the Router connects to the Internet
through a cable/DSL modem.
P
o
w
e
r
M
o
dem
Int
ernet
L
A
N
U
S
B
Wire
l
e
ss
PC C
a
r
d

3
Chapter 1 Introduction
LAN LED
The LAN LED
glows green when the Router is successfully connected to a com-
puter with the yellow (Ethernet) cable.
USB LED
The
USB LED
glows green when the Router is successfully connected to a com-
puter with the purple (USB) cable.
Wireless LED
The Wireless
LED glows green when the Router (with an optional Actiontec 11
Mbps Wireless PC Card installed in the PC Card slot) has successfully connected
to a wireless network.
PC Card LED
The PC Card LED glows green when an Actiontec 11Mbps Wireless PC Card is
installed in the Router’s PC Card slot.
PC Card Slots
The Router has two
PC Card slots, located on the left side of the Router, as shown
in the figure on the preceding page. These slots can be used with an Actiontec 11
Mbps Wireless PC Card to allow wireless networking, or for possible future
Actiontec products and/or applications.

4
Actiontec Wireless-Ready Cable/DSL Router User Manual
Rear Panel
The Router has five ports and a Reset button on its rear panel.
Blue Port (Modem [USB])
The Blue port is used to connect the Router to the Actiontec USB Home
DSL
Modem with a
USB cable.
Red Port (Modem [Ethernet])
The Red port is used to connect the Router to any Ethernet cable or DSL
modem.
Yellow Port (Ethernet to Computer)
The Yellow port is used to connect the Router to a computer on the home net-
work with the Yellow (Ethernet) cable.
Purple Port (USB to Computer)
The Purple port is used to connect the Router to a computer on the home network
with the Purple (USB) cable.
Black Port (Power)
The Black port is used to connect the Router’s Power cord.
Modem
(USB)
M
odem
(Ethernet)
Reset
U
S
B
to
Computer
Power
E
th
ernet
to
Computer

5
Chapter 1 Introduction
Reset Button
The Reset button is used to reset the Router. Holding the button down for less
than 10 seconds causes the Router to restart, with all settings remaining intact.
If the Reset button is held for more than 10 seconds, the default settings will be
reloaded onto the Router, and any changes made to the settings must be rein-
stalled on the Router.
Technical Support
Actiontec Electronics, Inc., prides itself on making durable, high-quality, high-
performance products. If you need assistance, the Actiontec Technical Support
Department is always available, 24 hours a day, seven days a week, to provide pro-
fessional support.
Actiontec Electronics, Inc.
760 N. Mary Avenue
Sunnyvale, CA 94085
Te c hnical Support
Phone: 1.888.436.0657
Email: [email protected]
Internet: www.actiontec.com/support

6
Actiontec Wireless-Ready Cable/DSL Router User Manual

7
Setting Up
the Router
The instructions that follow parallel the steps contained in the Intstallation Buddy,
which provides a visual guide to setting up the Router. It is recommended that the user
run the Installation Buddy first, before attempting any other procedures.
To set up the Router, the user must connect it to both a cable or DSL modem and
a computer. After connecting this first computer, other computers can be added
to the network via
USB,Ethernet, or wirelessly (see “Connecting Additional
Computers on page 21).
Connecting a Computer to the Router
Connecting a computer to the Router for setup involves three basic steps: initial
setup and plugging in the Router’s Power Cord, connecting the Router to the
cable/DSL modem, and connecting the Router to the computer.
Initial Set Up and Plugging in the Power Cord
1. Insert Disk 1 (Installation Buddy CD) in the CD-ROM drive of the comput-
er. The Installaton Buddy will start automatically. Wait until the following
screen appears, read the onscreen instructions, then click Next.
2

8
Actiontec Wireless-Ready Cable/DSL Router User Manual
2. The next window appears. Answer the onscreen question (Ye s if AOL provides
Broadband Internet access, No if another company provides the access), then
click Next.
3. In the next window, select the type of Internet access provided (Cable or
DSL), then click Next.
☞
Note:To determine what kind of Internet access is provided,
check the modem to see whether it is identified as either cable or
DSL. If no identification exists, check the type of cable that con-
nects to the modem. If the cable is a phone cord, it is a DSL
modem; if the cable is a coaxial cable, it is a cable modem.

9
Chapter 2 Setting Up the Router
4. When the next window appears, select the type of connection to be used
between the modem and computer (Ethernet or USB). If only one selection
appears, select it, then click Next.
5. The next window appears, with information regarding Actiontec’s 24-hour, 7-
day-a-week Technical Support. If you have any problems, call 1.888.436.0657.
Click Next.

10
Actiontec Wireless-Ready Cable/DSL Router User Manual
6. The next window appears, asking whether the cable or DSL modem has been
connected properly. Read the instructions, answer the question (Ye s or No),
then click Next.
☞
Note:Depending on the configuruation, the window shown in
the figure above may vary.
7. When the next window appears, check the Actiontec Quick Start Kit to ensure
the items onscreen are present, then click Next.
8. In the next window, read the instructions regarding taking the Router out of
its protective plastic bag and placing it a desired location, then click Next.

11
Chapter 2 Setting Up the Router
9. In the next window, read the instructions regarding getting the power cord,
then click Next.
☞
Note:Depending on the country, the picture in the figure above
may or may not reflect the type of power cord supplied.
10. The next window appears. Plug the smaller end of the power cord into the
BLACK port on the back of the Router, then click Next.

12
Actiontec Wireless-Ready Cable/DSL Router User Manual
11. When the next window appears, plug the larger end of the power cord into a
power outlet, then click Next.
☞
Note:Depending on the country, the picture in the figure above
may or may not reflect the type of power cord and power outlet
being used.
12. The Router powers up. When the next window appears, confirm that the
Power light on the Router glows steadily green (it may take a few moments
for this to occur as the Router goes through its initialization process and the
Power light flickers), then click Next.

13
Chapter 2 Setting Up the Router
Connecting to the Modem
1. The following window appears, find the Ethernet cable connecting the com-
puter to your modem, then click Next.
☞
Note:Depending on the type of modem, the picture in the fig-
ure above may or may not reflect the configuration used.
2. When the next window appears, unplug the Ethernet cable from the back of
the computer, then click Next.
☞
Note:An Ethernet port looks similar to a phone jack, but is
slightly larger.

14
Actiontec Wireless-Ready Cable/DSL Router User Manual
3. Another window appears. Plug the loose end of the Ethernet cable into the
RED port on the back of the Router, then click Next.
4. Ensure the other end of the Ethernet cable is still plugged into the modem.
The Ethernet cable should now be connecting the modem to the Router.
Connecting to a Computer
Connecting via Ethernet (Recommended)
1. If Ethernet was selected previously (see step 4 in “Initial Setup…”), the fol-
lowing window will appear. Click Next to continue.

15
Chapter 2 Setting Up the Router
2. When the next window appears, get the Yell o w C a b l e (Ethernet) from the
Actiontec Quick Start Kit, then click Next.
3. Another window appears. Plug one end of the Ye l l ow Ca b l e (Ethernet) into the
Ye l l ow Po r t (Ethernet to Computer) on the back of the Router, then click Next.

16
Actiontec Wireless-Ready Cable/DSL Router User Manual
4. In the next window, read the instructions. Plug the other end of the yellow
(Ethernet) cable into an Ethernet port on the back of the computer, then click Next.
☞
Note:An Ethernet port looks similar to a phone jack, but is
slightly larger.
5. Ensure that the LAN light on the Router glows steadily green, as shown in the
following window, then click Next.
6. The following window appears while the Router is being configured. Wait
until the process is completed.

17
Chapter 2 Setting Up the Router
7. A Congratulations window similar to the one shown below may appear when
the Router has finished its configuration process, stating that the Router has
been successfully set up and is currently operating properly.
If the window below appears, the Router was not set up correctly. Click
Cancel and run the Installation Buddy again. If the Router cannot be set up
correctly, call Actiontec Technical Support at 1.888.436.0657 for assistance.
/