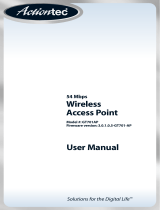Page is loading ...

User Manual
11 Mbps
Wireless
USB Adapter

i
Table of Contents
1Introduction 1
Package Contents 1
Minimum System Requirements 1
Safety Precaution 1
Technical Support 2
2Setting Up the USB Adapter 3
Connecting the Adapter 3
3Using the Wireless LAN Monitor Utility 11
Opening the Monitor Utility Window 11
Using the Wireless LAN Monitor 12
Windows XP 20
4Using the Wireless LAN Config. Utility 21
Opening the Configuration Utility Window 21
Using the Wireless LAN Configuration Utility 22
Windows XP 28
A Reference 29
Locating Computer Information 29
Locating Windows Operating System Files 30
BSpecifications 33
General 33
Wireless Operating Range 33
Environmental 34
CGlossary 35
Notices 39
Regulatory Compliance Notices 39
Modifications 39
Limited Warranty 41

ii
Actiontec 11 Mbps Wireless USB Adapter User Manual

1
Introduction
Thank you for purchasing the Actiontec 11 Mbps Wireless USB Adapter. This
Wireless USB Adapter features the latest wireless technology and will help you
build the world of wireless networking. This easy-to-set-up, easy-to-use product is
perfect for the mobile home or small office computer user. If you want to take
your computing to the next level, the Actiontec 11 Mbps Wireless USB Adapter is
one of the keys to your success..
Package Contents
Actiontec 11 Mbps Wireless USB Adapter
USB cable
Installation CD (includes user manual)
Quick start guide
Warranty and registration card
Minimum System Requirements
Computer with CD-ROM drive, USB connection, and at least 500 Kbytes of
free disk space
Microsoft Windows 98, 98 Second Edition (
SE), Millennium Edition (Me),
2000, or
XP
TCP/IP network protocol installed on each computer
Safety Precaution
Use only the accessories and connection cables that came in the Wireless USB
Adapter package. Failure to do so may cause the Wireless USB Adapter to malfunc-
tion. If any of the package contents are missing, or if any parts are damaged, contact
your local dealer.
1

2
Actiontec 11 Mbps Wireless USB Adapter User Manual
Technical Support
Actiontec Electronics prides itself on making high-quality, durable, high-perform-
ance products. If you need assistance, the Actiontec Technical Support Department is
available to provide professional support.
Actiontec Electronics, Inc.
760 N. Mary Avenue
Sunnyvale, CA 94085
Technical Support
Phone: 1-888-436-0657 (US)
or 0845 65 80411 (UK)
E-mail: [email protected]
Internet: www.actiontec.com/support

3
Setting Up the
USB Adapter
The instructions that follow parallel the steps contained in the Actiontec
Installation Buddy
™
,which provides a visual guide to setting up the Wireless USB
Adapter. We recommend the user run the Installation Buddy first, before attempt-
ing any other procedures.
To set up the Adapter, it must be connected to and configured with a computer,
and then connected to a wireless network. To do this, use the following procedure.
Connecting the Adapter
1. Insert the Actiontec Installation Buddy CD-ROM in the CD-ROM drive of the
computer. The Installation Buddy will start automatically. Wait until the fol-
lowing window appears, read the onscreen instructions, then click Next.
2. The next window appears. Select the kind of router, gateway, or access point
the Adapter will connect to (Actiontec or Other Brand) by clicking in the
proper check box, then click Next.
2

4
Actiontec 11 Mbps Wireless USB Adapter User Manual
3. In the next window, click in the check box next to Wireless USB Adapter
and click Next.
4. The next window appears. Select the type of Adapter used (A or B) by click-
ing on the check box that corresponds to the Adapter type, then click Next.
☞
Note:The rest of this procedure is based on the “A” option cho-
sen in the the window above. If the “B” option Adapter is being
connected, the procedure is nearly identical; the only changes are
in the pictures in the windows of the hardware used.

5
Chapter 2 Setting Up the USB Adapter
5. The next window appears. Read the onscreen instructions, then click Next.
6. When the next window appears, read the information concerning the items
needed to set up the Adapter, then click Next.
☞
Note:Ifthe “B” option was chosen in step 4, the picture in the
window below will be different..
7. If Actiontec was chosen in step 2, the following window appears. Read the
instructions concerning the gateway, router, or access point, then click Next.

6
Actiontec 11 Mbps Wireless USB Adapter User Manual
If Other Brand was chosen in step 2, the following window appears. Read the
instructions concerning the gateway, router, or access point, then click Next.
8. When the next window appears, plug the rectangular end of the USB Cable
into a USB Port on the front or back of the computer. Click Next.
☞
Note:Ifthe “B” option was chosen in step 4, the picture in the
window below will be different.
☞
Note:A USB port is shaped like a thin rectangle about 1/4 inch
by 1/2 inch, and may be vertically or horizontally oriented.

7
Chapter 2 Setting Up the USB Adapter
9. When the next window appears, connect the smaller end of the USB Cable in the
port on the front of the Adapter, then click Next.
☞
Note:Ifthe “B” option was chosen in step 4, the picture in the
window below will be different.
10. As shown in the next window, select whether Windows XP is used on the
computer connected to the Adapter by clicking Yes or No.Then, click Next.

8
Actiontec 11 Mbps Wireless USB Adapter User Manual
11. If Ye s (Windows XP is running on the computer) was selected in step 10, the
window below appears, instructing the user to click Start, Settings, and
Network Connections from the desktop. Then, click Next in the Installation
Buddy.
If No was selected in step 10, go to step 14.
12. The next window appears, as well as the “Network Connections” window on
the desktop. In the Network Connections window, double-click on the
Wireless Network Connection, then click Next in the Installation Buddy.

9
Chapter 2 Setting Up the USB Adapter
13. When the next window appears, follow the onscreen instructions. In the
“Connect to Wireless Networks” window on the desktop, select the wireless
network the Adapter will connect to, then click Next in the Installation Buddy.
14. The next window appears as the Installation Buddy connects the Adapter to
the wireless network.

10
Actiontec 11 Mbps Wireless USB Adapter User Manual
13. When the Adapter has finished connecting, a “Congratulations” window
appears. Click Next through the following windows, then click Finish.
The Adapter is connected to and configured with a computer, and connected to a
wireless network.

11
Using the Wireless
LAN Monitor Utility
☛
Important:This Utility is for Wireless USB Adapter “A” (see step
4 on page 4). If using Wireless USB Adapter “B,” see page 21.
To monitor the wireless network to which the Wireless Adapter is connected, as
well as check or adjust wireless network settings, use the Wireless LAN Monitor
Utility. This utility offers the ability to check wireless network signal strength, con-
nect to a wireless network using an encryption scheme, and many other options.
☞
Note:The Utility is used only on computers running Windows
98, 98 SE, Me, or 2000. If the computer being used runs
Windows XP, see “Windows XP” on page 20.
Opening the Monitor Utility Window
To open the Utility, go to the right-hand corner of the desktop. In the System Tray
(where the clock is located), double-click on the Actiontec Wireless LAN Monitor
Utility icon (shown in the red circle, below)
The Wireless LAN Monitor window appears on the desktop.
3

12
Actiontec 11 Mbps Wireless USB Adapter User Manual
Using the Wireless LAN Monitor
After double-clicking on the Wireless LAN Monitor icon, the Wireless LAN
Monitor appears.
There are six tabs at the top of the window: Status, Statistics, Site Survey,
Encryption, Advanced, and Info.To select a particular tab, click on it. To close
the Monitor window, click Exit.
Status
The Status tab (shown in the figure above) features a number of settings and sta-
tistics related to the wireless network connection. Some of the settings can be
changed. To do this, click Change,which activates the configurable settings. After
making changes, click Submit to save the changes, or Cancel to cancel the changes.
Operating Mode
The Operating Mode text box displays the type of network to which the Adapter
is connected. There are two operating modes: Infrastructure and Ad Hoc.

13
Chapter 3 Using the Wireless LAN Monitor Utility
Infrastructure - When Infrastructure is selected, the Adapter is connected to a
router, gateway, or access point.
Ad Hoc - When Ad Hoc is selected, the Adapter is connected to another computer.
Channel
The Channel text box displays the channel in which the Adapter is currently
operating. This setting cannot be changed from here.
SSID
The SSID text box displays the name of the wireless network to which the
Adapter is currently connected. To change the network name, enter a new name
in the text box.
TX Rate
The TX Rate text box sets the rate of packets being sent across the Adapter’s
wireless connection.Options include 5.5 Mbps,11 Mbps, and Auto.
Radio
The Radio text box displays the state of the Adapter’s wireless capability.
Selecting On,turns the Adapter’s wireless capability on; selecting Off turns the
wireless capability off.
Status
The Status text box contains the status of the Adapter’s wireless connection,
including whether the Adapter is associated with a wireless network and the
MAC (Media Access Control) address of the connection’s device (router, gate-
way, access point, or computer).
Signal Strength, Link Quality
Each bar graph displays the relative strength or quality of the wireless signal and link.

14
Actiontec 11 Mbps Wireless USB Adapter User Manual
Statistics
Clicking Statistics in the Wireless LAN Monitor window causes the “Statistics” tab
to appear.
This tab contains various Tx (transmit cell) and Rx (ATM cell) statistics for the
wireless connection. Clicking Reset sets all the statistics displayed back to zero, and
starts the count again.

15
Chapter 3 Using the Wireless LAN Monitor Utility
Site Survey
Clicking Survey Site in the Wireless LAN Monitor window causes the “Survey
Site” tab to appear.
In the tab’s text box, a list of all wireless networks the Adapter can detect appears,
along with the particular network’s BSSID (MAC address), SSID name, signal
strength, channel, encryption state, and BSS (type of connection [Infrastructure or
Ad Hoc]).
Clicking Re-Scan causes the Adapter to refresh its list of detected networks.

16
Actiontec 11 Mbps Wireless USB Adapter User Manual
Encryption
Clicking Encryption in the Wireless LAN Monitor window causes the
‘Encryption” tab to appear. If changing settings in this tab, make sure to click
Submit after making all changes.
Encryption Types
Clicking the arrow next to the “Encryption” text box reveals a list box with three
options: Disabled, 64 Bit, and 128 Bit.
Disabled - If joining a wireless network with no encryption, select this option.
64 Bit - If joining a wireless network with 64-bit encryption, select this option.
128 Bit - If joining a wireless network with 128-bit encryption, select this option.
Key #1 - Key #4
If joining a wireless network with 64-bit or 128-bit encryption, enter the
encryption keys here. These keys must be identical to the wireless network’s
encryption keys to join the network.

17
Chapter 3 Using the Wireless LAN Monitor Utility
Default Key
When 64 Bit or 128 Bit encryption is selected, the “Default Key” text box activates.
Click the arrow next to the text box to reveal a list box with four options: Key #1,
Key #2, Key #3,and Key #4.Some networks use a default key when using encryp-
tion (rather than using all the keys available) If connecting to a network using a
default key, click on the default key number used by the network
Mode
When 64 Bit or 128 Bit encryption is selected, the “Mode” text box activates.
Click the arrow next to the text box to reveal a list box with two options:
Mandatory and Optional.Select the option by clicking on it.
Mandatory - When Mandatory is selected, all other computers trying to con-
nect to the Adapter must use the same encryption scheme used on the wireless
network to which the Adapter is currently connected.
Optional - When Optional is selected. other computers can connect to the
Adapter without using the encryption scheme used on the wireless network to
which the Adapter is currently connected.
Authentication Type
When 64 Bit or 128 Bit encryption is selected, the “Authentication Type” text box
activates. Click the arrow next to the text box to reveal a list box with three options:
Open System, Shared Key,and Optional.Select the option by clicking on it.
Open System - When Open System is selected, the Adapter and the wireless device
to which it is connected send and accept randomly generated keys that last only a
short time before new keys are generated and sent. This is the highest level of
authentication.
Shared Key - When Shared Key is selected, the Adapter and wireless device to
which it is connected send and accept a single key. This key is used indefinitely, and
if an outside user discover the key, he can eavesdrop on the network traffic between
the Adapter and wireless device.
Optional - When Optional is selected. other computers can connect to the
Adapter without using any type of authentication.
/